
どうもさっさんです^^
「ゲーム実況をするためにはキャプチャーボードが必要」というのを耳にしたことはないでしょうか。
しかし実際には「キャプチャーボードがどんな物で、どうして必要なのかわからない」という方は少なくないと思います。
そこで今回はキャプチャーボードの役割について詳しく解説したいと思います。
- 1.キャプチャーボードとは?
- 2.キャプチャーボードを使用するメリット
- 3.キャプチャーボードにはソフトウェアエンコード方式とハードウェアエンコード方式がある
- 4.ゲーム実況をするならパススルー機能は必須
- 5.キャプチャーボードの中には4K・高フレーム録画対応の製品も
- 6.おすすめの内蔵型キャプチャーボード
- 7.おすすめの外付型キャプチャーボード
- 8.まとめ
1.キャプチャーボードとは?
キャプチャーボードとは、一言でいうとPS4やNintendo Switchなどのゲームプレイ画面をPCに取り込むために必要なものです。
つまりこれを使うことでゲーム画面を録画したり、YouTubeなどでライブ配信することができます。
▼最近のPCにはHDMI端子が搭載されているものがほとんどですが、それはPC画面をモニターに出力するためのもの(HDMI OUT)で、他の機器からの映像入力(HDMI IN)に対応したものではありません。

そこでキャプチャーボードを使用することで、PCにゲーム映像を取り込むことが可能になります。
▼PCに映像をキャプチャーするとこんな感じで表示されます。(画像ではAVerMediaのRECentralを使用しています)

キャプチャーボードはPCにただ接続すればいいというわけではなく、必ずキャプチャーソフトと併せて使用する必要があります。
キャプチャーソフトはキャプチャーボードに付属する場合もありますが、付属していなくても無料のソフトを使えるため問題ありません。
個人的にはOBS Studioというフリーのキャプチャーソフトをおすすめします。(無料ですが非常に高機能で、正直キャプチャーボードに付属するものを使うよりいいでしょう)
外付型キャプチャーボードと内蔵型キャプチャーボード
キャプチャーボードにはUSB接続で使用する外付型キャプチャーボードと、デスクトップPCの内部に取り付けて使用する内蔵型キャプチャーボードの2種類があります。
▼使用イメージ


ここでそれぞれのメリット・デメリットをまとめてみます。
- USB接続で簡単に使用可能
- ノートPCでも使用可能
- 内蔵型と比較して種類が豊富
- キャプチャーボード本体を設置するスペースが必要になる
- USBケーブルが邪魔になる
- 内蔵型と比較すると安定性が低い傾向にある
- 内蔵型よりも比較的スペックが低い
- PC内部に取り付けるため見た目がスッキリし、外付型のように設置スペースを確保する必要がない
- USBケーブルが不要(その分ケーブルが邪魔にならない)
- 外付型と比較して安定性が高い傾向にある
- 取り付けには最低限の知識が必要
- 拡張性のあるデスクトップPCでなければ取り付け不可能
- 外付型と比較して種類が少ない
基本的には内蔵型キャプチャーボードの方が優れていると考えていいと思います。(同価格帯・同等スペックであれば)
ただ、内蔵型キャプチャーボードを取り付けできるようなPCを使用している方はあまり多くないと思いますので、その場合は素直に外付型を選んでいいでしょう。
また、内蔵型キャプチャーボードを取り付けできるような拡張性のあるデスクトップPCを使用している場合でも、キャプチャーボードを持ち運んで使いたいと考えているのであれば外付型を選びましょう。(内蔵型は着脱に少し時間がかかるため頻繁に取り外すようなものではないです)
先ほど内蔵型のデメリットに「取り付けには最低限の知識が必要」と記載しましたが、簡単なのでそれほど心配する必要はないと思います。
個人的には内蔵型キャプチャーボードをおすすめします。
2.キャプチャーボードを使用するメリット
▼最近ではゲーム機本体に生配信を行ったり、ビデオクリップを作成する機能が搭載されています。
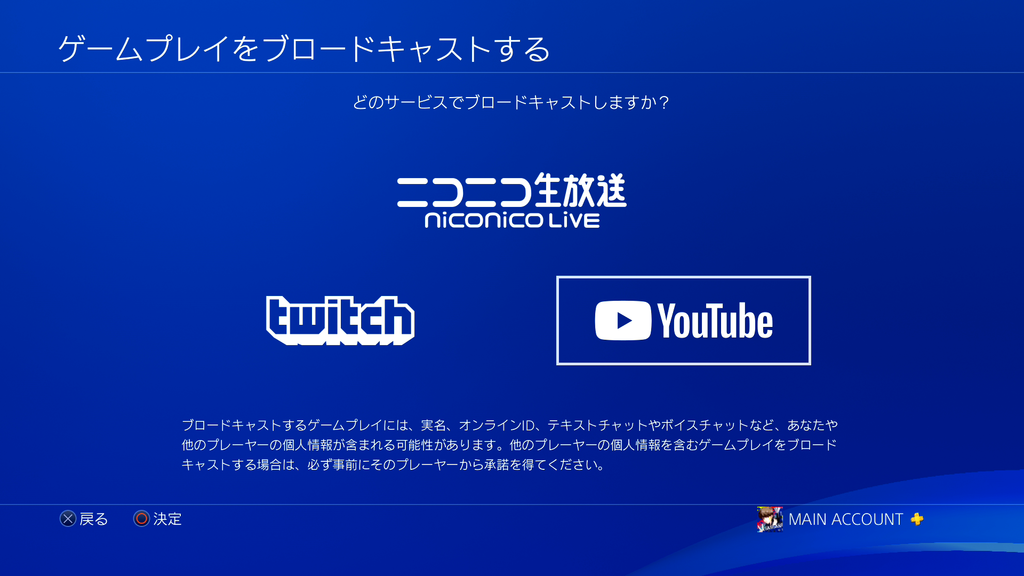
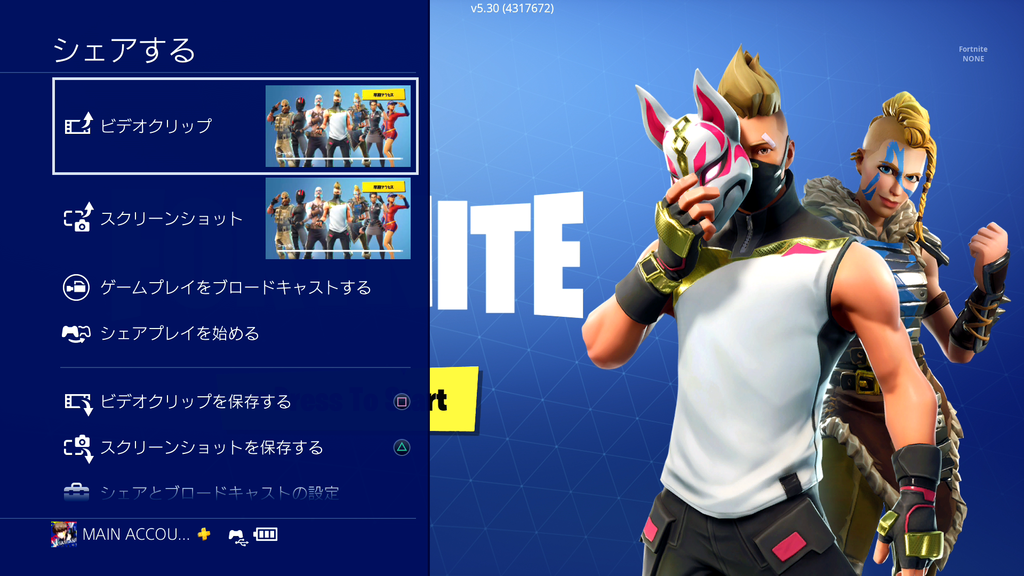
PS4本体の機能で、今のところ(2019.5.21現在)『ニコニコ生放送』『YouTube』『twitch』の3サイトで生配信を行うことができます。
初期型PS4・PS4 slimを使用している方は720p/60fps、PS4 Proを使用している方は1080p/60fpsでの配信が可能です。
また、ビデオクリップ機能によって最大60分の映像をPS4本体に録画することが可能です。(ビデオクリップは最大30fps)
▼ビデオクリップの長さはPS4本体の設定であらかじめ指定する必要があります。(デフォルトは15分)

保存したビデオクリップはPS4本体でトリミングをしたり、USBメモリや外付けハードディスクにコピーし、PCにデータを取り込んで編集することも可能です。(当たり前ですがPCで編集する場合は別途編集ソフトが必要になります)
ただ、対応しているのが一部ソフトのみで、30秒までしかキャプチャーすることができないため、ゲーム実況のために使うような機能ではありません。(例えばTwitterに短い動画をアップするのには適していると思います)
Nintendo Switchでゲームの生配信・動画投稿を行うのであればキャプチャーボードは必須と言っていいでしょう。
これらをみると一見PS4ではキャプチャーボードが必要ないように思えますが、実はキャプチャーボードを使用した方が確実に便利です。
- PS4でサポートされていないサイト(OPENREC等)にも生配信を行うことが可能
- 時間の上限を気にせず録画が可能
- 60fpsでの録画が可能(60fps以上に対応したキャプチャーボード使用時)
- PS4からPCに動画ファイルを移動する作業が不要(容量の大きい動画だと移動するのに結構時間がかかります)
- オーディオインターフェース等を使うことによって高音質マイクを使用できる
- DISCORDを使用することでフレンドのボイスチャット音声ボリュームを自分で調整可能
以上のことからキャプチャーボードを使用する方がより便利に配信や動画投稿を行えることがわかると思います。
3.キャプチャーボードにはソフトウェアエンコード方式とハードウェアエンコード方式がある
ゲームプレイ画面をPCに録画するにはエンコード処理が必要になります。
エンコードとは、簡単に説明すると『変換・圧縮』 のことで、これをPC側で行うのがソフトウェアエンコード方式、キャプチャーボード側で行うのがハードウェアエンコード方式になります。
▼エンコードイメージ

 ここでそれぞれのメリット・デメリットをまとめてみます。
ここでそれぞれのメリット・デメリットをまとめてみます。
- PC上のキャプチャーソフトに表示される遅延が少ないため、PC画面を見ながらゲームをプレイすることが可能(PCのスペックに依存します)
- PCにかかる負荷が高い
- 外付型は「Intel製USB3.0ホストコントローラーのもの」など指定がある
- PCの要求スペックが高い
- PCにかかる負荷が少ない
- 外付型はUSB2.0で使えるものが多いためほとんどのPCで使用可能
- PCの要求スペックが低い
- windows上のキャプチャーソフトに表示される遅延が多いため、PC画面を見ながらゲームをプレイするのは厳しい
- ハードウェアエンコードを使うには製品付属のキャプチャーソフトを使う必要がある
上記のメリット・デメリットを見るとハードウェアエンコード方式がいいと思うかもしれませんが、表示遅延というのはかなり重要なファクターなのでスペックに問題がなければソフトウェアエンコード方式にすることをおすすめします。
もし使用しているPCにグラフィックボードが付いているのであれば、エンコード処理をグラフィックボードで行うことができるためPCにかかる負荷はかなり軽減できます。(グラフィックボードがない場合CPUでエンコードを行うんですが、設定によってはCPUの使用率が100%近くに達する場合もあります)
また、PCのスペックが低いという理由でハードウェアエンコード方式を選ぶにしても、録画した動画を編集するのであれば結局ある程度高いスペックのPCが必要で、スペックが低いPCでは快適に編集作業を行うことが難しい場合もあります。
本気で動画投稿をしていきたいと考えているのであればある程度スペックの高いPCを用意することも重要です。
4.ゲーム実況をするならパススルー機能は必須
先ほど「ソフトウェアエンコード方式のキャプチャーボードならPC画面を見ながらゲームをプレイすることが可能」と記載しましたが、ソフトウェアエンコード方式といえども表示遅延はゼロではありません。
そのため、FPSやTPSなどオンライン対戦型のゲームをプレイするのであればパススルー機能が付いているキャプチャーボードを選びましょう。
パススルー機能とは、HDMI INの他にHDMI OUTも搭載し、PCへのゲーム画面取り込みの他、もう一台のモニターに普段と変わらない(遅延のない)ゲーム画面を表示することができる機能です。
▼パススルー機能を搭載したキャプチャーボード『GC553』


 最近のキャプチャーボードにはほとんどパススルー機能が付いていると思いますが、購入の際は一応確認しましょう。
最近のキャプチャーボードにはほとんどパススルー機能が付いていると思いますが、購入の際は一応確認しましょう。
5.キャプチャーボードの中には4K・高フレーム録画対応の製品も
 現在発売されているキャプチャーボードのほとんどが最大で1080p/60fpsまでにしか対応していません。
現在発売されているキャプチャーボードのほとんどが最大で1080p/60fpsまでにしか対応していません。
しかし中には4K/HDR/60fps、又は1080p/240fps録画に対応した『GC573』というハイスペックな内蔵型キャプチャーボードや、4K/30fps又は1080p/120fps録画に対応した『GC553』という外付型キャプチャーボードもあります。
現状動画投稿ではまだまだ1080p/60fpsが主体となりそうですが、これから先何年も動画投稿をしようと考えているのであれば、それらの製品も検討した方がいいかもしれません。(動画投稿サイトが高フレームに対応する可能性があります)
6.おすすめの内蔵型キャプチャーボード
AVerMedia LIVE GAMER 4K GC573
- ソフトウェアエンコード方式
- 4K/HDR/60fps対応(1080pなら最大240fps)
- 動画編集ソフトPower Director 15 for AVerMedia付属
- 配信・録画ソフトRECentral付属
- パススルー機能搭載
- 約38,000円
2018年7月20日にAVerMediaから発売された内蔵型キャプチャーボードで、他社を含めても現在発売されている中でもトップクラスの性能を誇ります。
配信・録画ソフトや動画編集ソフトが付属するため別途ソフトを用意する必要はありません。
価格は高めですがとにかくハイスペックな製品が欲しい方にはおすすめです。
Elgato Game Capture 4K60 Pro MK.2
- ソフトウェアエンコード方式
- 4K/HDR/60fps対応(1080pなら最大240fps)
- 録画・配信ソフト付属
- パススルー機能搭載
- ドライバや専用ソフトが不要
- 約32,000円
2019年9月にElgatoから発売された内蔵型キャプチャーボードで、4K60 Proの後継機になります。
内蔵型キャプチャーボードではAVerMediaのGC573の性能が高く、ハイスペックな製品を求める方に人気がありましたが、こちらもGC573と同等かそれ以上の性能で、さらに価格は数千円安いというのがポイントです。
また、面倒なドライバが不要で、PCに取り付けてすぐに使い始めることができます。
GC573とは違って動画編集ソフトは付属しませんが、ハイスペックな製品を安く買いたいという方にはおすすめの製品です。
AVerMedia Live Gamer HD 2 C988
- ソフトウェアエンコード方式
- 1080p/60fps対応
- 配信・録画ソフトRECentral付属
- パススルー機能搭載
- 約22,000円
2017年4月にAVerMediaから発売された内蔵型キャプチャーボードで、先ほど紹介したGC573の下位モデルになります。
こちらは動画編集ソフトが付属せず、録画は最大1080p/60fpsになりますが、「1080pでいいから安く抑えたい」という方にはおすすめできる製品です。
僕も実際に使っていますが、非常に安定性が高く遅延が少ないです。
AVerMedia Live Gamer DUO GC570D
- ソフトウェアエンコード方式
- 1080p/60fps録画対応(HDMI IN 1のみ入力は4K/60fps、1080p/240fps対応)
- HDMI入力が2系統
- 配信・録画ソフトRECentral付属
- パススルー機能付き(HDMI IN 1のみ)
- 約30,000円
2020年9月にAVerMediaから発売されたキャプチャーボードで、非常に珍しいHDMI入力を2系統備えた製品です。
それにより、例えばビデオカメラやミラーレスなどを使った高画質な顔出しゲーム実況や配信をする場合に今まではキャプチャーボードが2つ必要でしたが、GC570DであればHDMI IN 1にゲーム機を、HDMI IN 2にカメラを接続し、これ1つで完結できます。
「録画は4Kや高フレームに非対応でも構わない」「キャプチャーボードを2つ買おうと思っていた」という方におすすめの製品です。
ただし動画編集ソフトは付属していません。
7.おすすめの外付型キャプチャーボード
AVerMedia LIVE GAMER ULTRA GC553
- ソフトウェアエンコード方式
- 4K/30fps対応(1080pなら最大120fps)
- 動画編集ソフトPower Director 15 for AVerMedia付属
- 配信・録画ソフトRECentral付属
- 4Kパススルー機能搭載
- ドライバ不要
- 約31,000円
2018年7月20日にAVerMediaから発売された製品で、現在販売されている外付型キャプチャーボードの中では最もスペックが高いです。
僕も実際に使ってみましたが、安定性が高く表示遅延はほとんど感じませんでした。
同日発売のGC573には劣りますが、それでもハイスペックな製品なので外付型キャプチャーボードで高性能な製品を求めるのならこちらをおすすめします。
AVerMedia Live Gamer EXTREME 2 GC550 PLUS
- ソフトウェアエンコード方式
- 1080p/60fps対応(パススルーは4K/60fps対応)
- 動画編集ソフトPower Director 15 for AVerMedia付属
- 配信・録画ソフトRECentral付属
- パススルー機能搭載
- 約23,000円
2018年6月にAVerMediaから発売された外付型キャプチャーボードで、録画は1080p/60fpsになりますが、パススルーは4Kに対応しているのが特徴です。
性能的にはGC553に劣るので、こちらは4K録画は必要ないが、4Kでプレイしたいという方におすすめの製品です。
ソフトウェアエンコード方式で表示遅延が非常に少なく、生配信をする方にも最適です。
I-O DATA GV-USB3
- ソフトウェアエンコード方式
- 動画編集ソフトPower Director 14 for I-O DATA付属
- 録画ソフト付属
- 1080p/60fps対応
- パススルー機能搭載
- 約17,000円
2017年9月にI-O DATAから発売された外付型キャプチャーボードで、最大1080p/60fps対応で、4Kは録画・パススルー共に対応していませんが、割と新しい製品でありながら価格が17,000円と安いため人気が高い製品です。
PS4 ProやXbox One Xユーザーにはあまり向かない製品と言えますが、とにかく予算を抑えたいなら選択肢になると思います。
Elgato Game Capture HD60 S
- ソフトウェアエンコード方式
- 1080p/60fps対応
- 配信・録画ソフト付属
- パススルー機能搭載
- 約23,000円
2017年11月にElgatoから発売された外付型キャプチャーボードです。
丸みを帯びたスタイリッシュなデザインが特徴です。
見た目はかっこいいと思いますが、同価格帯のGC550 PLUSは4Kパススルーが可能で動画編集ソフトが付いてくることを考えるとこちらを選ぶメリットがほとんどないでしょう。
どうしてもElgato製品が欲しいという方でなければ他の製品を選んだ方が安く済むか、もしくは高機能な製品をな製品が手に入るでしょう。
Elgato HD60S+
- ソフトウェアエンコード方式
- 4K/30fps(1080pなら60fps対応)
- 録画ソフト付属
- 4Kパススルー機能搭載
- ドライバ不要
- 約29,000円
いままでは外付けキャプチャーボード最強の製品といえばAVerMediaのGC553でしたが、遂にElgatoからもGC553とほぼ同等のスペックを有する外付けキャプチャーボードが発売されました。
1080pでの録画が60fpsまで(GC553は120fps)という点が異なりますが、基本的に60fpsで録画できれば全く問題ないと思います。
こちらは動画編集ソフトが付属しませんが、その分2千円以上安いため、これからハイスペックな外付けキャプチャーボードを買うならHD60S+も十分候補に入るでしょう。
SKNET MonsterX U3.0R
- ソフトウェアエンコード方式
- 1080p/60fps対応
- 録画ソフト付属
- パススルー機能搭載
- 約16,000円(中古なら12,000円くらいから購入可能)
2013年にSKNETから発売されれた外付型キャプチャーボードです
HDMI対応キャプチャーボードの先駆けと言える製品で、未だに高い人気を誇ります。
僕も初めて購入したHDMI対応キャプチャーボードはMonsterX U3.0Rで、かなり長期間使用したんですが、現在は他に優れた製品が数多くあるので単純にこれをすすめるかと聞かれると答えは「No」です。
ただ、発売から長い月日が経っているため中古品が多く、12,000円くらいから購入可能なため、HDMI対応キャプチャーボードをなるべく安く手に入れたいと考えている方には良さそうです。
AVerMedia Live Gamer Portable 2 PLUS AVT-C878 PLUS
- ハードウェアエンコード方式
- 1080p/60fps対応(パススルーは4K/60fps対応)
- 動画編集ソフトPower Director 15 for AVerMedia付属
- 配信・録画ソフトRECentral付属
- 単体録画機能搭載
- パススルー機能搭載
- 約23,000円
2018年4月にAVerMediaから発売された外付型キャプチャーボードです。
録画は最大1080p/60fpsとなりますがパススルーは4Kに対応しているため、4Kでゲームをプレイしながら配信や録画を行うことが可能です。
ハードウェアエンコード方式のためPCへの負荷が少ない他、単体録画機能を使えばPC不要でゲーム画面を録画することもできます。
個人的にはソフトウェアエンコード方式派ですが、ハードウェアエンコード方式のキャプチャーボードが欲しいという場合にはこちらをおすすめします。
AVerMedia Live Gamer Portable 2 AVT-C878
- ハードウェアエンコード方式
- 1080p/60fps対応
- 配信・録画ソフトRECentral付属
- 単体録画機能搭載
- パススルー機能搭載
- 約18,000円
2016年にAVerMediaから発売された外付型キャプチャーボードです。
先ほど紹介したAVT-C878 PLUSの下位モデルで、違いは4Kパススルーに非対応で動画編集ソフトが付属しないという2点です。
もちろんAVT-C878 PLUSの方がいいと思いますが、「とにかく安く抑えたい」「4Kパススルーや動画編集ソフトは不要」という方には選択肢になるでしょう。
j5 create JVA04
- ソフトウェアエンコード方式
- 1080p/60fps対応(パススルーは4K/60fps対応)
- パススルー機能搭載
- ドライバ不要
- 約18,000円
こちらは台湾のPC周辺機器メーカーのj5 createから発売された外付型ソフトウェアエンコード方式のキャプチャーボードです。
ドライバが不要なのでUSB接続するだけですぐに使い始めることができます。
ただしキャプチャーソフトは付属していないので、無料ソフトのOBS Studioなどと組み合わせて使うのがいいでしょう。
4Kパススルー(HDR非対応)対応で、録画は1080p/60fpsまでとなっています。 同等のスペックを有する他社製品に比べて値段が安く、それでいて安定性が高いのが魅力です。
ただ、僕が使ってみたところほんの僅かですが画面がクロップされたので、その点は注意しましょう。
ShuOne キャプチャボード HSV3212
- ソフトウェアエンコード方式
- 1080p/60fps対応
- パススルー機能搭載
- ドライバ不要
- 約6,000円
有名メーカーが販売するキャプチャーボードはどれも値段が高いです。
その分安心感はありますが、中には「そんなにお金をかけられない」という方もいるはず...
そこでおすすめしたいのがShuOneのキャプチャーボード HSV3212です。
このキャプチャーボードは1080p/60fpsまでの入力・録画に対応し、パススルー機能まで搭載しながらも値段はなんと約6,000円という激安価格です。
僕がこの製品を買ったきっかけは「YouTubeのネタにいいかも」という安易な理由でしたが、実際に使ってみたら全く問題なく普通に使えました。
もしかしたら有名メーカーの製品に比べて耐久性が低かったり、個体差による不具合が起きやすいという可能性もありますが、「とりあえずキャプチャーボードがどんなものか試してみたい」「4Kや高フレームレートには対応していなくても十分」というなら試す価値はあると思います。
8.まとめ
先ほども説明した通り、PS4の機能でゲーム画面を録画したり生配信を行うことができるため、キャプチャーボードは必ずしも必要なものではありません。
ただ、キャプチャーボードを使用した方が利便性は確実に上ですし、配信や動画のクオリティも上がります。
現に有名ゲーム実況者の方で「PS4の録画や配信機能だけでやってるよ」なんて方は一人もいないと思います。(生配信機能を併用している方はいると思いますが)
これから先本気でゲーム実況をやっていくのであれば『キャプチャーボード』『ミドルスペック以上のPC』『動画編集ソフト』の3つは最低限用意することをおすすめします。
今回の記事は以上になります。
お読み頂きありがとうございました^^













