 どうもさっさんです^^
どうもさっさんです^^
今回はCREATIVEのゲーム向けUSB DAC『Sound BlasterX G6 型番:SBX-G6』(以下略:SBX-G6)をレビューしていきます。
- 1.『Sound BlasterX G6』とは?
- 2.『Sound BlasterX G6』開封の儀
- 3.設定ソフト『Sound Blaster Connect』を使ってみる
- 4.本体操作の仕方について
- 5.PC版オーバーウォッチとPS4版フォートナイトで定位をチェック
- 6.他製品と比較してみた
- 7.まとめ
- 8.Sound BlasterX G6を動画でレビューしてみた!
1.『Sound BlasterX G6』とは?

SBX-G6とは2018年8月にCREATIVEから発売されたハイレゾ対応ゲーム向けUSB DACで、2015年12月に発売された『Sound BlasterX G5』の音質・機能性を強化した上位モデルです。
高音質DACや左右チャンネル独立の高音質ヘッドホンアンプ『Xamp』によって、PCやCS機のゲームサウンドをより高音質で楽しめるようになっています。
PCで使用する場合はUSB接続による7.1chサラウンドでゲームをプレイ可能なほか、windows 10搭載PCであれば最大32bit/384KHzのハイレゾPCM再生や、DoP(DSD over PCM)方式によるDSD再生が可能で、高音質ステレオのハイレゾオーディオ再生が行えるUSB DACとしても使用可能です。
また、PS4やNintendo SwitchなどとUSB接続できるほか、光デジタルでXboxやPS4(光デジタル搭載モデル)と接続し、臨場感のあるサラウンドサウンドでゲームをプレイすることが可能です。
- CS機サウンドを手軽に高音質化
- 光デジタル端子搭載PS4・Xboxでサラウンドに対応
- PCとはUSB接続でサラウンドに対応
- Windows 10搭載PCでハイレゾ対応高音質DACとして使用可能
- 物理ボタンやダイヤルによるボリューム調整やモード切替が可能
スペック
2.『Sound BlasterX G6』開封の儀
▼まずは外箱を見てみましょう。


▼蓋を開けるとSBX-G6が姿を現しました。

▼中身を取り出し並べてみます。

内容物一覧
- Sound BlasterX G6
- 光デジタルケーブル
- 保証規定
- メッセージカード
- 無線機器適合宣言
- USBケーブル
- 保証書
- 説明書
▼SBX-G6本体を詳しく見てみましょう。

▼正面

左側がヘッドセット接続端子になっています。
4極ミニプラグのヘッドセットを接続する場合はこちらに差し込むだけでボイスチャットの利用も可能です。
右側がマイク端子です。
3極ミニプラグのヘッドセットのマイクケーブルや、ヘッドホンとマイクを別々で使用している場合にこちらの端子を使用します。
ただし、4極ミニプラグのヘッドセットを使用しながら右側に別のマイクを接続して同時に利用する事はできません。(両方接続した場合右側のマイク端子が優先されます)
▼右側

右側にはScout Mode切り替えボタン、SBX切り替えボタン、ヘッドホン出力ゲイン切り替えスイッチ、インプット/アウトプットインジケータが配置されています。(機能について詳しくは後述します)
▼左側

左側には特に何も配置されていませんでした。
▼背面

背面にはライン入力/光デジタル入力、ライン出力/光デジタル出力、USB端子が配置されています。
PS4(スリムを除く)やXbox Oneのゲームをサラウンドでプレイする場合はゲーム機本体の光デジタル端子に付属の光デジタルケーブルを接続し、SBX-G6の光デジタル入力に差し込みます。
PS4の場合は光デジタルに加えUSBケーブルも接続することで別途電源供給が要らず、ボイスチャットも利用することが可能です。
Xbox Oneの場合は別途USB電源が必要になります。
また、PS4はステレオであればUSB接続だけでも使用できるようになっています。
「サラウンドは必要ないがSBX-G6を使って高音質でゲームがしたい」「PS4のスリムタイプにSBX-G6を接続したい」という場合はUSB接続を使いましょう。
(USB接続のみでもScout Modeやイコライザー設定は適用されます)


▼PS4の場合は設定でヘッドセットへの出力を『チャット音声のみ』に変更する必要があります。
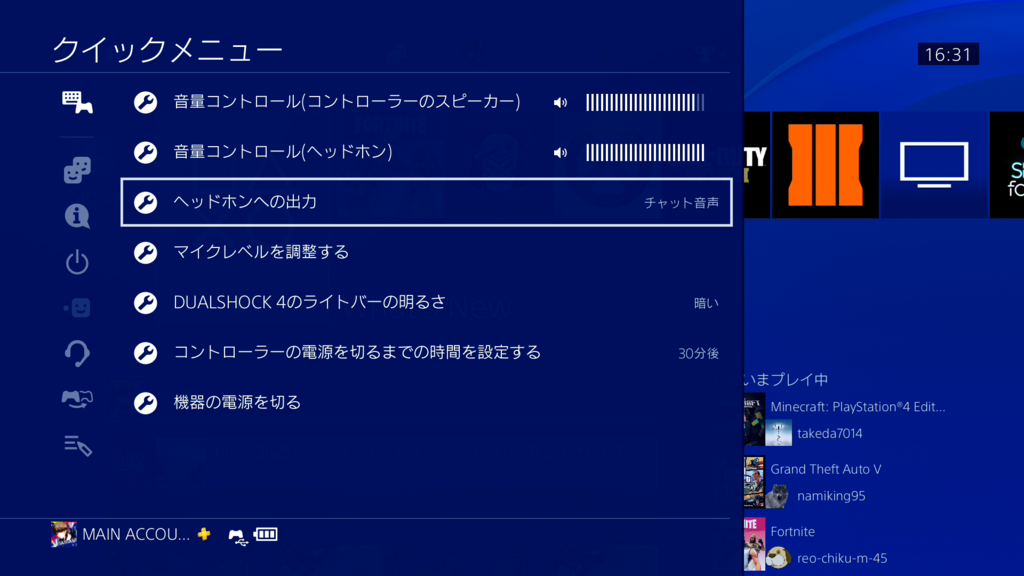
Nintendo Switchには光デジタル端子が付いていないので、TVモードならUSB接続で、携帯モードならイヤホンジャックに3.5mmオーディオケーブルで接続し、別途USB電源を繋げます。

SBX-G6からスピーカーに接続する場合はラインアウトから光デジタルケーブルか3.5mmオーディオケーブルで接続します。(スピーカーが対応している方で接続します)
ちなみにヘッドホンへの出力とスピーカーへの出力を併用することはできません。(ヘッドホン端子とラインアウトに両方接続した場合は後から接続した方が優先され、PC接続時はSB Connectを使って切り替えが可能です)
▼付属の光デジタルケーブルは一方が角型(PS4・Xbox接続用)、一方が丸型(SBX-G6接続用)になっています。


3.設定ソフト『Sound Blaster Connect』を使ってみる
▼SBX-G6をPCに接続し、CREATIVE公式サイトから設定ソフトの『Sound Blaster Connect』をダウンロードして起動します。

ダッシュボードではイコライザーを選んだり、現在の設定を確認することができます。
デフォルトのイコライザーは『ゲーム』になっていますが、数多く用意されている中から選んだり自分で新しく設定を追加することもできます。
ゲームタイトルごとに最適化された専用イコライザーも用意されており、Call of Dutyシリーズやlol、PUBG用なんかもあります。
個人的にはフォートナイト用イコライザーがないのがちょっと残念でした。
今後のアップデートで追加されることに期待しましょう。
▼とりあえず僕は『FPS』というイコライザーを使ってみます。

▼左側のサウンドをクリックします。
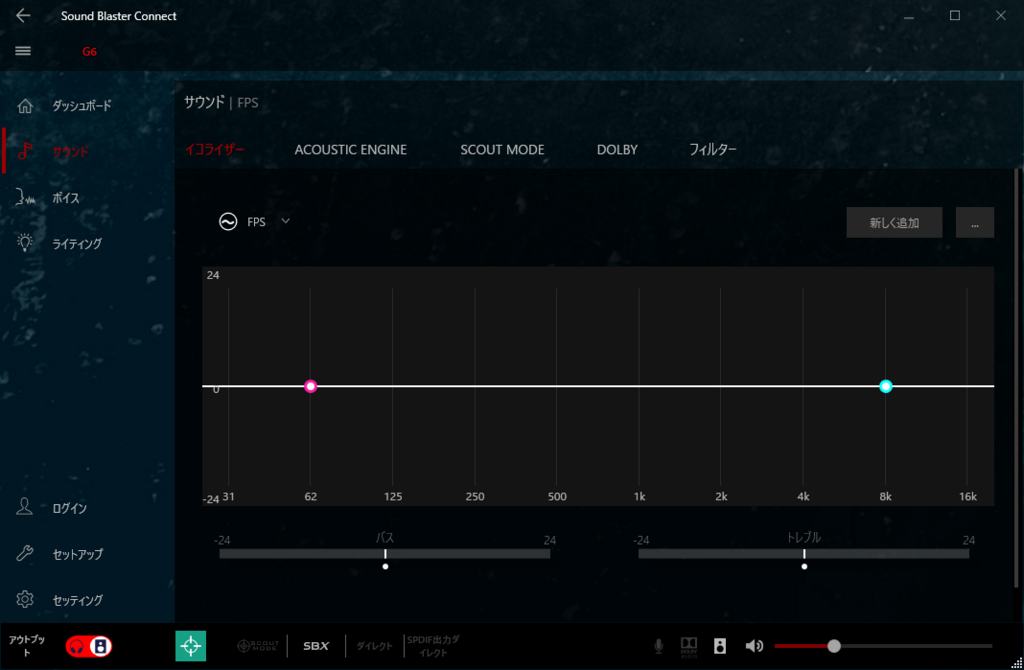
するとイコライザータブが表示されました。
使ってみて音質を変更したければここで変更することが可能です。
スライダー一つ一つ変更することが可能なのでかなり細かく音の調整が可能になっています。
▼ACOUSTIC ENGINEタブをクリックします。

SURROUNDをノーマル・ワイド・ウルトラワイドで切り替えることが可能です。
ここは完全に好みですが、個人的にはワイドかウルトラワイドにすると臨場感があって好きです。
CRYSTALIZERはオン・オフ、強弱を変更することができます。
どうやらこれは高音の聞こえ方を大きく左右するようで、高くしすぎるとシャリシャリ感が出てしまうので中間の50くらいで使うか、オフにしてもいいと思います。
バスもオン・オフ、強弱を変更することができます。
オンで高めに設定するとかなり低音が強調されます。
これも中間くらいで丁度いいと思いました。
FPSなどをプレイしている方は足音や銃声を聞きやすくするために高い方がいいと考えるかもしれませんが、ゲーム用途であれば後述するSCOUT MODEの方が適していると思います。
SMART VOLは急激な音の変化を抑えてくれる機能です。
僕はゲームをするとき音の変化などはそのまま聞きたいのでオフで使用しています。
どちらかといえばゲームよりも深夜に映画などを見る場合に適しているかもしれません。
DIALOG+は音楽のボーカル音声や映画の音声を強化してくれる機能です。
僕はゲームメインなのでこちらもオフにして使用しています。
▼SCOUT MODEタブをクリックします。

Scout Modeを有効にすると足音や銃声が強調され、小さい音もしっかり聞き取れるようになります。
ACOUSTIC ENGINEのバスを高めに設定すると周りの低い環境音もかなりうるさくなりますが、Scout Modeなら不要な音は大きくなりにくいようで、FPSなどで使用する場合はこちらの方がいいでしょう。
PCで使用する場合はホットキーを設定することも可能です。
個人的にはSBX-G6本体のボタンでオン・オフを切り替えできるので不要だと思いますが、キーボードの方が慣れれば切り替えは早いでしょう。
※設定したイコライザーとScout Modeを併用することはできません。
▼DOLBYタブを開きます。

【内蔵デコーダーを使用して、Dolby Digitalメディアを手軽に再生することができます。ダイナミックレンジコントロールでは、サウンド品質全体のクオリティを損なうことなく、大きな音と小さな音までの振れ幅をリスニング環境に合うようにカスタマイズすることができます。】
以上が説明なんですが、僕の場合フル・ノーマル・夜間を切り替えてもイマイチ違いを体感することができませんでした(笑)
▼フィルタータブを開きます。

フィルタータブでは音の響き方を変更できます。
デフォルトでは一番左のファストロール オフ - リニア フェイズとなっていましたが、使ってみたところ一番右のスロー ロールオフ - リニア フェイズが響きが少なく個人的には好みでした。
▼左側のボイスを開きます。

これはボイスチェンジャー機能で、自分の声をここで選択した声に変更することが可能です。
色々ありますが個人的には男性が女性の声にして遊ぶのが一番楽しいと思いました。
結構自然に女性の声になるので、例えば友達をちょっとしたドッキリにはめたり配信で視聴者さんと遊んだりできますよ。
変更した内容はSBX-G6本体に保存されるためPS4でも使用可能でした。
▼左側のライティングを開きます。

ここではSBX-G6中央にあるXのマークの光り方を変更できます。
一色だけ常に光り続けるようにすることも可能ですし、順番に代わっていくようにすることもできます。
僕は『Cycle』のスピード10にして、ゆっくりと順番に変わっていくようにしています。
▼左側のセットアップを開きます。

ヘッドフォンタブではステレオとサラウンドの切り替えや、オーディオエフェクトなしのダイレクトモードに切り替えが可能です。
PCでハイレゾを楽しむときはダイレクトモードにします。
構成については特に問題がなければ7.1chで使用するのがいいのではないかと思います。
▼スピーカータブをクリックします。

こちらもステレオとサラウンド、ダイレクトモードへの切り替えができる他、接続するスピーカーを選択することで最適化されて音が出力されるようです。
▼ミキサータブをクリックします。
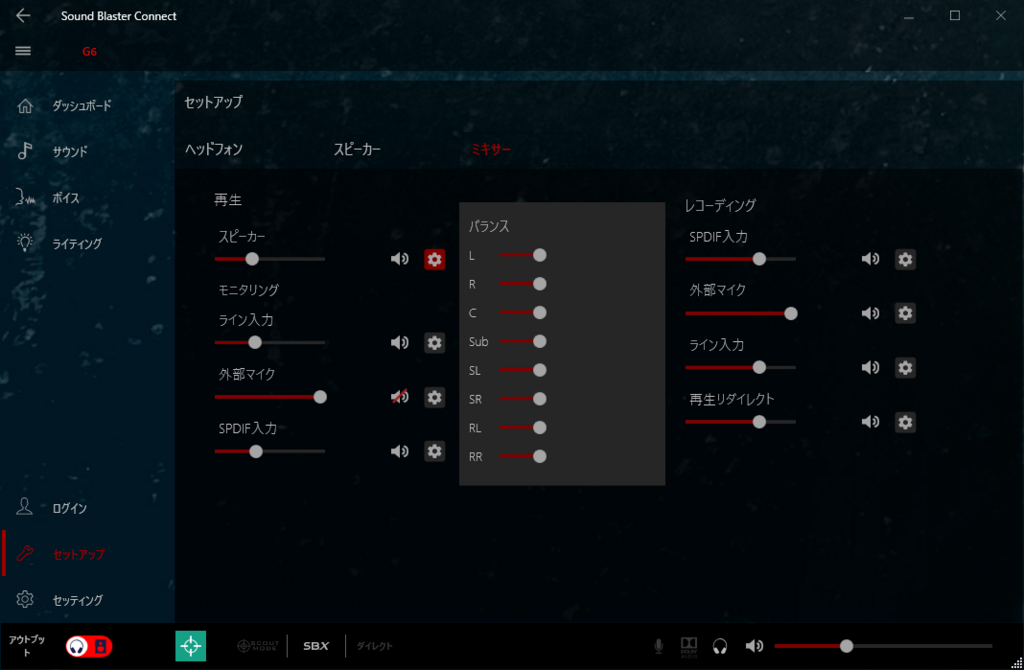
ここではラインアウトへ出力する各音量を調整することができます。
僕の場合は基本的にラインアウトを使用することが少ないのでデフォルトです。
▼最後に左側のセッティングを開きます。


ここからSound Blaster ConnectやSBX-G6本体のアップデートを確認することができます。
SBX-G6をPCに繋いだところファームウェアアップデートがあったので、購入された方は最初に行いましょう。
4.本体操作の仕方について
SBX-G6にはダイヤルやボタンが複数配置されているため、どのように操作するのか確認してみます。
▼ダイヤル後部のライトが赤と白どちらになっているかと、右側についているインジケータでヘッドホンに聞こえる音量とマイク入力音量のどちらを調整できる状態かがわかるようになっています。




デフォルトでは白になっていて、ダイヤルを回すとヘッドホンに聞こえる音量を調整でき、押し込むと聞こえる音をミュートします。
ダイヤル長押しで赤のマイク音量調整モードに切り替わります。
ダイヤルを回すとマイク入力音量を調整でき、押し込むとサイドトーンの有無を切り替えます。
サイドトーンが付いていないヘッドセットも多い中、簡単に切り替えできるのは便利だと思います。
しかし使ってみると若干遅延があるのが少し気になりました。
※サイドトーンとは自分の声を自分のヘッドセットでモニターする機能です。
▼光デジタルからの音声入力がある場合は右側のインジケータ中央のランプが点灯します。

▼右側のボタンについて

『SCOUT MODEボタン』を押すことでScout Modeに切り替わり、足音や銃声が大きくなり、通常よりも聞き取りやすくなります。
また、SCOUT MODEボタンを長押しすると、ダイレクトモードに切り替わります。
こちらはハイレゾ音源を再生するためのモードなのでゲーム用途であれば必要ないと思います。
『SBXボタン』を押すと、Sound Blaster Connectで設定したイコライザーを適用することができます。
Scout Modeとの併用はできないため、個人的にはFPSなどをプレイするのであればScout Modeの方が適していると感じました。
『L < GAIN > H』スイッチでインピーダンスが切り替わります。
インピーダンスの高くない一般的なヘッドホン(16Ω等)ならLで使います。
5.PC版オーバーウォッチとPS4版フォートナイトで定位をチェック
▼オーバーウォッチでは練習場のボットの移動音で検証しています。
(もちろん試合にも使用しますが毎回同じ条件で確認できるため練習場での定位チェックは比較的性能差がわかりやすいです)

PCとはUSB接続で7.1chサラウンドになっています。
G5から評判がよかったのでSBX-G6に対する期待値はかなり高かったんですが、僕の期待以上に定位が良く、オーバーウォッチではボットの動きがはっきりと音で感じられ、斜め方向もしっかりと認識できました。
唯一後方の音は位置が判別し辛かったです。
また、Scout Modeを有効にすると足音と銃声がかなり大きくなるため敵の位置がより分かりやすくなります。
ただ、オーバーウォッチは自分や仲間の足音は敵よりも小さく聞こえるようになっているんですが、初めは敵かと思うくらい自分や仲間の足音が聞こえてビックリでした(笑)
▼続いてPS4版フォートナイトで定位を検証しました。
方法は自分の正面→斜め→真横...と周りながらジャンプしたり銃を撃ったりして位置がわかりやすいか試しています。
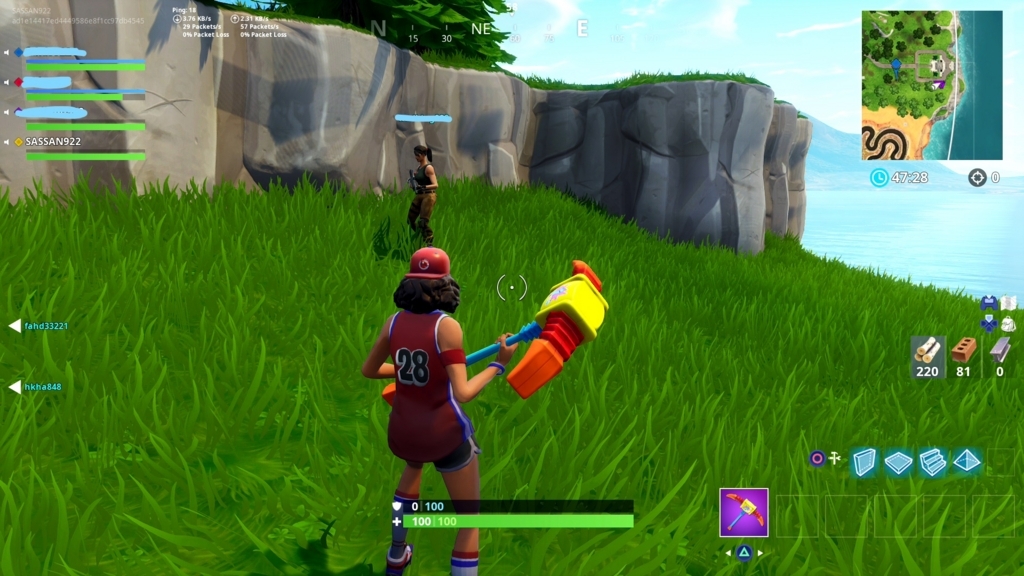

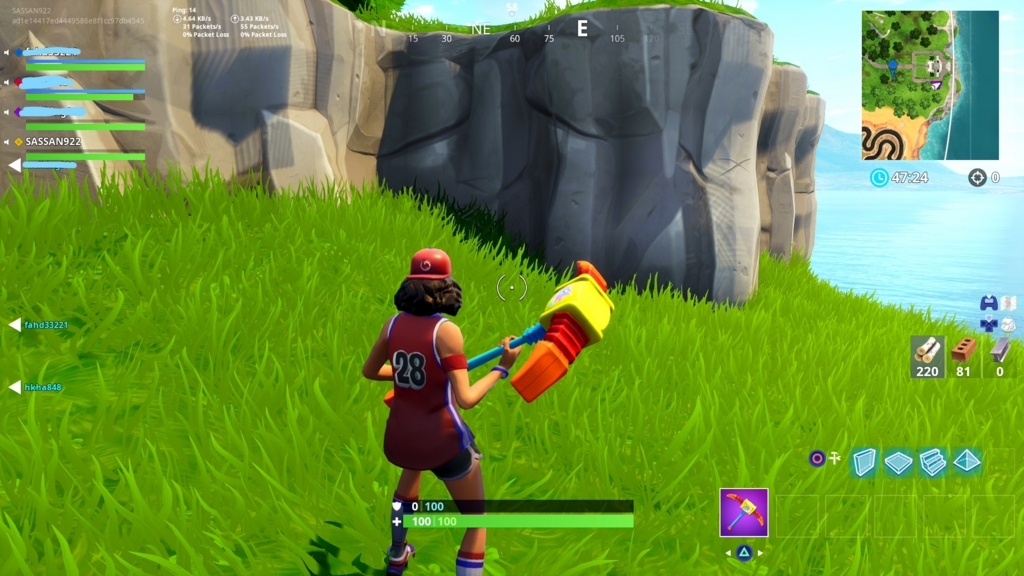
公式サイトに明記されていませんでしたがおそらくPS4では5.1chでの動作になっていると思います。
こちらも定位はかなりいい方ではないかと思います。
前方から斜め、横は敵の位置が明確にわかりました。
また、ACOUSTIC ENGINEでサラウンドをウルトラワイドにすると臨場感が本当にすごかったです。
ただ、Scout Modeとの併用はできないためそこだけ注意が必要です。
ゲームタイトルごとに違いはあるのかもしれませんが、PC・PS4のどちらで使用しても優れた定位を実現しているのは確かでした。
6.他製品と比較してみた
▼今回はPS4用のアンプとして人気の高い『A40 TR + Mix Amp Pro TR』と、以前僕がレビューして定位の良かった『Arctis Pro + GameDAC』の2つと比較してみます。

Mix Amp Pro TR・GameDAC・SBX-G6のサイズ比較
参考にiPhone 8も一緒に並べます。


最も大きいのがMix Amp Pro TRで、平面の大きさではGameDACが一番小さく、SBX-G6は最も薄いです。
大きさはそこまで差がないため設置スペースはどれをとっても同じようなものでしょう。
操作性について

僕が使い慣れているというのもあるかもしれませんが、3つの中ではMix Amp Pro TRが最も操作しやすいと感じました。
ダイヤルとボタンが上部にまとまって配置されているので弄りやすく、直観的に操作できます。
また、イコライザーを4つ切り替えできるのが便利です。
操作できる項目はGameDACが最も多い(PCがなくても全て設定できる)のですが、その分ややこしくなっているのがデメリットです。
SBX-G6は頻繁にモード切替をしないのであれば、他はボリューム調整くらいなので単純に操作しやすいと思います。
ただ、イコライザーの設定などはPCでないとできないのがPS4ユーザーには少し面倒に感じるかもしれません。
また、SBX-G6は対応していませんが、Mix Amp Pro TRとGameDACはゲーム音とボイスチャット音量を個別に調整できます。
この機能はかなり便利なので、もしSBX-G6の後継機が発売するのであれば是非対応してほしいです。
定位の比較
SBX-G6はヘッドセットが付属しないためA40 TRを使いました。


PC・PS4ともに定位はArctis Pro + GameDACが最も優れていると感じました。
Mix Amp Pro TRとSBX-G6では、わずかにSBX-G6に軍配と言った感じです。
マイク音質比較
定位ではArctis Pro + GameDACが優れていましたが、マイク音質はイマイチで少しこもっている印象です。
また、サイドトーンにノイズがのってしまうのが気になりました。
A40 TR + Mix Amp Pro TRのマイク音質は普通と言ったところですね。
安物のヘッドセットよりは全然いいと思います。
ボイスチャットに使用して音が悪いと言われたことは一度もないです。
最後にSBX-G6です。
ヘッドセットはA40 TRを使いましたが、サウンドカード大手メーカーだけあってマイク音質は最も良かったです。
▼外付けマイクも使用することができるためSONYの人気コンデンサーマイク『PCV80U ECM-PCV80U』を接続することも可能です。


約3,000円という低価格で購入できるコンデンサーマイクとして人気が高いんですが、付属のサウンドカードでは集音性が低く、さらにホワイトノイズが入ってしまうため見た目以外はイマイチな印象でした。
▼接続はPCV80U ECM-PCV80U付属のサウンドカードを使わずにSBX-G6に直接接続します。

SBX-G6のマイク音量を上げると付属のサウンドカードに比べてかなり音を拾ってくれるようになりました。
しかもホワイトノイズがなく、音質はかなりいいです。
▼別途マイクアームを用意すれば実況者風に設置することも可能になります。

▼Mix Amp Pro TRでも変換ケーブルを使えばPCV80U ECM-PCV80Uを接続することは可能ですが、音質がかなり悪くなってしまうため(付属のサウンドカードよりも悪くなります)おすすめしません。

ちなみにArctis Pro + GameDACは外付けマイクどころかヘッドセットを他社製のものに交換することすらできません。
比較まとめ
定位だけで考えるとArctis Pro + GameDACですが、価格や他のヘッドセットなどと組み合わせ出来ることを考えると、バランス的にSBX-G6はこの中でもかなり優れていると思います。
最近はゲーム配信を行う方が非常に多いのでマイク音質は重要ですし、価格が安いので手に取り安いですからね。
7.まとめ

PCでサラウンドに対応しているヘッドセットは多いですが、PS4やXboxで使える製品となるとかなり数が限られてしまうため、こうした製品を魅力的に感じている方はかなり多いと思います。
僕が今まで使った中で最も定位がいいと感じたのは先ほど比較に使用したArctis Pro + GameDACですが、社外性のヘッドセットと自由に組み合わせできることや価格面からMix Amp Pro TRの方が人気は高いようです。
もちろん僕もMix Amp Pro TRはいい製品だと思いますが、それよりも安くて定位が良く、マイク音質も優れているとなると、これからはSBX-G6を選ぶ人が多くなりそうです。
また、SBX-G6はゲームだけでなくハイレゾ対応のUSB DACとしても使用可能なので、単純に音楽を高音質で楽しみたい方にもおすすめです。
すでにヘッドセットを持っていて、「ゲーム音をサラウンド化したい」「マイク音質を向上したい」と考えている方には是非使ってほしい製品です。
- PS4(スリムタイプを除く)・Xboxをサラウンド化できる
- 定位がいい
- マイク音質がいい
- ボイスチェンジャー機能が楽しい
- PCで細かく音質を設定できる
- 本体でヘッドホン音量・マイク音量を変更できる
- RGB対応
- マイクミュート機能がない
- PS4接続時ゲーム音量とボイスチャット音量の個別調整ができない
- PS4・Xboxでの使用時はラインインを使用するためスマートフォンなどを接続することができない
8.Sound BlasterX G6を動画でレビューしてみた!
YouTubeにSound BlasterX G6のレビュー動画をアップしたのでよかったらそちらもチェックしてみてください。
今回の記事は以上になります。
お読み頂きありがとうございました^^
