
どうもさっさんです^^
いままでブログや動画で言ったことがなかったんですが、実は最近僕がYouTubeに投稿している動画は半分うちの嫁が編集しています。
データの受け渡しは一度僕のPCに撮影したデータを保存し、それをUSBメモリにコピーして嫁のPCに移動しています。
初めは特になんとも思っていなかったんですが、何度もこの作業を繰り返しているうちにだんだん面倒になってきました。
そこで少しでもデータの移動を楽にすることや、完成した動画ファイルなどのバックアップをするためにNASを導入することにしました。
ということで本記事では今回僕が購入したQNAPの『TS-251B』をレビューしていきたいと思います。
1.QNAP TS-251Bについて

TS-251Bとは、2018年9月にQNAPから発売されたデュアルコアCPU搭載の家庭用NASです。
今回購入したのは家庭用ですが、QNAPからは企業向けの製品も多数販売されています。
ただ、僕の用途では企業向けのベイ数やコア数の多いモデルはオーバースペックだと思いますし、僕でなくとも一般家庭での使用であれば企業向けモデルは不要ではないかと思います。
TS-251Bは2ベイモデルなのでHDDを2つ取り付けることができます。
ちなみに単純に安く済ませたいのであれば下位モデルのTS-231Pという選択肢もありましたが、TS-251Bの方が高性能なCPUを搭載し、メモリが2GB(TS-231Pは512MB)とスペックが高いのでパフォーマンス重視でこちらを選択しました。
TS-251Bは1ベイのみ(HDD1つ)でも使用可能なようですが、RAID1で運用したかったため今回は『Seagate IronWolf 4TB』を2つ購入しました。
今回のケースを例に挙げると、Seagate IronWolf 4TBを2つ購入したため、普通に使うのであれば4TBのHDDが2つで合計8TBデータを保存できますが、RAID 1で使用すると2つで4TBしかデータを保存できません。
理由はHDD2つに全く同じくデータを保存するためです。
これにより万が一片方のHDDが故障してももう片方からデータを復旧することができます。
僕がNASを購入するのは初めてですが、実は以前までau光を契約すると送られてくる『Aterm BL1000HW』にポータブルHDDを接続して簡易NASとして使用していました。
今回購入したTS-251BのようにRAIDやその他付加機能には対応していませんが、これでもデータの共有は可能です。
ただ、Aterm BL1000HWを簡易NASとした場合、データの読み書きが非常に遅いです。
▼TOSHIBAのUSB 3.0ポータブルHDDを接続した場合の読み書き速度

画像や音楽などの軽いファイルをいくつかやり取りする程度なら問題ありませんが、数GBの動画ファイルを何個もやり取りするとなると膨大な時間がかかってしまいます。
これがTS-251Bではどのくらい高速になるのか楽しみです。
QNAP TS-251B
Seagate IronWolf 4TB
2.QNAP TS-251B 開封&外観チェック
▼箱は普通の段ボールです。

▼中身を取り出し並べてみます。

内容物一覧
- TS-251B本体
- 電源アダプター
- 電源ケーブル
- 説明書等
- LANケーブル
- ネジ
▼TS-251Bを詳しく見ていきましょう。

寸法(高さ x 幅 x 奥行)は168 × 105 × 226 mmで、僕の場合は大きさは気にならなかったです。
1ベイモデルならもっとスリムなんでしょうね。
▼正面はこんな感じです。

▼右上には電源ボタンや状態を示すランプがいくつか配置されています。

▼右下にはUSB接続デバイスからのデータをコピー可能なUSBポートと、コピー開始ボタンが配置されています。

▼左側には通気口が付いています。

▼右側には通気口と正面のカバーロックスイッチがありました。

▼背面はこんな感じです。

▼HDMI端子はわかりますが、マイク端子やイヤホンジャックって何に使うんですかね(笑)
これらは放置することになりそうです。

▼左下には電源ケーブル接続端子やLAN端子、USB 2.0と3.0の端子が配置されています。

▼説明書は日本語に対応していたため、基本的な設定は問題なくできると思います。
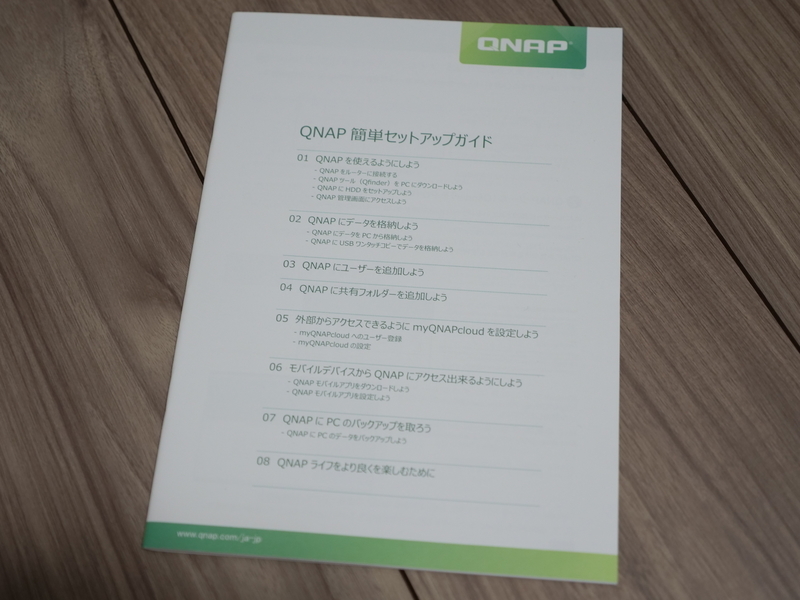
▼次に一緒に購入したHDDを開封していきます。

▼SeagateのNAS向けとして販売されているHDDです。

通常のモデルよりも耐久性が高くなっているのかもしれませんね。
詳しく仕様は確認していませんが、NAS向けということで精神衛生上いいのでこれにしました。
3.QNAP TS-251Bをセットアップ
▼TS-251Bは仕事部屋のデスク下に設置してあるスイッチングハブの横に設置したいと思います。
ケーブルがごちゃごちゃして正直画像を載せるのが恥ずかしいですが(笑)

設置する前にPCに『Qfinder』という専用ソフトをインストールします。
▼上のリンクをクリックするとこんなページが表示されます。

▼下にスクロールしていくとダウンロードボタンがあります。
僕のPCはWindows 10なのでWindows用をダウンロードします。
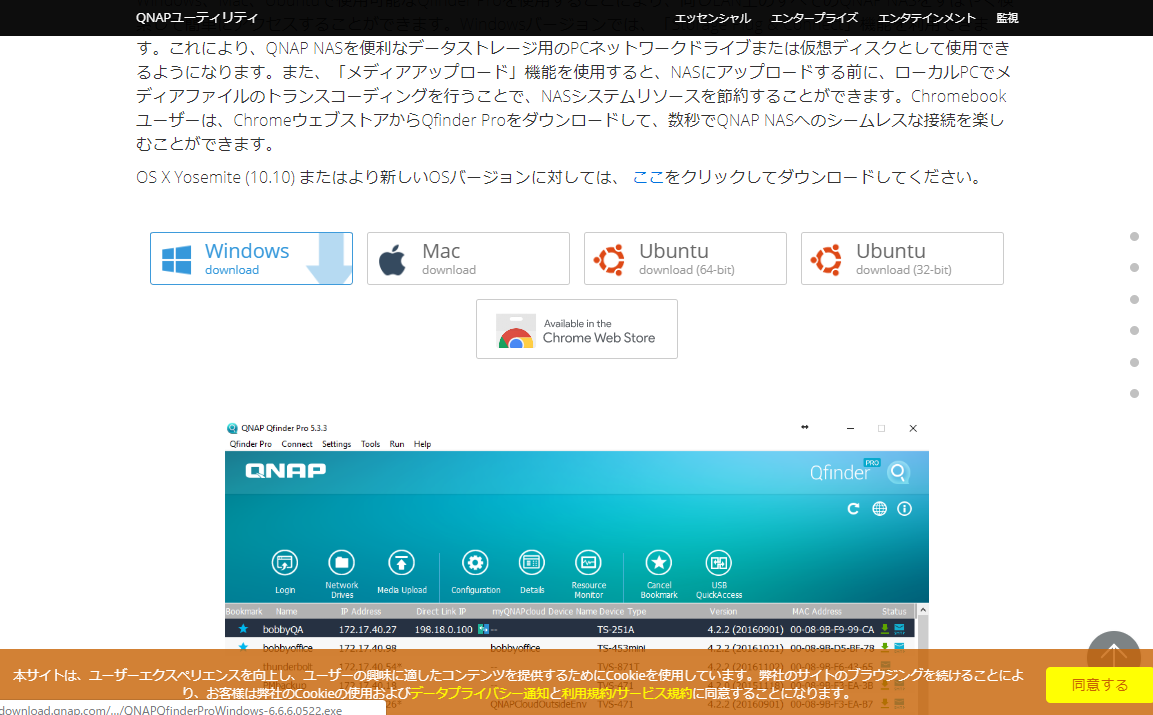
▼Qfinderをインストールして起動しました。
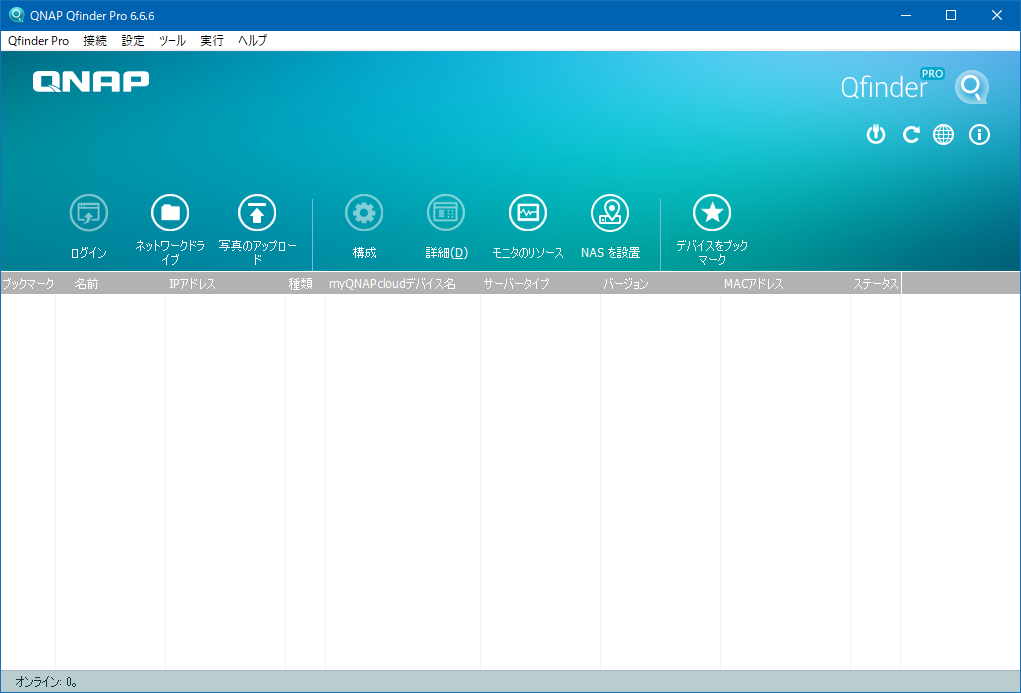
▼こんなポップアップが表示されましたが、おそらくメールの設定(?)なので今回はスルーします。

▼ここで設置したTS-251Bに電源を入れます。

▼SeagateのHDDを2台インストールします。


▼Qfinderに現れたQNAPをクリックするとブラウザが起動します。

NASの名前やパスワードを入力して次へをクリックします。
▼僕の場合はNASがインターネットにつながっているので時間はインターネットタイムサーバと同期します。

▼IPアドレスは自動にしておきます。
というかQNAPの設定項目はほぼデフォルトでいけるようになってるみたいです。

▼異なるOS間でファイル共有などをする場合はそのOSを選択しておく必要があるようです。
僕はWindowsしか持っていませんが、今後のことも考えて一応Macも選択します。
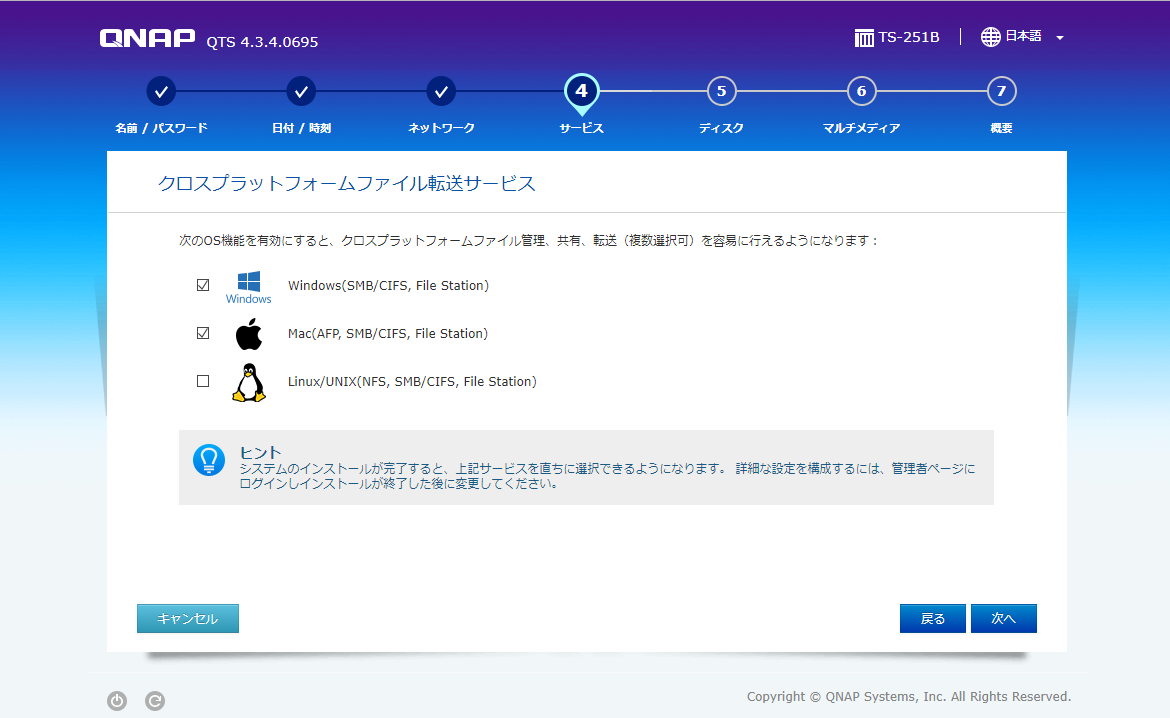
▼ディスク構成の選択は後で行うこともできますが、もちろん今すぐ設定します。

▼ボリュームタイプはシックボリュームを選択しました。
他の選択肢が何を選べたかは忘れてしまいましたが、シックボリュームが一番パフォーマンスがいいらしいです。

▼他は下の画像のように設定しました。

▼マルチメディア機能はiTunesサーバーなどを使用する場合に有効にするといいらしいです。
僕にとってはなんのことかさっぱりですが、一応有効にしました(笑)

▼設定が全て完了し、ドライブのフォーマットが始まりました。

▼結構かかるかな?と思いましたが数分で終了しました。

▼「NAS管理に移動」をクリックするとブラウザが立ち上がりました。
ログインをクリックし、最初に決めたユーザー名とパスワードを入力します。

▼この画面では各種設定や、TS-251Bに新しいフォルダを作ったりすることができます。
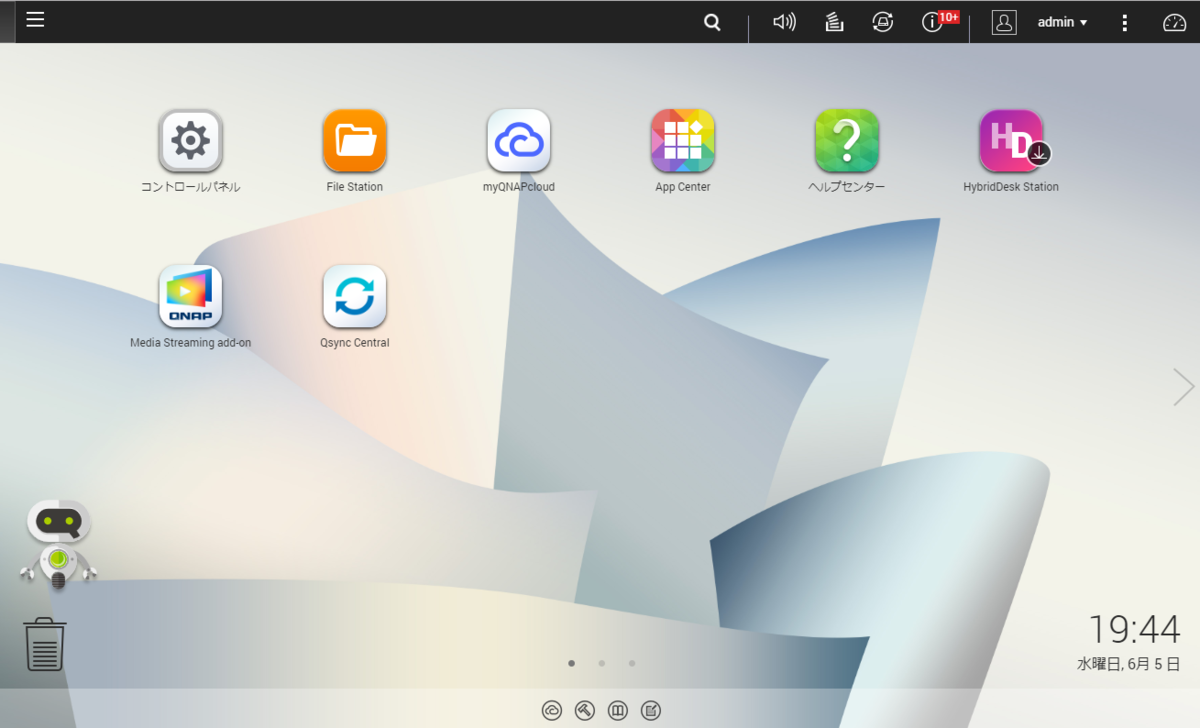
僕は嫁のPCとデータをやり取りする以外では音楽ファイルの共有くらいしか今のところ用途がないため、とりあえずデフォルトの設定で使用したいと思います。
4.auのホームゲートウェイからTS-251Bに乗り換えた感想
TS-251B前に色々な製品のレビューを読んでみたところ、どの製品も設定でつまずいてしまう方が多いようでした。
そのため僕もTS-251Bを買ってうまく設定できるのか心配でしたが、説明書通りに進めていけば特に問題なく使えるようになりました。
ただ、全くPCについての知識がない方、例えば「LANケーブルってなに?」「HDDって何語?」なんて方にはちょっとハードルが高いかもしれません。
肝心な使用感ですが、設定で新しいフォルダを追加し、ネットワークドライブに割り当てして、PCに積んでいるHDDと何ら変わりない感覚で使うことができています。

嫁のPCでも同様にネットワークドライブに割り当てしたので、本当に簡単にデータの共有ができるようになりました。
▼TS-251Bの速度を計ってみました。

シーケンシャルリードとライトはau ホームゲートウェイの約8MB/sに対して約15倍の速度を実現しています。
ちなみにUSB 3.0のフラッシュメモリへの読み書きはもう少し高速なんですが、いちいち抜き差しする作業が不要になるため圧倒的にこちらの方が利便性は高いと思います。
また、RAID 1構成で万が一HDDが1つ故障してもデータを復元できるという安心感もありますし、本当にいい買い物ができたと思います。
というかもっと早く買っておけばよかったです(笑)
僕のように家庭内でデータ共有をする方はかなり快適になると思うので、気になっている方は是非チェックしてみてください。
QNAP TS-251B
Seagate IronWolf 4TB
今回の記事は以上になります。
お読みいただきありがとうございました。

