
どうもさっさんです^^
メーカー様よりthermaltake X1 RGBというゲーミングキーボードの銀軸モデルをご提供いただいたので本記事でレビューしていきたいと思います。
thermaltake X1 RGB について

X1 RGBとは、2018年7月20日にtherltakeから発売されたテンキー付フルサイズゲーミングキーボードです。
キースイッチは高い信頼性と耐久性を誇るCherry MX RGBを採用し、銀軸(Speed)と青軸(Blue)から選ぶことができます。
他社からも同様のキーボードは多数発売されていますが、このキーボードはスマホのアプリで設定できるのが特徴です。
また、接続用USBケーブルの付け根部分のすぐ横にUSB端子と4極オーディオ端子のパススルーが配置されているのもポイントです。
価格は2019年7月2日現在Amazonで銀軸が11,422円、青軸が12,040円で販売されいて、Cherry MX採用のゲーミングキーボードとしてはリーズナブルといえるでしょう。
- 日本語配列テンキー付フルサイズキーボード
- Cherry MX RGB 銀軸・青軸
- Nキーロールオーバー・アンチゴースト機能に対応
- USB/4極オーディオパススルー
- 交換用キーキャップ・パームレスト付属
スペック
| 製品名 | TT PREMIUM X1 RGB |
|---|---|
| 製品画像 |  |
| 接続インターフェース | USB |
| キー配列 | 日本語配列 108キー |
| キースイッチ/押下圧 | Cherry MX Speed RGB/45g Cherry MX Blue RGB/50g |
| バックライト | 全キー |
| レポートレート | 最大1,000Hz |
| オンボードメモリー | 4MB |
| 同時押し対応キー | Nキーロールオーバー対応(アンチゴースト機能) |
| 本体サイズ | 464.98×170.52×40.39 mm |
| 本体重量 | 約1.6kg |
| 格(2019.7.2現在Amazon出品価格) | 銀軸(Speed):11,422円 青軸(Blue):12,040円 |
thermaltake X1 RGB 開封&外観チェック
▼外箱はこんな感じです。

▼中身を取り出し並べてみます。

内容物一覧
- therltake X1 RGB本体
- パームレスト
- 説明書等
- 交換用キーキャップ
- キーキャップ引き抜き工具
▼キーボード本体を詳しく見ていきましょう。
他社製品ではゴテゴテしたいかにも「ゲーミング」というデザインのものもありますが、このキーボードはかなりシンプルであまり人を選ばない印象です。
▼キー配列は日本語の108キーなのでほとんどの方が自然に使えるのではないかと思います。
各キーには「かな」が振られているのでかな入力の方でも使用可能です。

▼ファンクションキーにはメールアプリやエクスプローラー、ブラウザの起動に加えてキーバックライトの光り方や色を調整するためのショートカットが割り振られています。




▼Print Screen等のすぐ上にはゲームモード・バックライト照度調整・Windowsキーロックのボタンが配置されています。

▼テンキーの上にはメディアコントロールキーが配置されています。

▼接続用USBケーブルの付け根部分のすぐ横にはUSBと4極オーディオのパススルー端子が配置されています。

USBパススルーポートは他社でもよくありますが、4極オーディオパススルーは珍しいですね。
▼ケーブルの先端はキーボード接続用のUSB、パススルー用のUSB、4極オーディオプラグになっています。

▼キーボードの底面には高さ調整用のスタンドが配置されています。


▼続いて付属品を見ていきましょう。
therltake X1 RGBには着脱式のパームレストが付属しています。

▼パームレストの表面はプラスチック製で、そこまで質感は高くないと思いますが、製品の価格を考えると相応と言えるでしょう。

▼キーボードの凹んでいる部分にパームレストの出っ張り部分をはめ込むとマグネットでくっつくようになっています。

ちなみに取り付けは裏返さなくてもできますが、今回はわかりやすくするためにあえて裏返しています。
▼交換用キーキャップは画像の8つが付属し、キーキャップ引き抜き用工具で簡単に交換可能です。

▼せっかくなのでキーキャップを交換してみます。

▼引き抜き工具を交換するキーキャップに差し込みます。

▼そのまま引き抜くだけで簡単に外れます。

▼付属分8つを外して交換用キーキャップを取り付けてみました。


画像では伝わりにくいかもしれませんが交換用キーキャップはメタリックっぽい赤になっていてなかなかかっこいいです。
▼全体を写すとこんな感じです。

▼クイックガイドは残念ながら日本語非対応でした。

PCに接続してみる
▼USBケーブルをPCに接続すると電源が入ります。

デフォルトのライティングでもなかなかきれいでした。
▼バックライトの明るさは照度調整ボタンで0~5までの6段階(0は消灯)で切り替えることができます。






ここまで細かく明るさを調整できるキーボードは珍しいですね。
それではthermaltake X1 RGBの設定をしていきたいと思います。
まずは公式サイトから専用ソフトをダウンロードします。
▼上記リンクをクリックすると下の画像のページが表示されます。
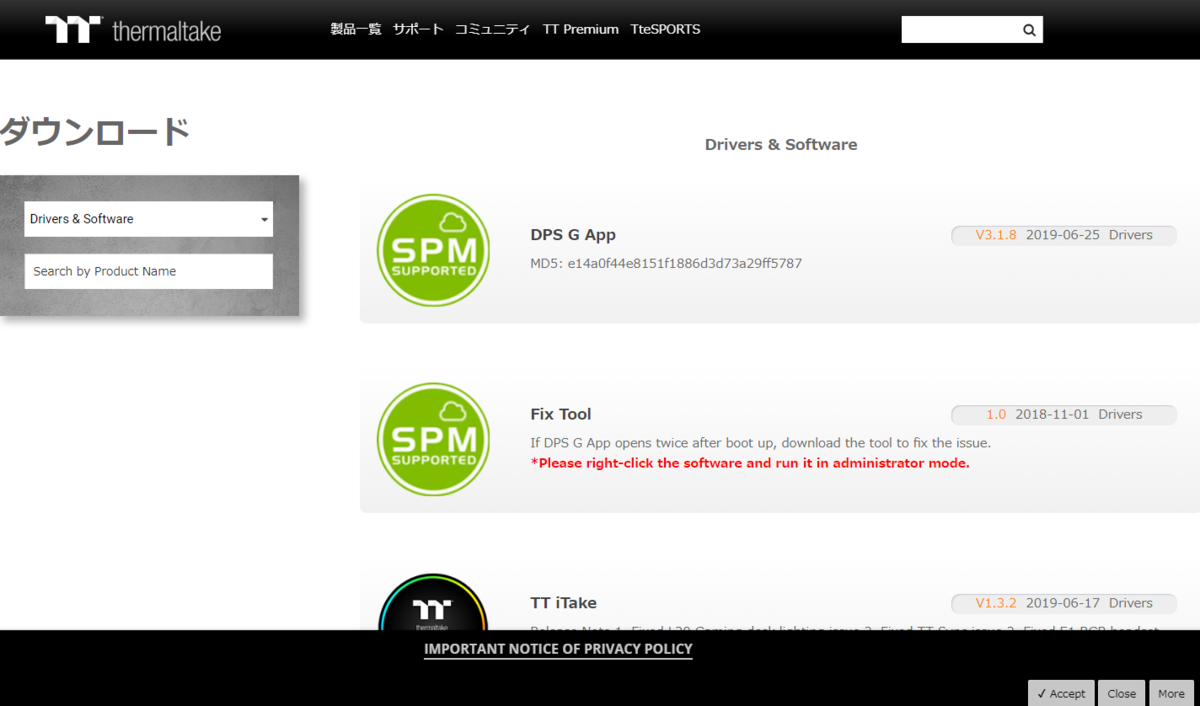
▼下にスクロールしていくと「X1 RGB Gaming Keyboard Software」があるのでダウンロードしましょう。
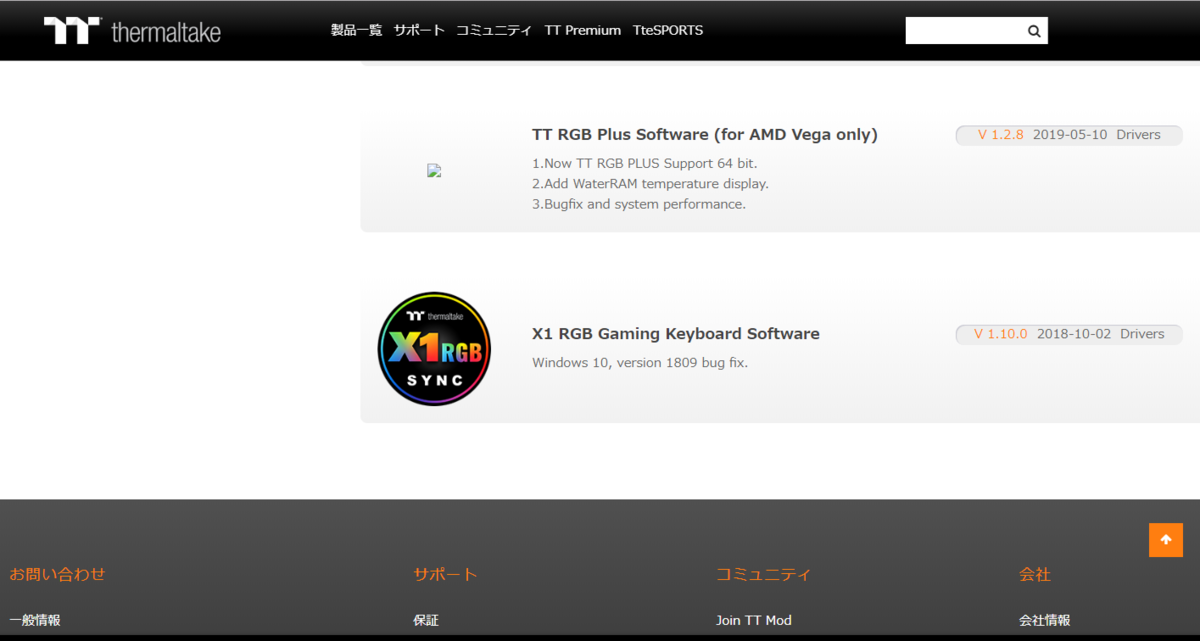
▼ソフトを起動してみました。
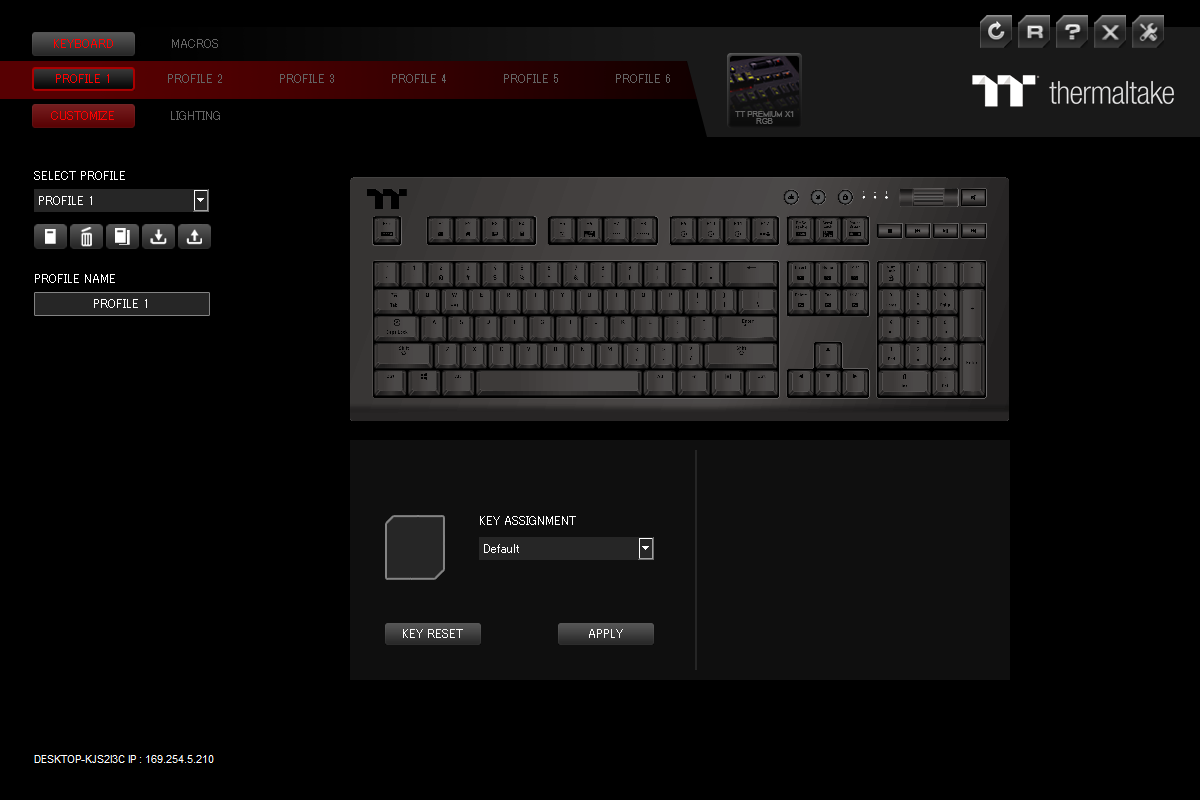
プロファイルが6つ保存できるようになっていて、それぞれキーのリマッピングやマイクロに対応し、ライティングの変更も自由にできるようです。
▼設定したプロファイルはFnキーとP1~P6を同時に押すことで専用ソフトを起動していなくても切り替えが可能です。
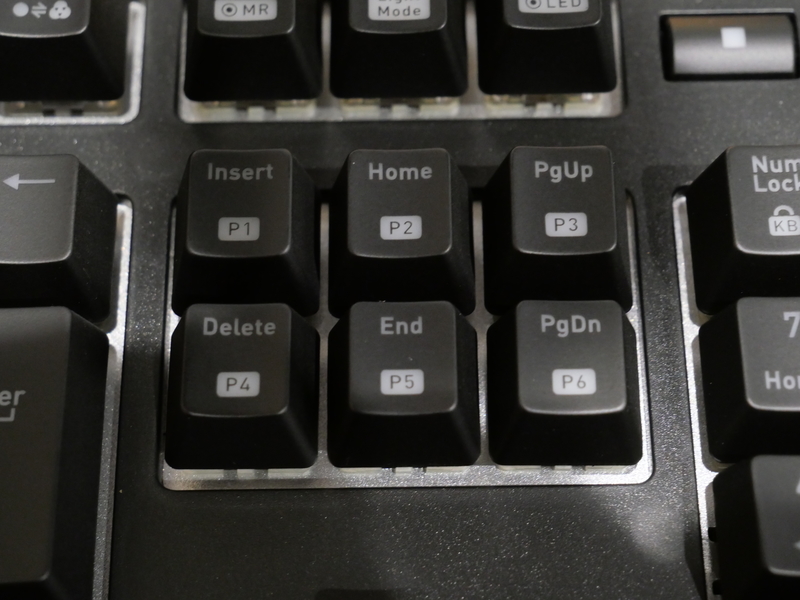
▼僕は動画編集時に2つ以上のキーを同時押しする「ショートカット」をよく使うんですが、離れたキーを同時押ししなければならない場面が多く、それをやりやすくするためにF1~F4にマクロを組んでみます。
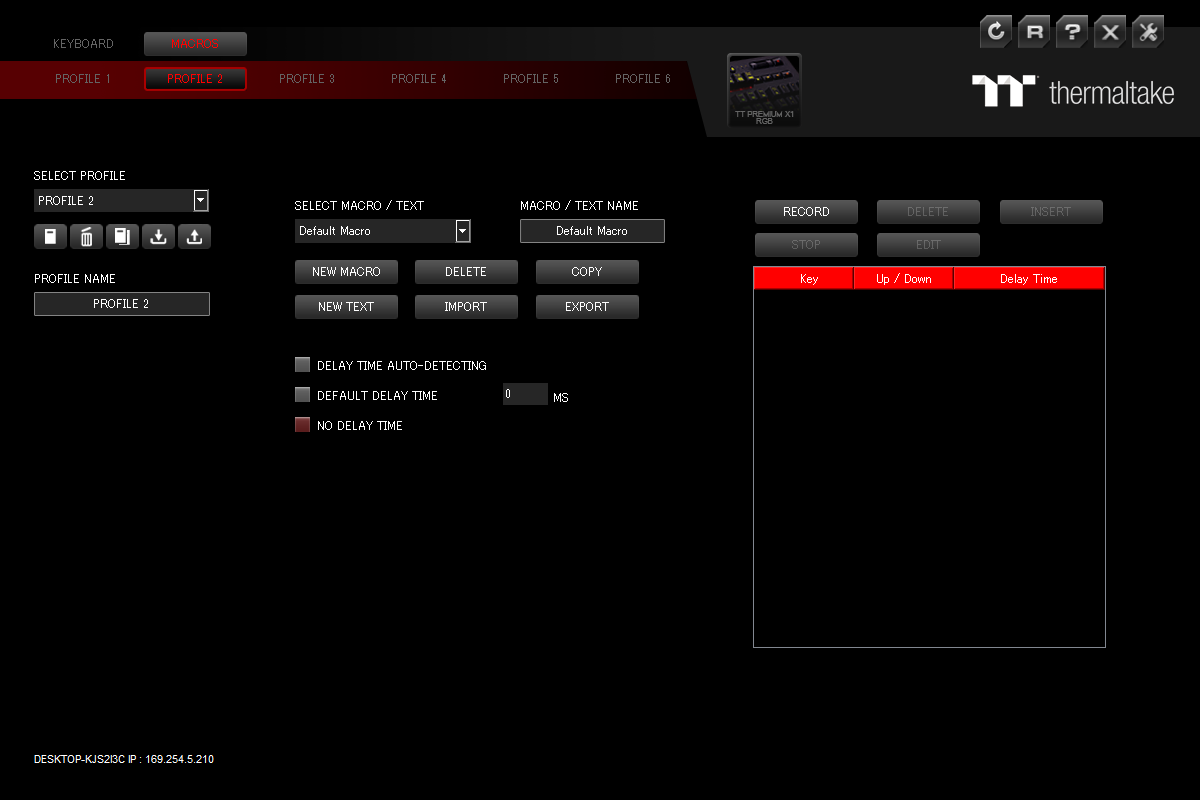
デフォルトでは画面左上がKEYBOARDになっているのでMACROSに切り替えます。
ここであらかじめマクロを組んで、それを好みのキーに割り当てるという使い方です。
▼今回はプロファイル2に動画編集用のマクロを割り当てました。
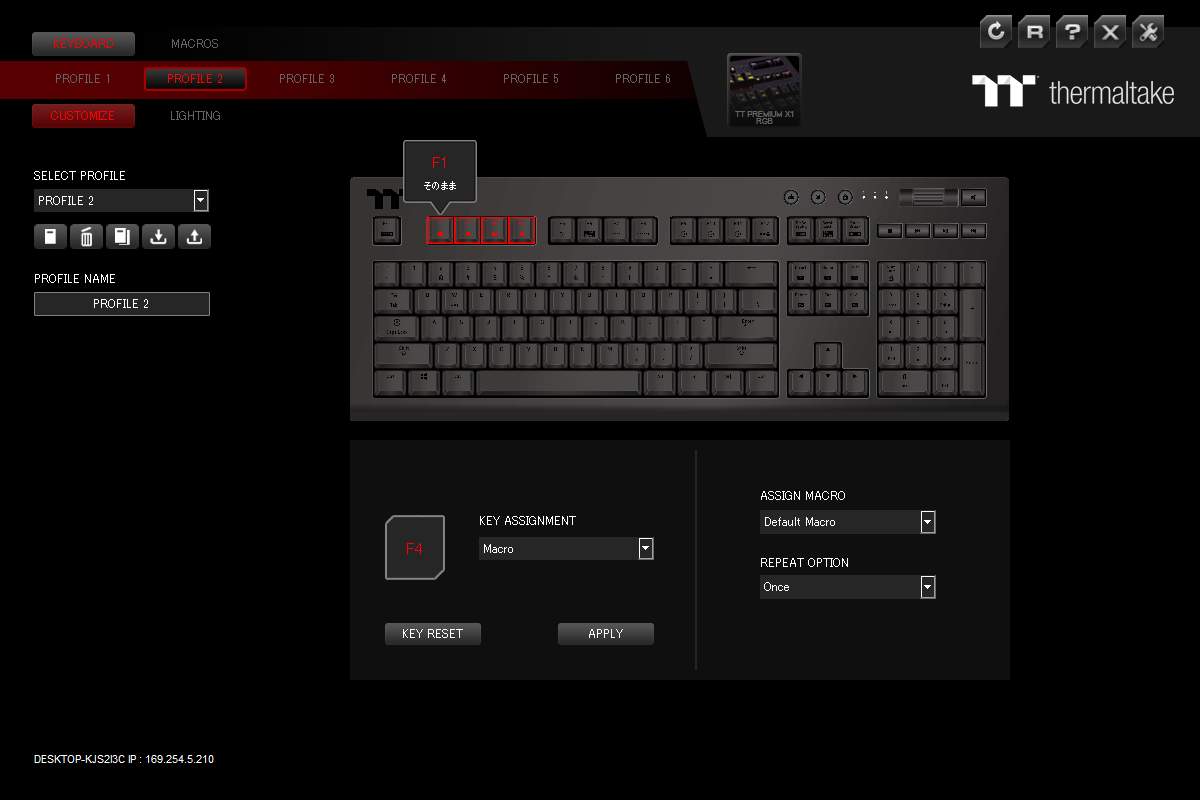
「よし!早速使ってみよう」と動画編集ソフトを起動しました。
が、なぜかマクロが動作せず通常のF1~F4として動作してしまいます。
マクロの設定と一緒にライティングの設定も行ったんですが、そちらは正常に動作していました。
それから小一時間ほどネットで調べたり設定をいじってみたんですが、やはりマクロとしては動作しません。
僕の設定や使用方法が間違っているかもしれないので、解決し次第記事を修正したいと思います。
スマホアプリについて
▼App StoreでX1 RGBと検索すると専用ソフトがヒットします。
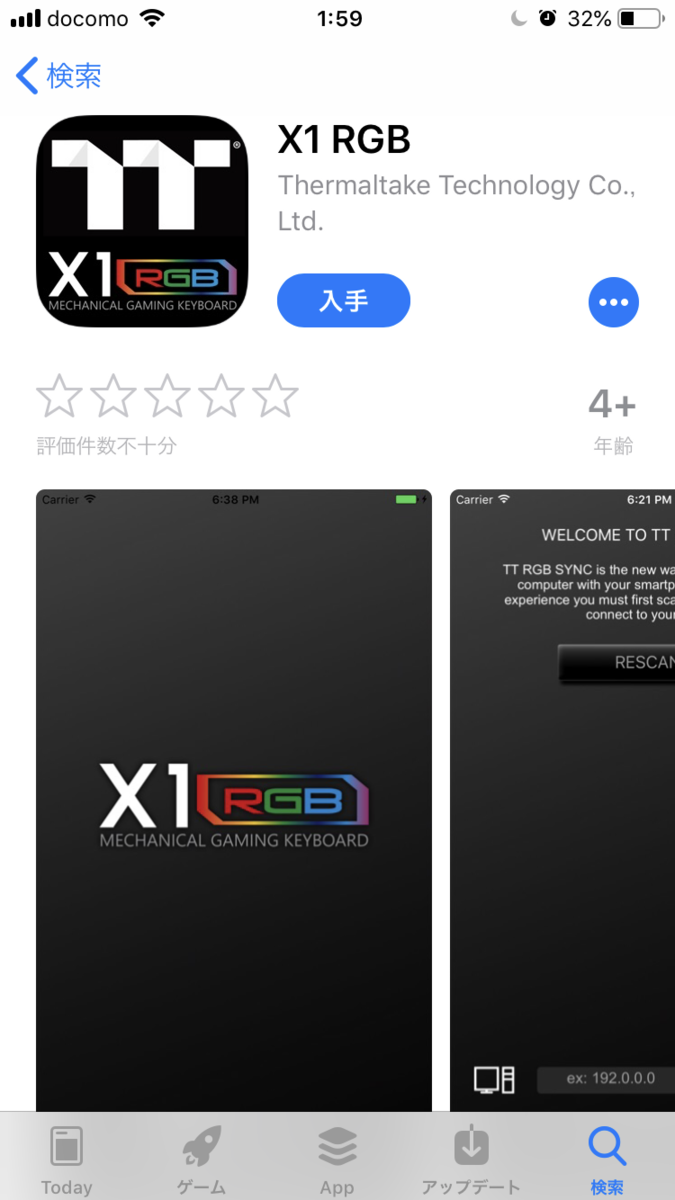
▼インストール後起動しましたが、なぜかエラー画面になりこのアプリでは設定できませんでした。

キーボード本体にはBluetooth機能がないので、おそらく接続しているPCと同じネットワークにスマホをつなげば接続できると思ったんですが、そう簡単な話ではないようです...
使う前は「スマホで設定できるのはかなりいいな」と思っていたので正直残念です。
これについても設定方法がわかり次第追記したいと思います。
まとめ
キーボード自体の作りとしてはシンプルなデザインながらしっかりしていて価格以上の価値があると思いました。
僕はCherry MXの銀軸を使うのが初めてで、ストロークとアクチュエーションポイントが浅いためタイピング時のミスを心配していたんですが、僕の場合は特に問題ありませんでした。
それどころキーの程よい沈みと反発力で気持ちよくタイピングができます。
ゲームでもしばらく使ってみましたが、移動やコマンド入力に対してきびきび反応してくれて気持ちよくゲームができました。
また、Windowsキーのロックをワンボタンで行えるため、誤ってWindowsメニューを表示することがないため快適です。
メカニカルキーなのである程度打鍵音はありますが、銀軸は青軸や茶軸などのクリック感があるタイプとは違ってそこまでうるさくないのでボイスチャットや配信で使いたい方にもおすすめできると思います。
ただ、やはり先ほども記載した通り設定ソフトでリマッピングやマクロを割り当てるのが難しい(というか僕の場合は全く使えない)点や、スマホアプリとの接続に一癖あるのは残念だと思いました。
単純に僕が使い方をわかっていないだけかもしれませんが、他社製の専用ソフトに比べてやや操作がしずらいと感じましたし、日本語の説明がないため調べるのも難しい状況です。
もし後継機が出るならそれらの改善に期待したいところです。
今回の記事は以上です。
お読みいただきありがとうございました。
