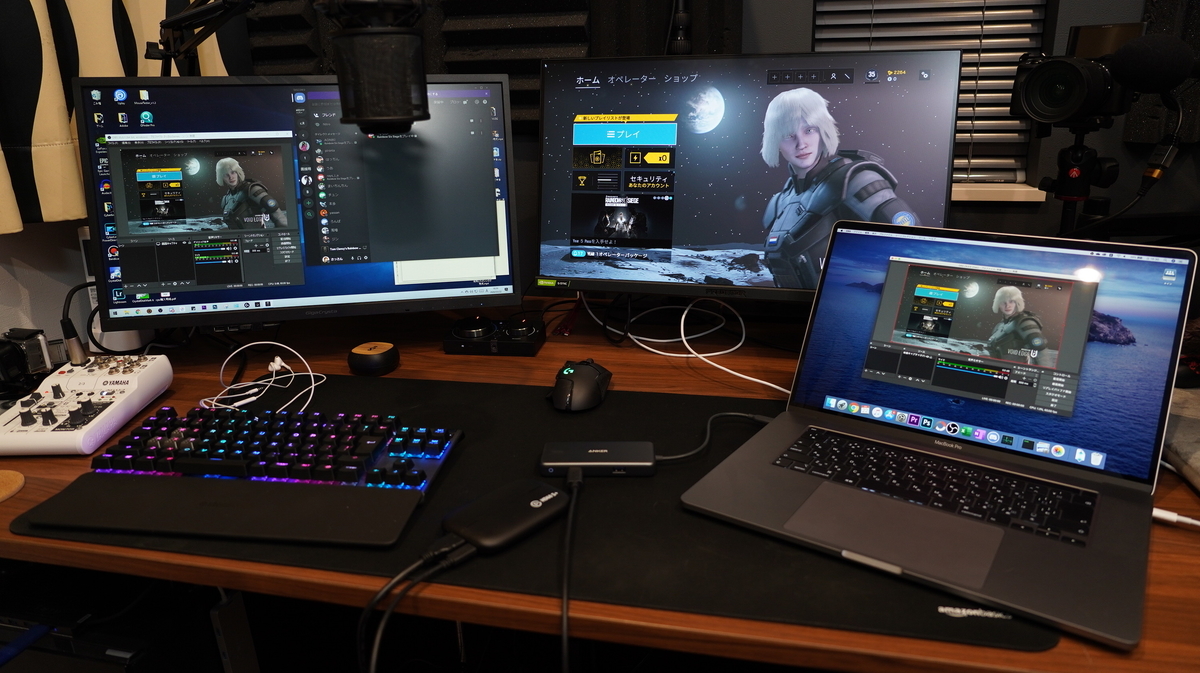
どうもさっさんです^^
PS4やNintendo Switchなどの家庭用ゲーム機のゲームを録画・配信する場合に必要なものと言えばキャプチャーボードを思い浮かべる方が多いのではないでしょうか。
しかしPCゲームを録画・配信する場合は必ずしもキャプチャーボードは必要ではありません。
というか使わない方の方が多いでしょう。
PS4やNintendo Switchの場合はPC上にゲーム画面を取り込むためにキャプチャーボードが必ず必要ですが、PCゲームの場合はそもそもPCにゲーム画面が表示されているため、その画面をそのまま録画や配信ができます。
ただしここで一つ問題があります。
録画・配信はある程度PCに負荷がかかるため、普段通りの設定でゲームをしながら録画や配信をすると、ゲーム画面がカクついてしまったり、配信画面や録画した動画がカクついて見にくい映像になる可能性があります。
それを防ぐにはゲーム内の設定を低くしたり(フレームレートや画質)、録画や配信のクオリティを落とすことになります。
しかしできることなら普段通りの設定で快適にゲームをプレイしながら録画や配信も高いクオリティで行いたいですよね。
そこでおすすめなのが2PC録画・配信です。
2PC配信とはゲームを起動するPCの他に録画・配信専用のPC用意する方法で、ゲームの設定を落としたり、録画や配信のクオリティに妥協するもないのがメリットです。
ということで本記事では2PC配信に必要なものや設定方法について解説します。
「キャプチャーボードって何?」という方はこちらをどうぞ↓
2PC録画・配信に必要なものについて

この方法を考えている方は既にメインのPCを持っていてゲームをプレイしていると思いますので、今回はそれ以外で必要なものを解説します。
「2PC」という名の通りまずはもう一台のPC、そしてそれにメインPCのゲーム画面を送るためのキャプチャーボードが必要です。
▼今回は録画・配信用として僕のサブPCであるMacBook Pro 16インチモデルと、キャプチャーボードはノートPCでも使える外付けタイプのElgatoのHD60 S+を使って解説します。
キャプチャーソフトは無料のOBS Studio(以下略:OBS)を使います。

現在録画・配信用PCを持っておらず、これから購入しようとしている場合、デスクトップでもノートでもいいですが、ある程度のCPUを積んだモデルで可能であればグラボも搭載しているものを選んだ方がいいでしょう。(ビジネスノートなどは性能が低いためおすすめしません)
続いてキャプチャーボードですが、有名なメーカーはElgatoとAVerMediaの2社です。
個人的にはElgatoなら本記事でも使用するHD60 S+、AVerMediaならGC553あたりをおすすめします。(サブPCにもデスクトップを使うなら内蔵型キャプチャーボードでもOKです)
Elgato HD60 S+
AVerMedia GC553
マイクについてはヘッドセットでも可能ですが、音質にこだわるならコンデンサーマイクかダイナミックマイクをオーディオインターフェースに繋げて使う、もしくはUSBマイクを用意するといいでしょう。
audio-technica AT2020(AG03とセットで使うのがおすすめ)
YAMAHA AG03(ゲーム実況者・YouTuber御用達オーディオインターフェース)
audio-technica AT2020USB+(オーディオインターフェースなしで簡単に使いたい方におすすめのUSBマイク)
接続と設定方法
▼図にするとこんな感じで接続することになります。
モニターは1台でもできますが、マルチモニターの方がなにかと便利です。
▼MacBookを録画・配信用PCとする場合の注意点ですが、MacBookはUSB Type-C端子しか搭載していないため、、キャプチャーボードを接続するのに変換アダプターが必要になります。

▼接続したらデスクトップ画面で右クリックし、「ディスプレイ設定」を開きましょう。

▼メインPCからの映像出力は全て「拡張」にします。

先ほどの図でメインPCからキャプチャーボードにHDMI接続していましたが、windowsには3つ目のディスプレイとして認識されます。
▼接続が済んだらソフトの設定をしていきます。
まずはサブPCの設定からです。

サブPCにインストールしたOBSを起動しました。
HD60 S+に接続したメインPCの画面をサブPCのOBSに表示させます。
「ソース」で右クリック→「追加」→「映像キャプチャデバイス」をクリックします。
▼デバイスでHD60 S+を指定するとメインPCの画面が表示されました。

もし表示されない場合はプリセットのチェックを外したり、フレームレートを指定してみてください。
▼OKをクリックしてOBSのトップ画面に戻りました。

次に右下の「設定」をクリックします。
▼設定画面が開いたら左側の「音声」タブをクリックします。
デバイス欄でマイク音声を既定からHD60 S+に変更します。

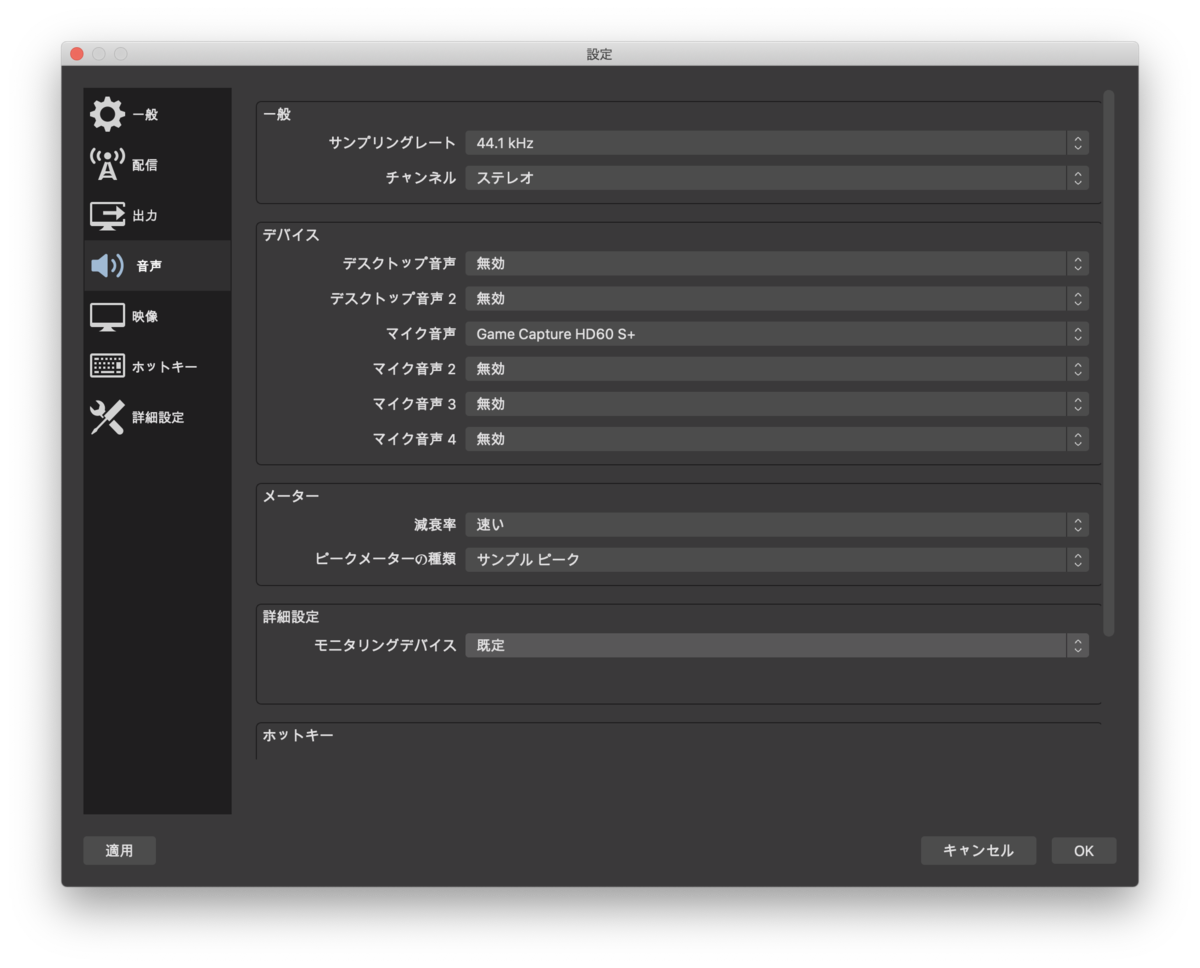
▼これでメインPCからの音声をサブPCのOBSで取り込めるようになりました。
(windowsPCを録画・配信用として使う場合はこのようにマイク設定を変更しなくても音声をデフォルトで取り込めるかもしれません)

▼続いてメインPCのOBSを設定します。
ゲームを起動しておく画面をOBS上に表示させます。(今回は図のモニター②)

▼「ソース」で右クリック→「追加」→「画面キャプチャ」を選びます。

▼キャプチャする画面を選ぶウィンドウが立ち上がるので、今回ゲームを表示させる「画面2」を選びます。

特に問題がなければOKをクリックしてOBSトップ画面に戻ります。
▼続いて設定の「音声」タブを開きます。

ゲーム音をOBSに認識させるために、デバイス欄で自分がゲーム音を出力しているデバイスを「デスクトップ音声」に指定します。
次に自分の声を録音するために「マイク音声」に自分が使っているマイクを指定します。
今回は「デスクトップ音声」にAstroのMixAmp Pro TR、「マイク音声」にAG03を設定しました。
最後に詳細欄で「モニタリングデバイス」にHDMIケーブルでつないでいるHD60 S+を指定します。(←この設定をしないとサブPCに音声が送られないので注意してください)
▼その後トップ画面に戻ったら「音声ミキサー」のデスクトップ音声の歯車をクリック→「オーディオの詳細プロパティ」を開きます。

▼「音声モニタリング」でサブPCに送りたい音声を「モニターオフ」から「モニターと出力」に変更します。

先ほど設定の「音声」タブ→モニタリングデバイスの設定と合わせてこれでサブPCに音声が送られるようになりました。
▼最後にOBSトップ画面のキャプチャ映像で右クリック→「全画面プロジェクター(プレビュー)」→「HD60 S+」を選ぶとサブPCのOBSにゲーム画面(下の画像ではまだゲームを起動していませんが)が表示されます。

ここまでくればメインPCでの設定は終了です。
ゲームを起動してサブPCのOBSに戻ります。
▼正しく設定ができていればメインPCのゲーム画面がサブPCのOBSに表示され、ゲーム音声やマイク音声が認識されています。

ゲーム音やマイクのボリュームはサブPCでは操作できない(全体のボリュームの上げ下げはできます)ため、メインPCのOBSの「音声ミキサー」のゲージで調整します。
これで2PCによる録画・配信が可能になります。
配信や録画画質の設定については「OBS 配信 設定」などとGoogleで検索すると簡単にわかると思います。
今回はネット上に情報が少ない2PCでの録画・配信という点に的を絞って解説させていただきました。
人によって細かい箇所や最適な設定が異なる場合があるので、その辺は試行錯誤して色々と試してみてください。
それではいいゲームライフを!
Elgato HD60 S+
AVerMedia GC553
audio-technica AT2020(AG03とセットで使うのがおすすめ)
YAMAHA AG03(ゲーム実況者・YouTuber御用達オーディオインターフェース)
audio-technica AT2020USB+(オーディオインターフェースなしで簡単に使いたい方におすすめのUSBマイク)
![Elgato Game Capture HD60 S [ソフトウェアエンコード式キャプチャボード(日本国内正規品)] 1GC109901004 Elgato Game Capture HD60 S [ソフトウェアエンコード式キャプチャボード(日本国内正規品)] 1GC109901004](https://m.media-amazon.com/images/I/315gjbr48GL._SL160_.jpg)




