
どうもさっさんです^^
ゲーム実況の必須機材といえば「キャプチャーボード」。
そしてキャプチャーボードといえばAVerMedia、もしくはElgatoを思い浮かべる方がほとんどかと思います。
特にAVerMediaの製品は高い性能と安定性を実現していて、僕も内蔵型と外付型の両方を愛用しています。
先日、そのAVerMediaからいままでとは少し違った製品「LIVE GAMER DUO GC570D(以下略:GC570D)」が発売されたということで、本記事でレビューしていきたいと思います。
おすすめキャプチャーボード特集はこちら↓
LIVE GAMER DUO GC570D について

GC570Dとは、2020年9月18日にAVerMediaから発売されたソフトウェアエンコード方式の内蔵型キャプチャーボードで、既存の製品と同様にパススルー機能を備えたゲーム向けキャプチャーとして使えるのはもちろん、カメラ向けにパススルー機能のない入力端子も備えているため、GC570D1台で2台分のキャプチャーボードとして使えるのが特徴です。
また、GC570Dは高性能な新製品でありながら本記事執筆時点(2020.9.21)でのAmazonでの価格が約31,000円ほどとなっており、上位モデルのGC573より約5,000円安く購入できるのも魅力的です。
パススルー機能を備えている端子は1つなので、例えばPS4とNintendo Switchの2台をつないで使うのにはあまり向いていませんが、ゲーム機1台とカメラをキャプチャして、重ねて顔出し実況・配信をするにはこれ以上ない製品といっていいでしょう。
ただし、GC570Dへの入力解像度はHDMI IN 1が最大で3840 x 2160@60fps / 2560 x 1440@144fps / 1920 x 1080@240fpsとなっているものの、録画可能解像度は最大で1920 x 1080@60fpsとなっているため注意が必要です。(HDMI IN 2は入力・録画解像度ともに最大1920 x 1080@60fps)
録画も4Kや高フレームで行いたいという方はGC570DではなくGC573を選ぶことをおすすめします。
まぁ個人的にはゲーム実況で高解像度や高フレームが求められる場面はまだ先だと思いますので、録画はこれで十分だと思います。
- 2入力1出力(パススルー)対応の内蔵型キャプチャーボード
- ソフトウェアエンコード方式
- RGBライティング対応
- AVerMedia製配信録画ソフト「RECentral」以外にもサードパーティ製ソフトを使用可能
スペック
| 製品名 | Live Gamer DUO GC570D |
|---|---|
| 製品画像 |  |
| 接続インターフェイス | PCI Express x4 Gen2 |
| 入力端子 | HDMI IN 1:HDMI 2.0(4k/60fps、HDR、高リフレッシュレート対応) HDMI IN 2:HDMI 1.4(1080p/60fps対応) |
| 出力端子(パススルー) | HDMI 2.0(4k/60fps、HDR、高リフレッシュレート対応) |
| 最大入出力解像度 | HDMI IN 1 & OUT: 3840 x 2160@60fps / 2560 x 1440@144fps / 1920 x 1080@240fps HDMI IN 2:1920 x 1080@60fps |
| 最大録画解像度 | 1920 x 1080@60fps |
| HDR録画 | 対応(HDR10)(※HDMI IN 1のみ対応) |
| エンコード方式 | ソフトウェアエンコード |
| 対応OS | Windows |
| 本体寸法 | 140 x 125 x 22(mm) |
| 本体重量 | 約209g |
| 価格(2020年9月21日現在Amazon出品価格) | 31,080円 |
| 発売日 | 2020年9月 |
LIVE GAMER DUO GC570D
LIVE GAMER 4K GC573
GC570D 開封&外観チェック
▼外箱はこんな感じです。

▼中身を取り出し並べてみました。

内容物一覧
- LIVE GAMER DUO GC570D本体
- HDMIケーブル
- クイックガイド等
▼それではGC570D本体を詳しく見ていきましょう。

本体は金属製なので放熱性に優れているのはもちろん、質感もかなり高いですね。
最近では価格の安い中華製キャプチャーボードも出回っていますが、作りこみの良さはさすがAVerMediaといったところでしょうか。
▼キャプチャーボードの内側にはヒートシンクが搭載されているため、4Kや高フレームの入力でも熱問題が起きないようになっているようです。


▼PCへの接続はPCI Express x4 Gen2です。

購入前に自分のPCが使用可能かどうかは確実にチェックしておきましょう。
▼底面はこんな感じです。
まぁ僕にはこれを見ても何がなんだかさっぱりですが...(笑)

▼せっかくなので上位モデルのGC573と見比べてみましょう。

▼サイズは全く同じと言っていいと思います。

内部基盤を取り囲む表面素材の形状に違いがありますね。
なんとなくGC573の方が風通しが良さそうですが、そもそも金属製なので放熱性はGC570Dも十分なのかもしれません。
▼接続端子はGC570Dが一つ多いです。


これがGC570Dの最大の特徴というわけなのですが、顔出ししないのならGC573、顔出しするならGC570Dという選び方でもいいのかもしれません。
また、GC570Dで地味にうれしいのは端子の名称が見やすくなっている点です。
この二つを並べてみると明らかに黒字に白文字が見やすいのがわかりますね。
というかGC573は端子の名称が書いてあるのかすら画像ではよくわからないという(笑)
もちろん肉眼では確認できますよ。
GC570DでNintendo Switchの画面とカメラをキャプチャしてみる
GC570Dは使用前にドライバが必須となっているため、まだの方は下記リンクをクリックし、公式サイトからインストールしましょう。(もちろん無料です)
GC570D ドライバダウンロードページ
▼クリックするとこんな画面が表示されます。

▼下にスクロールしていくと「ダウンロード」というところがあるのでドライバーをクリックします。
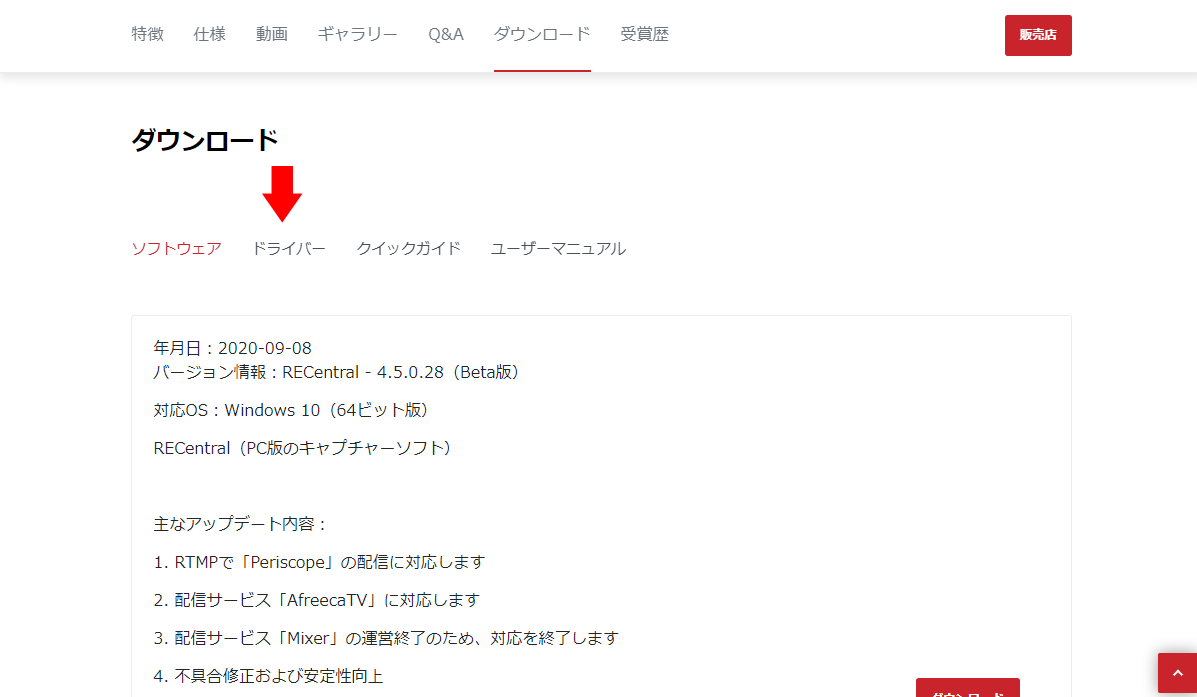
▼するとドライバーのダウンロードボタンが出てくるのでクリックしてインストールしましょう。
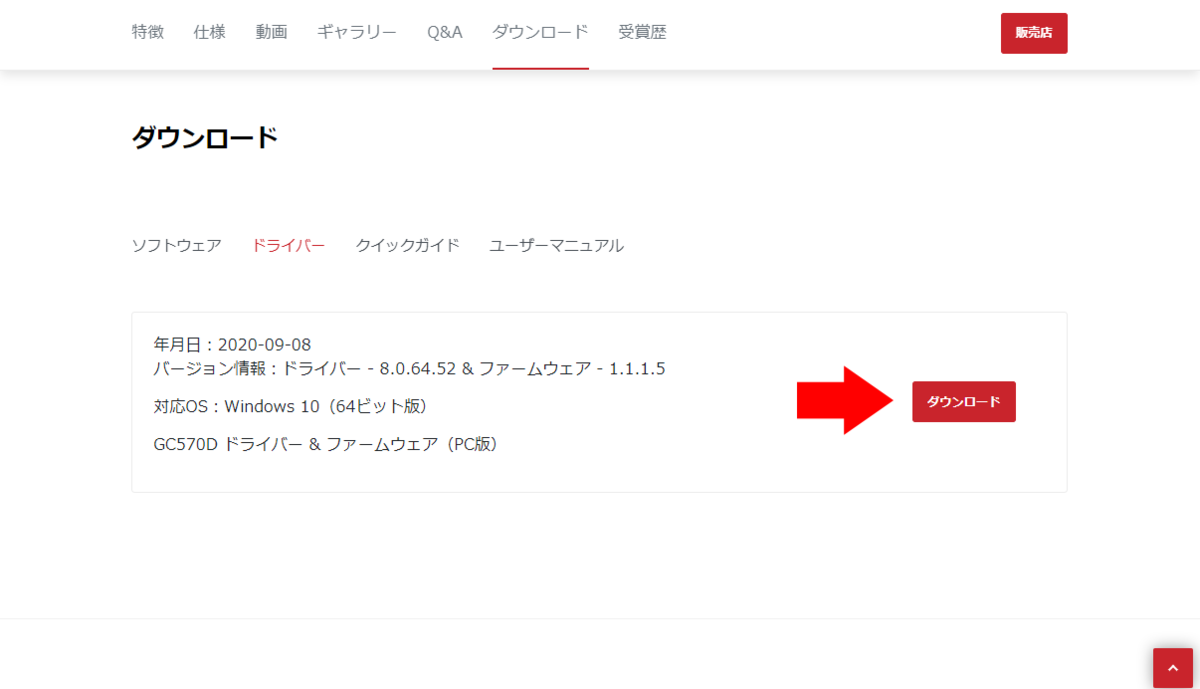
▼これでGC570Dの使用準備が整ったので、OBS Studioを起動し、Nintendo Switchとカメラをキャプチャしてみましょう。(今回は僕が使い慣れているという理由でOBS Studioを使いますが、AVerMedia純正ソフトのRECentralやXSpliltでも使用可能です)
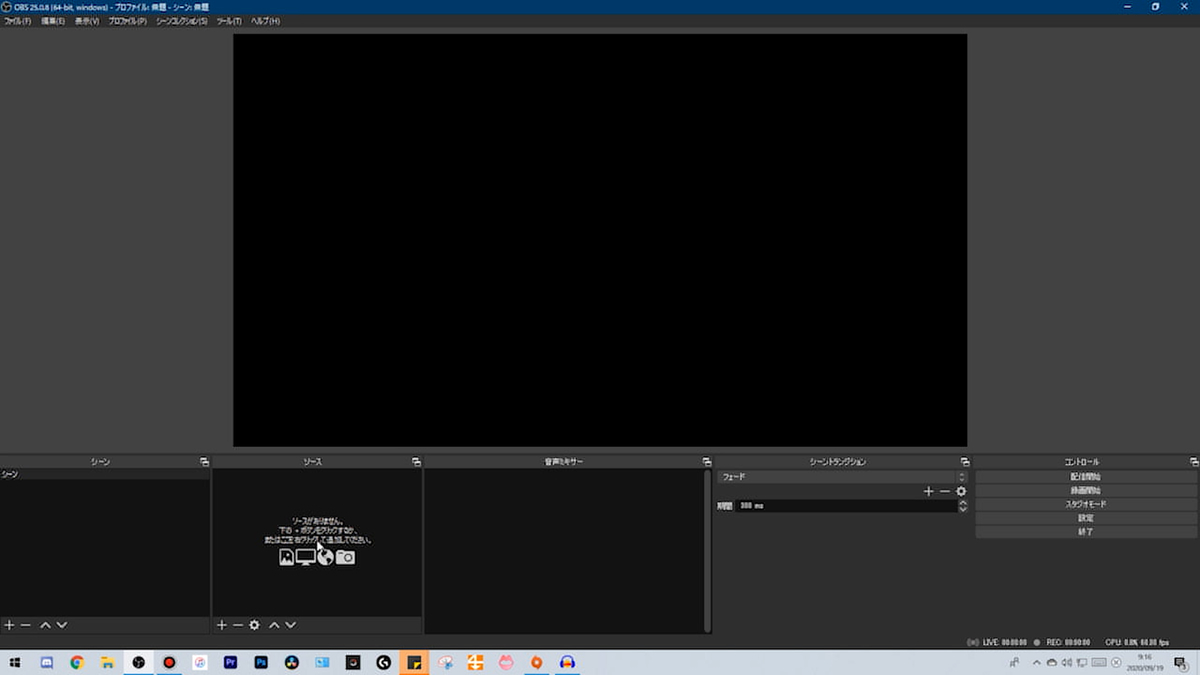
▼まず、ソースの下の四角い枠で右クリックし、追加→映像キャプチャデバイスを選びます。
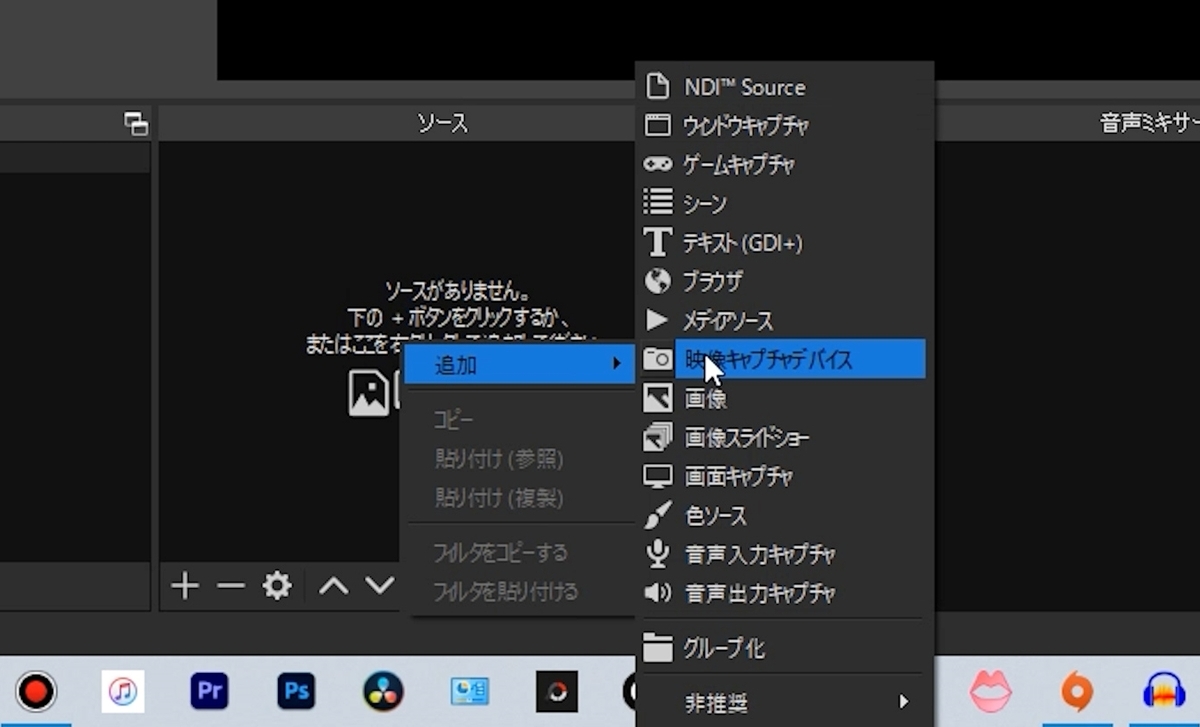
▼ここでソースに名前を付けるウインドウが立ち上がりますが、変更しなくても大丈夫です。(たくさんのソースを扱うのであれば名前を付けておくとわかりやすいと思います)
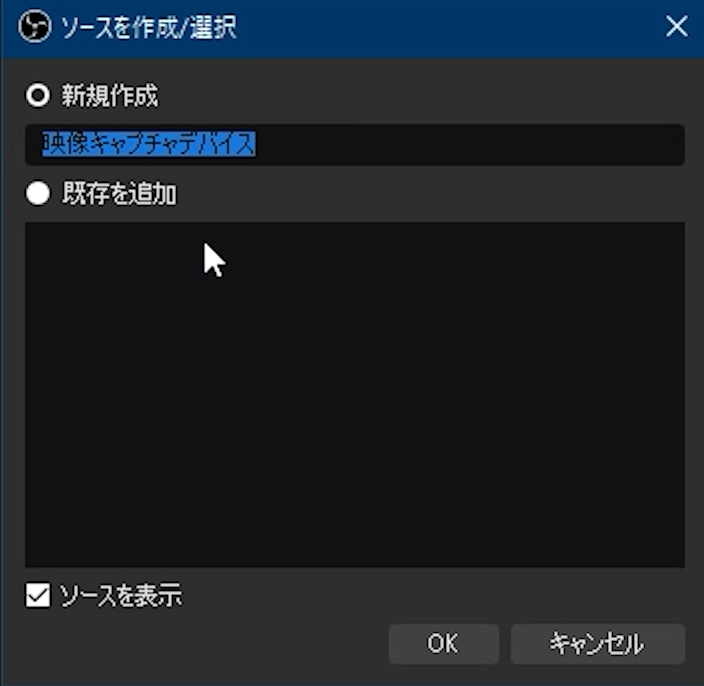
▼続いてプロパティウィンドウが立ち上がりました。
デバイスをクリックすると「Live Gamer DUO - 1」「Live Gamer DUO - 2」という二つの選択肢が出てきました。

今回はパススルー機能を備えたHDMI IN 1にNintendo Switchを、パススルー機能のないHDMI IN 2にSONY α6600を接続しています。
まずはHDMI IN 2のカメラ映像を選択してみましょう。
▼「Live Gamer DUO - 2」を選択するとすぐにα6600の映像が表示されました。
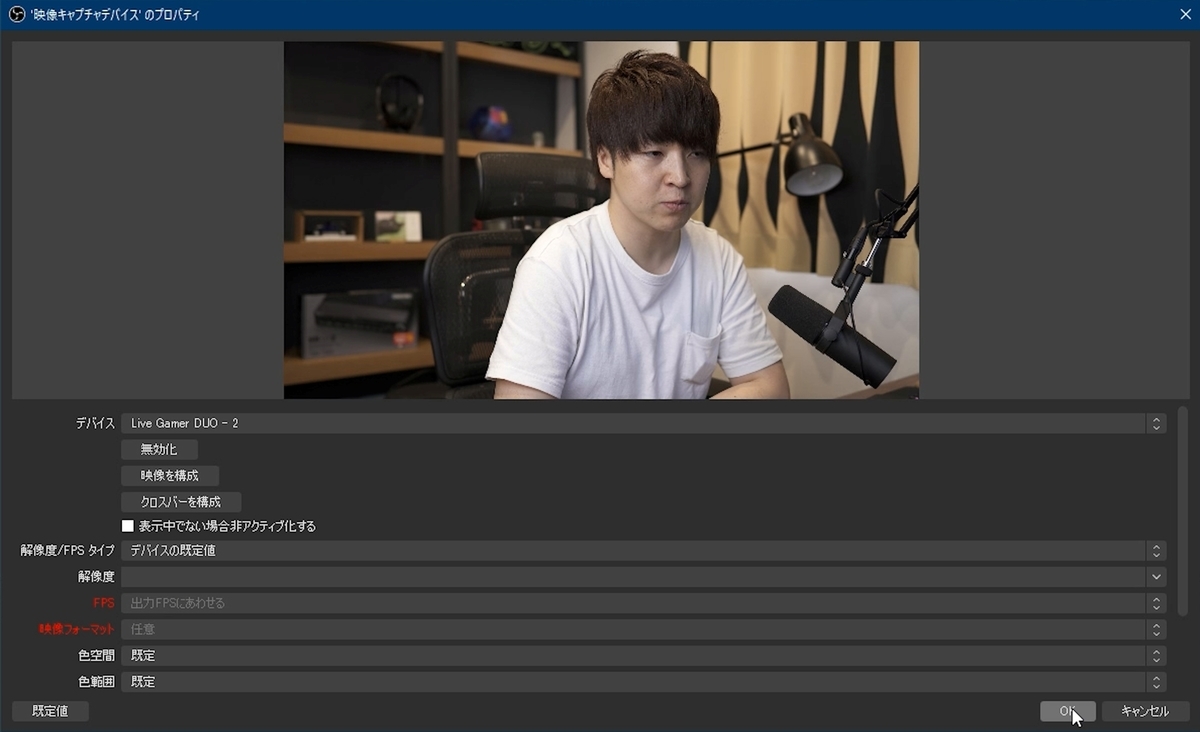
特に理由がなければそれ以外の設定はいじらなくていいでしょう。
よければ右下のOKをクリックします。
▼OBS Studioのトップに戻るとα6600のマイクで拾った音声も設定をいじらずにキャプチャできていました。
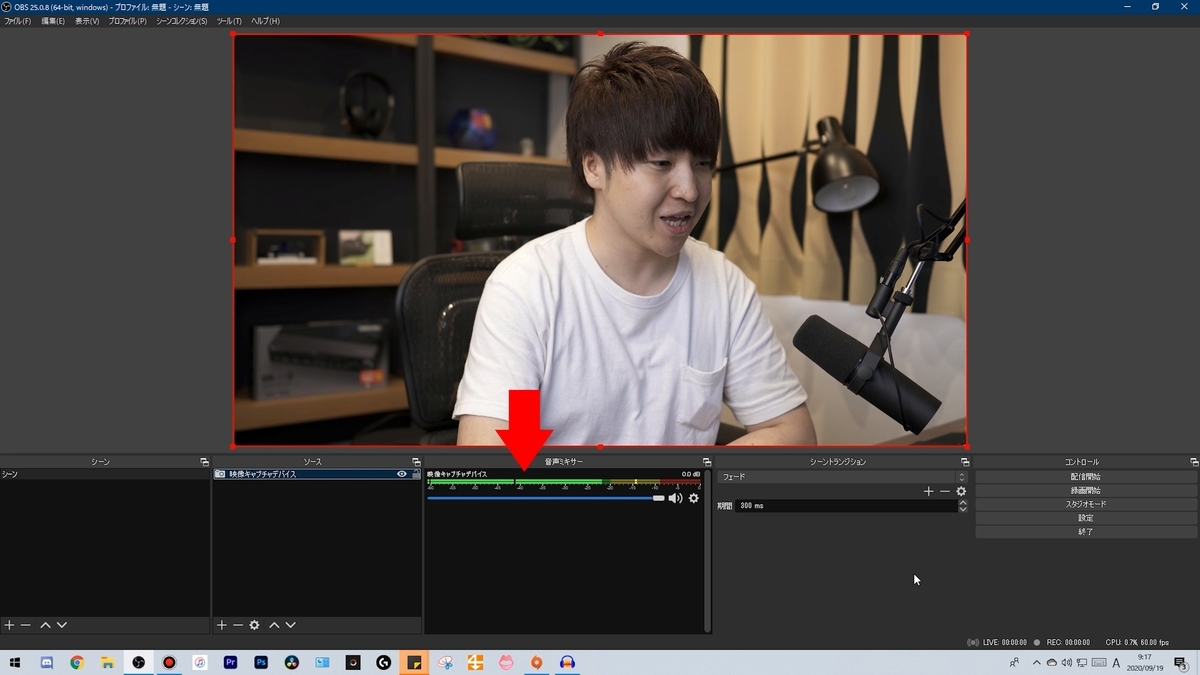
▼続いてNintendo Switchの画面もキャプチャしていきましょう。
先ほどと同じ流れでプロパティ画面が立ち上がるので、今度はNintendo Switchを接続しているHDMI IN 1(Live Gamer DUO - 1)を選択します。
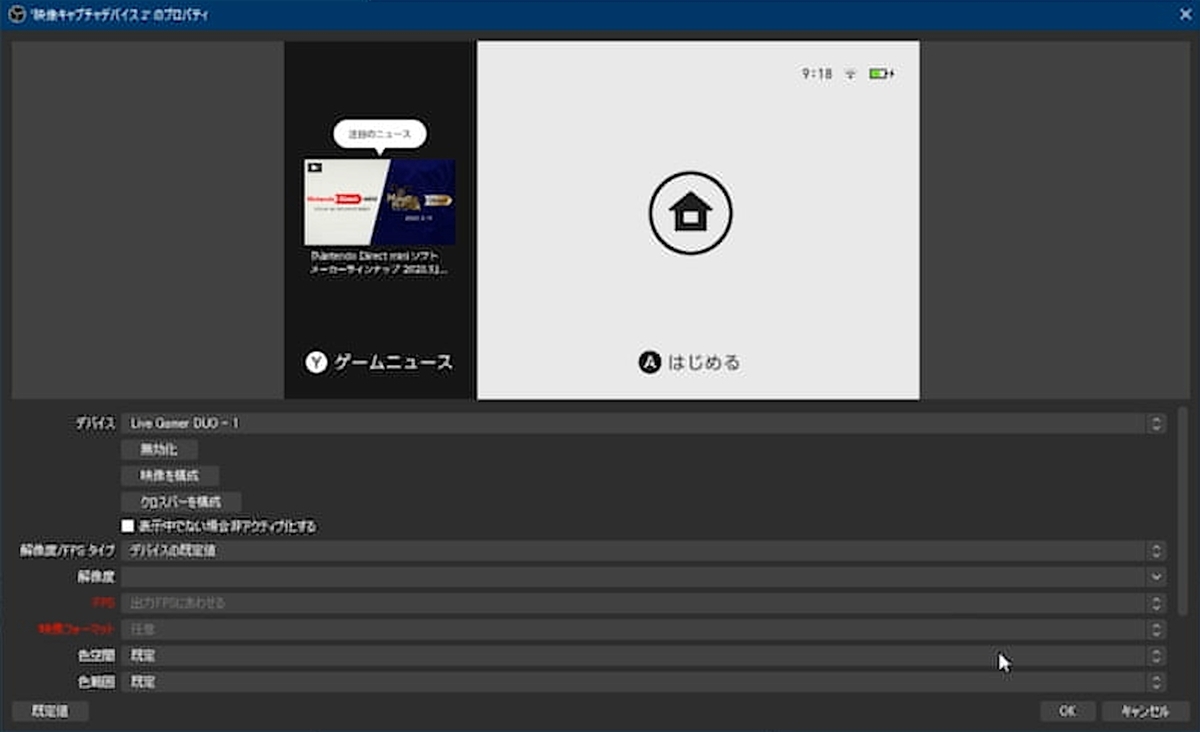
これでNintendo Switchの画面が表示されました。
▼トップ画面に戻るとNintendo Switchの音声もキャプチャされていました。
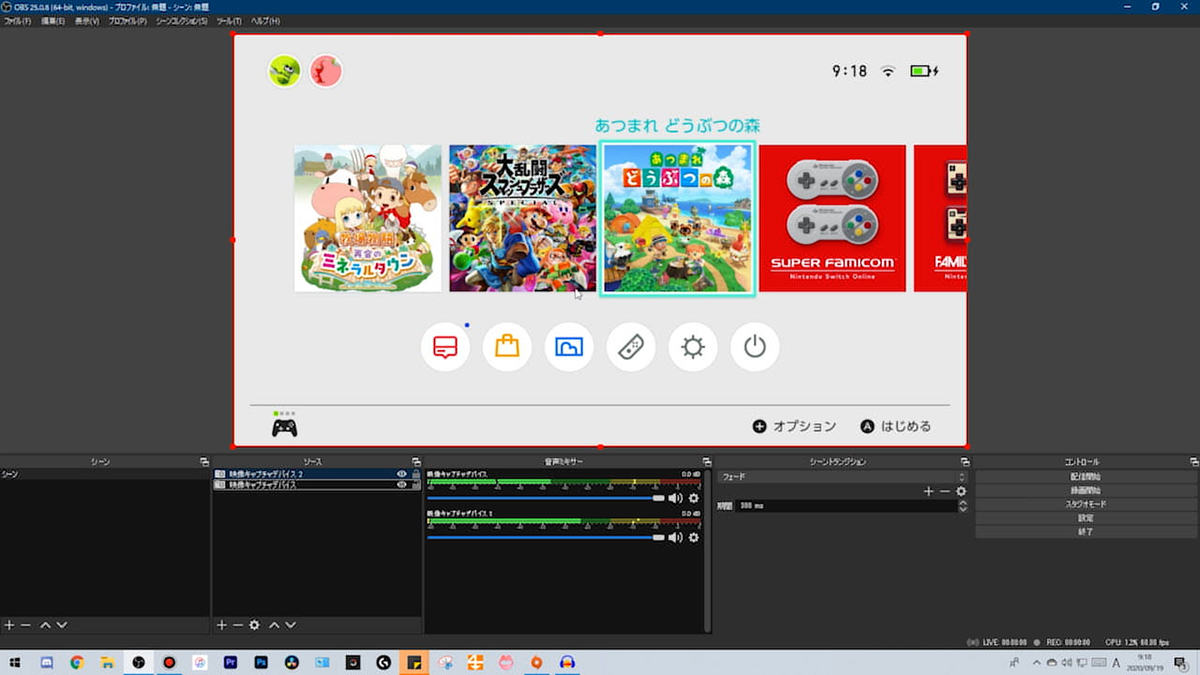
▼このままだとカメラ画面がゲーム画面の下に隠れているので、ソースの順番を変えてカメラを上に持っていってあげます。

▼するとカメラ画面が上にくるのでプレビュー画面の角をドラックし、小さくすると顔出しゲーム配信・実況ができるようになりました。
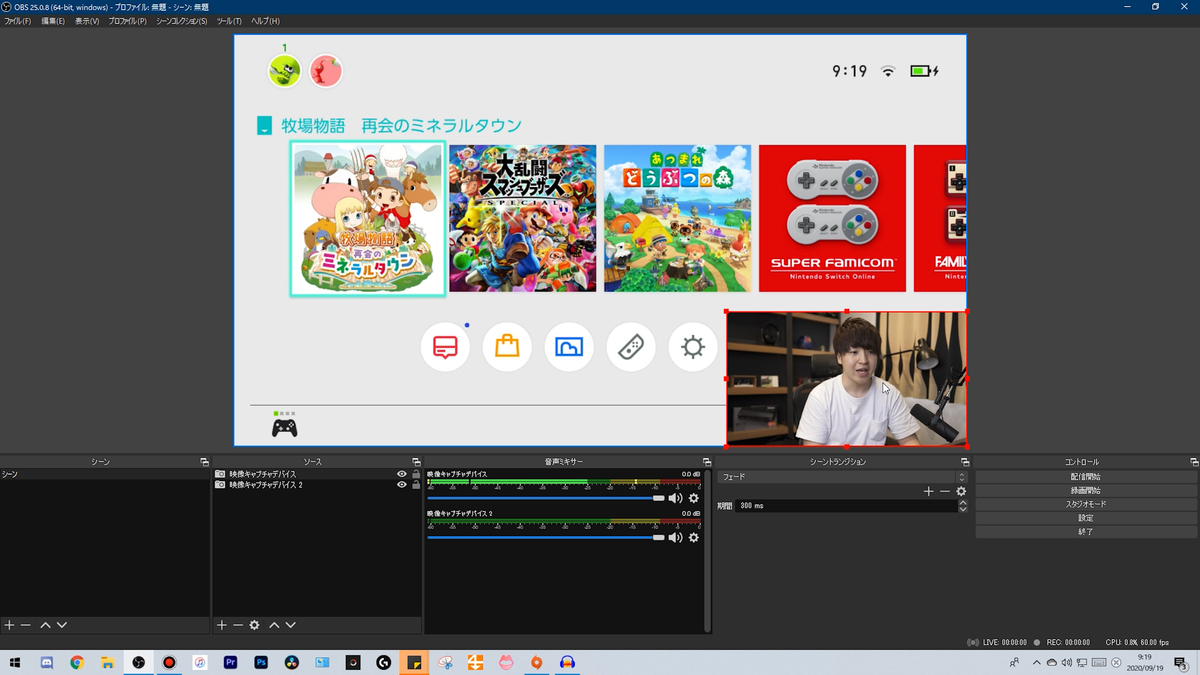
▼それでは次にキャプチャーボードの遅延をためしてみます。
左がPC上にキャプチャーした画面、右がパススルー機能で表示した遅延のない画面です。


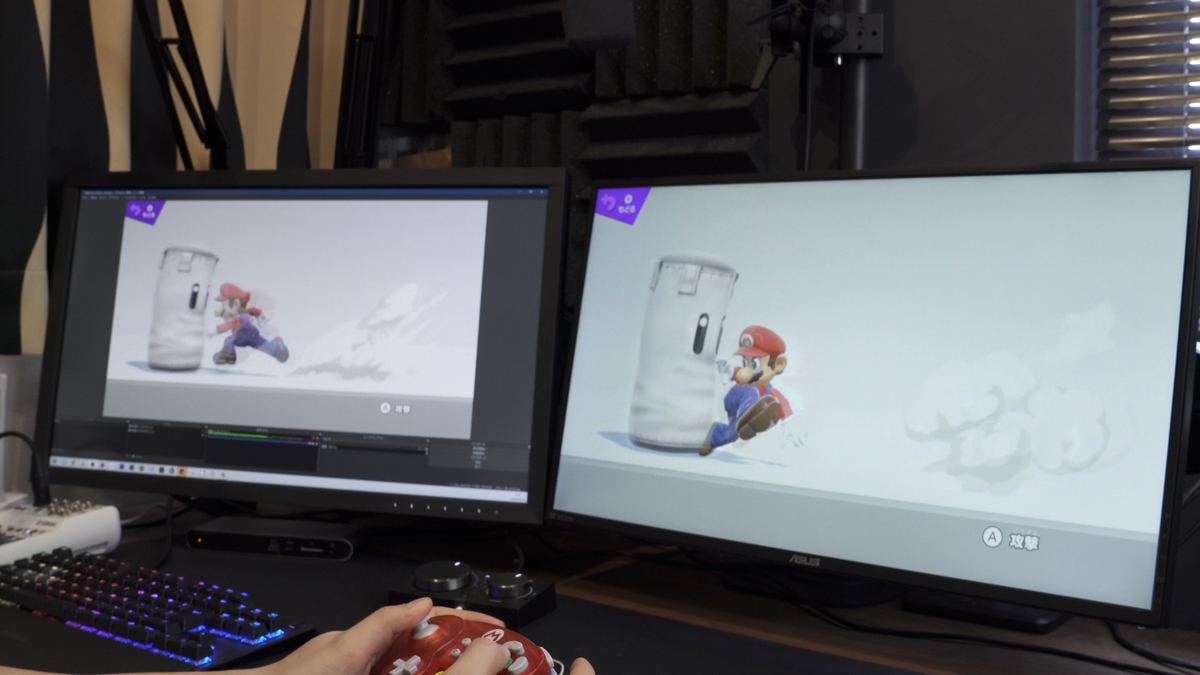
この画像のようにコマ送りで画像を見てみるとほ1フレームか2フレームくらい遅延しているのがわかりますが、肉眼ではほとんどわからないレベルです。
FPSや格闘ゲームのような、1フレームの遅延が勝敗を左右するようなゲームであればパススルー機能を使った方がいいと思いますが、RPGやシミュレーションゲームなれPCにキャプチャした画面を見ながらでも十分プレイ可能でしょう。
同様にカメラを接続したHDMI IN 2の遅延も見てみましたが、こちらも肉眼ではほぼ全く気にならないレベルでした。
まとめ

今回レビューしたAVerMediaの新製品「GC570D」は1台で2台分の役割を果たしてくれる製品で、遅延がソフトウェアエンコード方式のキャプチャーボードの中でも非常に少なく、今のところ安定性もかなり高い印象なので、顔出しゲーム実況に興味のある方はもちろん、実写系のYouTuberがカメラ2台をキャプチャーするのにも最適な製品と言えるでしょう。
僕も当サイトを運営するブロガーとしてだけでなく、YouTuberとしても活動しているんですが、撮影時にカメラの画面をキャプチャーし、PCモニターの大画面で常にプレビューできるようにしているので、1台のキャプチャーボードでゲーム機だけでなくカメラも接続できるのは魅力的ですね。
冒頭でも記載した通り4Kや高フレーム録画には対応していないため、それを許容できるかがGC570Dを選ぶポイントになりますが、1080p/60fpsで十分という方には自信をもっておすすめできる製品です。
LIVE GAMER DUO GC570D
LIVE GAMER 4K GC573
▼YouTubeでもGC570Dをレビューしました。
動画内で遅延の検証なども行っていますので、検討中の方は是非こちらもご覧ください。
こんなん使うわ!最新キャプチャーボードはゲーム録画だけじゃない!!しかも低遅延すぎるでしょこれ...【AVerMedia Live Gamer DUO GC570D レビュー】

![AVerMedia Live Gamer 4K GC573 [4Kパススルー対応 PCIe接続 ゲームキャプチャーボード] DV490 AVerMedia Live Gamer 4K GC573 [4Kパススルー対応 PCIe接続 ゲームキャプチャーボード] DV490](https://m.media-amazon.com/images/I/517g69CQMyL._SL160_.jpg)