
どうもさっさんです^^
YouTubeなどにゲーム実況動画を投稿する際に、まずは録画した動画の編集をすることになると思うんですが、そこで意外に厄介なのがゲーム音とマイク音声のバランス調整です。
おそらくほとんどの方がゲーム音とマイク音声を「一緒に」収録していて、その結果動画編集時に音量を上げようとするとゲーム音とマイク音声がどちらも大きくなり、逆に音量を下げようとするとゲーム音とマイク音声がどちらも小さくなってしまい、どちらか一方だけの音量調整ができないため、後で困らないよう録画開始前にゲーム音とマイク音声の音量バランスをちょうどいい具合に整えておかなければならないと考えているのではないでしょうか。
まぁ確かに間違いではないのですが、録画開始前にバランスを整えたとしても部分的にマイク音量を調整したくなることもあるでしょうし、例えばくしゃみや咳き込んでしまったり、スマホの通知オンが入った部分のマイク音声だけをカットしたいということもあるでしょう。
そういった場合に便利なのがゲーム音とマイク音声の別撮りです。
音声を別撮りしておけば事前にゲーム音とマイク音声のバランスを整える必要がありませんし、動画編集時にどちらか一方だけの音量を上下させたり、カットすることが簡単にできます。
実は以前別の記事でゲーム音とマイク音声の別撮り方法を解説しました。
ただ、上の記事のやり方は、ゲーム画面を録画するOBS Studioなどのキャプチャーソフトだけでなく、マイク音声を録音するソフトも必要になるためやり方が少しややこしくなるというデメリットがありました。
しかし最近OBS Studioだけでゲーム音とマイク音声を別撮りする方法を見つけ、それが非常に便利だったので本記事でそのやり方を解説したいと思います。
必要なもの

先ほど「OBS Studioだけで」と記載しました。
確かにOBS Studioだけでゲーム音とマイク音声の別撮りはできるんですが、それはゲーム画面を既にOBS Studioに表示できていることと、音声のマルチトラック編集に対応した動画編集ソフトを使っていることが前提です。
それらの条件をクリアしていればあとはOBS Studioだけで音声の別撮りができます。
もしこれからキャプチャーボードやマイクを用意しようと思っているなら是非下の記事を参考にどうぞ。
キャプチャーボードのおすすめはこちら↓
USBマイクのおすすめはこちら↓
マルチトラックに対応した動画編集ソフトですが、僕の場合はおそらく最も人気であろうAdobe Premire Proを使っています。
PhotoshopやAuditionなど、他のAdobeソフトも使うのであればCreative Cloudの契約がおすすめです。
Adobe Creative Cloud コンプリート|12か月版
もしPremire Pro以外でこの方法を使いたいなら、自分が使っている動画編集ソフトが音声のマルチトラック編集に対応したいるかを確認しましょう。
OBS Studioの設定
もしOBS Studioをまだインストールしていないのなら下のリンクから無料でダウンロード可能です。
今回は初心者でも使えるようにOBS Studioの設定を解説します。
音声の別撮り設定だけ知りたい場合は途中まで飛ばしてもらって構いません。
まずはOBS Studioにゲーム画面を映す
▼それではインストールしたOBS Studioを起動します。

この状態ではまだ何も表示されていないため、現在真っ暗になっているプレビューにゲーム画面を表示する設定をしていきます。
▼PCゲームを録画したい場合はソースの下で右クリックし、追加→ゲームキャプチャを選びます。

中にはゲームキャプチャで表示できないPCゲームもあるため、その場合は画面キャプチャを使ってください。
▼キャプチャーボードを介してPS4やNintendo Switchのゲーム画面を表示する場合は映像キャプチャデバイスを選択します。
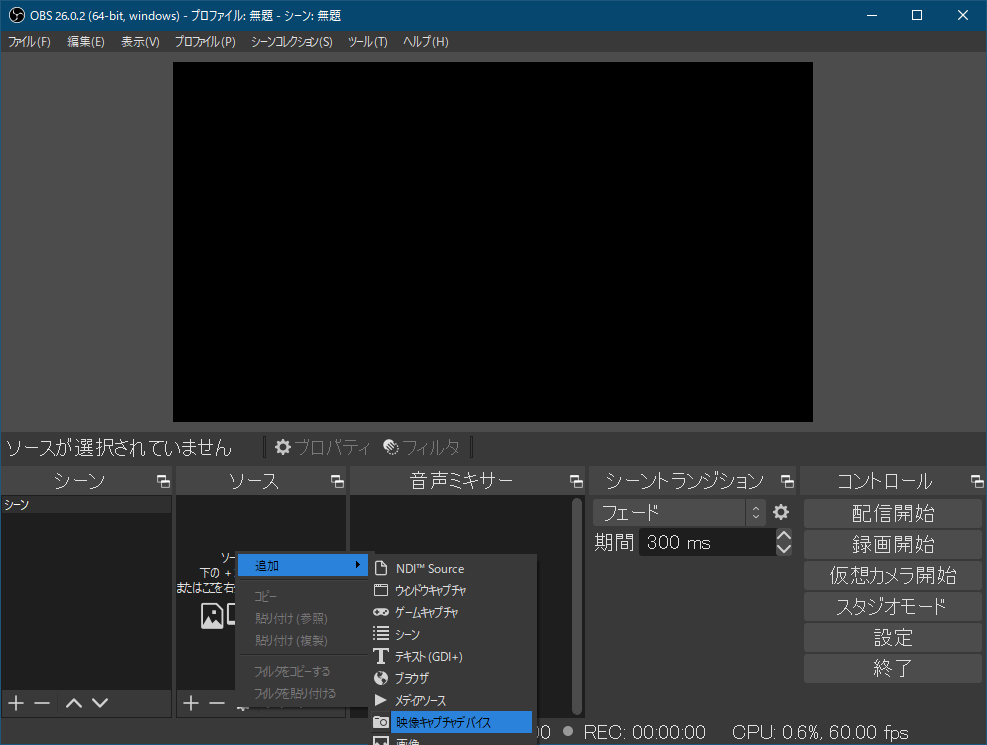
▼ゲームキャプチャをクリックするとソースに名前を付けるウインドウが立ち上がりました。

ここは自分でわかりやすいように名前を変更してもいいですし、面倒なら変更しなくても問題ありません。
▼プロパティウインドウが立ち上がりました。

フルスクリーンのゲーム画面をキャプチャする場合はデフォルトの設定から変更する箇所はありません。
右下のOKをクリックしてOBS Studioのトップ画面に戻ります。
▼するとPCで起動しているゲーム画面が表示されました。

ここから画質や音声の設定をしていきます。
画質と音声の設定
▼OBS Studioトップ画面右下あたりの設定をクリックします。

▼設定画面が立ち上がったら左に並んだメニューの映像をクリックし、下の画像のように変更します。
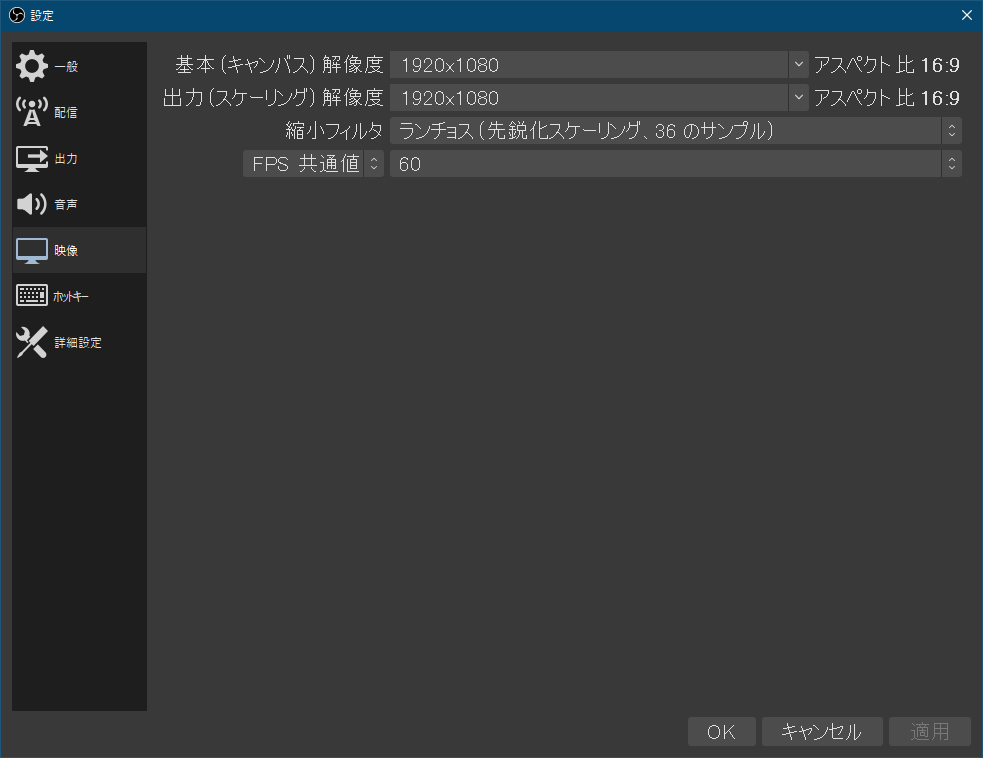
PCのスペックが足りない場合はFPSを30に下げることで負荷を軽くできる場合もあります。
ただし録画した映像のコマ数が減るため、60に比べてカクついているように感じるかもしれません。
FPSなど動きの多いゲームでは60をおすすめします。
▼次に左のメニューで出力をクリックし、録画タブを開きます。
僕の場合は下の画像の設定で録画していますが、プリセットを自分のPCスペックに合わせて変更したり、ビットレートを上げて画質を重視したり、下げてファイルサイズを軽くしたりなど、色々といじってみてもいいと思います。

エンコーダは僕のPCにNVIDIA製グラボを積んでいるのでNVIDIA NVENC H.264(new)を選択していますが、AMD製グラボならAMDのエンコーダ、もしグラボを積んでいなかったらx264を選択肢、プリセットを低負荷にするのがおすすめです。
▼続いて音声タブを開きました。
ここでは自分が使っている(PCの音が聞こえる)デバイスを選択してやります。

僕の場合はASTROのMixAmp Pro TRでゲーム音を聞いているため、デスクトップ音声にMixAmp Pro TRを指定し、USBオーディオインターフェース YAMAHA AG03にマイクを接続して声を録音するため、それをマイク音声に指定します。
▼トップ画面に戻るとゲーム音とマイク音声が認識されていました。

これで右側の録画開始を押せばゲーム音とマイク音声が一つのトラックに一緒に録音されます。
しかしこれでは冒頭でも記載した通りゲーム音とマイク音声を個別に調整できないので、ここから別撮りの設定を解説していきます。
ゲーム音とマイク音声の別撮り設定
▼もう一度設定を開き、出力→録画タブへと進みます。
そして先ほどまでは音声トラック1だけにチェックが付いていたんですが、今度は音声トラック2にもチェックを入れてください。

これで完成したファイルの音声トラックが2つになります。
▼次にトップ画面に戻って音声ミキサーに表示されている項目の右側にある歯車マークをクリックし、オーディオの詳細プロパティを開きます。

▼こちらがそのプロパティウインドウです。

右側の赤い四角の中に注目して欲しいんですが、デフォルトではデスクトップ音声とマイク音声のどちらにもトラック1と2にチェックが付いていますよね。
このままでは音声トラック1と2のどちらにもデスクトップ音声とマイク音声が録音され、個別調整ができないので意味がありません。
▼なので下の画像のように変更する必要があります。

この設定なら音声トラック1にはデスクトップ音声(ゲーム音)だけが、音声トラック2にはマイク音声だけが録音されます。
つまりこれでゲーム音とマイク音声の別撮りができるということです。
あとはトップ画面に戻って録画開始を押し、自分のプレイ動画を思う存分録画しましょう。
Adobe Premire Proでの音量個別調整方法
それではここからPremire Proで実際に音量を個別調整する方法を解説します。
▼まずPremire Proのタイムラインに録画した動画ファイルをドラック&ドロップします。

▼タイムラインに動画が表示されました。

OBS Studioで先ほど解説したマルチトラック録音を使うと、上の画像のようにゲーム音声とマイク音声が別々に録音されます。
▼次にオーディオタブに移動します。
そしたらオーディオトラックミキサーをクリックしてください。

音量を変更したいトラックのフェーダー(左の矢印のところ)を上下してやることで簡単に調整が可能です。
Premire Proでの音量調整方法は以上です。
これで録画した時にゲーム音が異常に大きかったり、逆にゲーム音が小さすぎる場合でも簡単に調整できます。
OBS Studioの設定が少し面倒なので、覚えるまではややこしいと感じるかもしれませんが、本当に便利な機能なのでゲーム実況をしている方は是非使ってみてください。
Adobe Creative Cloud コンプリート|12か月版
キャプチャーボードのおすすめはこちら↓
USBマイクのおすすめはこちら↓
