
どうもさっさんです^^
2017年春からPS4でマウサーデビューし、PCとPS4で最近はLogicoolのゲーミングマウス「G502」を使用してました。(その前はG402を使用)
↓XIM APEX・G502レビュー記事はこちら↓
G502に対して全く不満はないんですが、2017年11月に発売されたゲーミングマウスである、Razerの「Basilisk」がなかなか良さそうで、今回思い切って購入したのでレビューしたいと思います。
同時にSteelSeriesの「Rival 500」も購入してので、この記事とは別に後日レビューしたいと思います。
1.今までRazerではなくLogicoolを使用していた理由
2.Razerの「Basilisk」を購入した理由
3.Razer Basilisk開封の儀!裏側に便利な機能が!
4.G502やDeathAdder Eliteと並べて比較してみました
5.PCでの設定が思いのほか簡単だった!
1.今までRazerではなくLogicoolを使用していた理由
Razerのゲーミングマウスはかなり人気とシェアを持っているんですが、僕は最初からずっとLogicoolを使用していました。
一応Razerの「Razer DeathAdder Elite」を持っているんですが、ほとんど使用していません
なぜLogicoolのG502を使っているかというと、オンボードメモリに対応していて、さらに多ボタンだからです。
PCでのみゲームをプレイしている方なら問題ないかもしれませんが、僕はPS4でも使用するため、オンボードメモリ対応のマウスでないとDPIの変更やボタン割り当てが適用されません。
ちなみにRazer DeathAdder Eliteを持っているのに使っていないのはオンボードメモリ非対応だったからです。
(完全に確認ミスで買ってしまいました)
他社のオンボードメモリ対応マウスでもいいとは思いますが、LogicoolのG502は多ボタンというのもあり、非常にコンバーターとの相性がいいんです。
G402でもいいという方は値段も安めですしね。
2.Razerの「Basilisk」を購入した理由
僕はxim4のレビュー記事や解説動画を投稿しているので、「Razer DeathAdderはどうしておすすめできないんですか?」とか、「DeathAdder」は使えますか?といった質問がかなり多いです。
もちろん使えないことはないんですが、Razer DeathAdder Eliteはマウスホイールの後ろにDPIの調整ボタンがついていて、購入前の予定ではそのボタンを何かのコマンドに割り振って使いたかったんですが、オンボードメモリ非対応なためそれができませんでした。
(そのままDPIの調整に使うことはできます)
それでも問題ないよって方はいいんですが、僕みたいに多ボタンマウスにコマンドを割り振りたいという方には向いていないと思います。
それなのになぜ今回RazerのBasiliskを購入したのかというと、なんと遂にオンボードメモリに対応してくれました!!
PS4でRazerのマウスが使えるどー!!
ってことで早速購入したわけです。
3.Razer Basilisk開封の儀!裏側に便利な機能が!
パッケージの外観を見ていきます。

おおーいいね!
やっぱこの黒と緑がRazerって感じ。
見た目はLogicoolのマウスよりもかっこいいかもなー。
裏面はこんな感じです。

それでは中身を見ていきましょう。

付属品はこれで全てになります。
ケースから取り出しました。
手前に移っている2つは、サイドボタンの前側についているDPIクラッチというボタンのサイズを変えたり、取り外したところにつけるパーツです。
僕が押した感じでは最初からついているやつが一番しっくりきました。
反対側と前側を見てみます。


んーなんか丸っこい感じですね。
あとRazerのマークのプリント?が薄めで、電源を入れていない状態だとかなり見えづらい。
まあ使用には関係ありませんが。
電源を入れるとこんな感じです。

やっぱロゴが光るとかっけーな。
続いて裏側です。

写真上部にダイヤルがあるんですが、これでマウスホイールの硬さというか抵抗?を調整できます。
マウスホイールって結構それぞれ違いがあって、個人の好みもあると思うので調整できるというのは非常にありがたいです。
また、センサーの右側にProfileというボタンがついていて、PCで複数設定した内容をボタンを押すごとに切り替えができるというもの。
僕のようにPS4とPCで使うという方には、いちいちPCソフト内で切り替える必要がなく便利だと思います。
なんかね。
見た目結構かっこいいんですけど、写真をうまく撮る技術がないって悲しいですね...
ブログの写真のために一眼レフかったのにいいい!!!!
4.G502やDeathAdder Eliteと並べて比較してみました
まずはみんな大好きDeathAdder Eliteとの比較です。
左がDeathAdder Eliteで右がBasiliskです。



まずサイドボタンの高さが小さくなっています。(なんか日本語変かも)
たぶんこれはDPIクラッチを付ける関係で小さくせざるを得なかったんでしょうね。
個人的にこれは問題なし。
Amazonのレビューを見てみると、DPIクラッチを間違って押してしまうと言っている方がいたんですが、これはたぶん慣れの問題かと。
G502を愛用していた僕は間違いそうにないですね。
また、マウスホイールの滑り止めの形状も違いますね。
個人的にはDeathAdder EliteのようにイボイボがついているよりもBasiliskのように横に線が入っている方が好みです。
マウスを握ってみた感じですが、僕がG502を使用していて、それに形が似ているからとうのもあるかもしれませんが、個人的にはかなり手にフィットして握りやすいです。
逆にDeathAdder Eliteのような形状のマウスに慣れている方だと最初は少し違和感を感じるかもしれませんね。
次にG502と比較してみます。
左がBasiliskで右がG502です。


結構形やボタン配置は似てますね。
G502の左クリックの左側の2つのボタンなんですが、これ一見邪魔そうに見えて慣れると結構使いやすいんですよ。
なのでやっぱりBasiliskだとなんだかボタンがさみしいですが、「どうしてもRazerのマウスがいい!」って方なんかにはおすすめできるマウスだと思います。
G502と比べると少ないですが、ボタンが足りなくなるということはなさそうなので。
5.PCでの設定が思いのほか簡単だった!
ゲームで使用する前にマウスの設定を行いました。
設定には専用ソフトの「Synapse 3」をダウンロードする必要があります。
ソフトを起動してみるといきなりRazerアカウントへのログインが求められます。
DeathAdder Eliteの時に登録しておいたので別に問題ありませんが、アカウントがない方はちょっと面倒かもしれないのでちょっと減点。

マウスをPCに接続してソフトを起動するとこんな感じです。
なんか意外とすっきりした画面でとても見やすいです。
次にDPIやボタン設定の画面です。

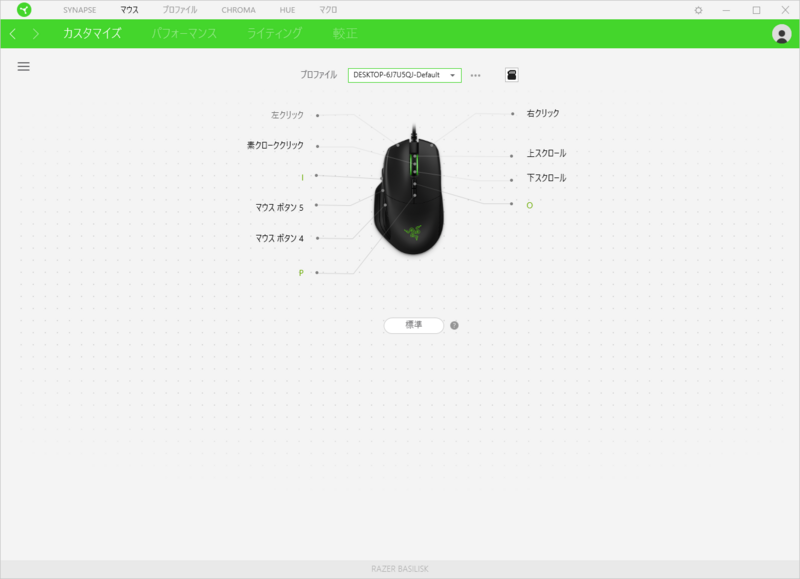
設定の仕方などは全く調べずにいきなりやってみましたが、直感的に操作できるインターフェースで、全く問題なく設定完了です。
ちなみにですが、DPIクラッチとDPI調整ボタンをキーボードのI・O・Pに変更したところ、問題なくxim4で使用することができました。
PS4マウスユーザーにはマジでありがたい!
Razerさんありがとう!!
今後発売されるマウスも是非オンボードメモリ対応で、できることならG502のようにもう少しボタン数を増やしたものが発売されると個人的にはうれしいんですけどね。
これからもおすすめのマウスを見つけたらどんどんレビューしていきたいと思います!
Razer好きの方は↓の記事もおすすめです。
今回の記事は以上になります。
お読みいただきありがとうございました^^
さっさんのTwitter
