
どうもさっさんです^^
今回は人気キャプチャーボードメーカーであるElgatoのビデオカメラ・一眼レフ向け小型キャプチャーボード『CAM LINK』をレビューしたいと思います。
1.Elgatoの『CAM LINK』とは?
CAM LINKとは、2017年10月にElgatoから発売されたソフトウェアエンコード方式のキャプチャーボードで、ビデオカメラや一眼レフでの使用を想定して作られているためかなり小型になっているのが特徴です。
ビデオカメラや一眼レフは単体でも動画を撮影する機能が付いているため(当たり前ですが)、キャプチャーボードを使用しなくても特に問題はありませんが、使用することでPCに直接動画を録画(保存)したり、細かく画質や音声の設定を変更したりできます。
また、顔出しゲーム配信などをしている実況者がいますが、ビデオカメラや一眼レフをキャプチャーボードにつなげるとPC用WEBカメラのように使用することが可能になり、一般的なWEBカメラとは比べ物にならないほど高画質です。
CAM LINKのようにビデオカメラや一眼レフをターゲットとした小型キャプチャーボードは他社からもいくつか発売されましたが、今のところ(2018.8.30現在)PCにUSBメモリのように直接差し込めるのはCAM LINKのみで、最も小型です。
- サイズがものすごく小さい
- ソフトウェアエンコード方式で低遅延
- ビデオカメラや一眼レフをWEBカメラ化できる
- ドライバのインストール不要でPCに繋ぐだけで使用可能
スペック
| 製品名 | CAM LINK |
|---|---|
| 製品画像 |  |
| 接続インターフェース | USB 3.0以上 |
| エンコード方式 | ソフトウェアエンコード |
| 価格 | 約15,000円 (2018.8.30日現在Amazon価格) |
2.『CAM LINK』開封の儀
▼外箱はこんな感じです。


▼内箱を取り出します。


▼中身を取り出し並べてみます。

内容物一覧
- CAM LINK 本体
- USB延長ケーブル
- クイックスタートガイド(日本語非対応)
- Elgatoステッカー
▼CAM LINK本体の長さは8.2cmくらいです。

▼一般的なUSBメモリと並べてみるとこんな感じです。

▼僕が初めて購入したHDMI対応キャプチャーボード『MonsterX U3.0R』とも並べてみます。

CAM LINKが本当に小さいのがわかりますね。
ゲーム配信向けキャプチャーボードにはパススルーポートやその他端子が搭載されているためサイズが大きくなるというのもありますが、それを差し引いてもかなりコンパクトです。
▼付属のUSB延長ケーブルは30cmくらいでした。


もちろんそのままCAM LINKをPCに接続すれば使用可能ですが、長さが足りなかったり、隣に接続するUSB端末に干渉してしまう場合に使用するといいでしょう。
説明書は内容物一覧に記載した通り日本語には対応していませんでしたが、PCに接続するだけで使用可能なので特に困ることはなさそうです。
3.PCに接続して実際に使ってみた!
▼それでは実際にPCに接続して使ってみたいと思います。

▼ちなみに僕のビデオカメラはSONYの『FDR-AX45』にaudio technicaの『AT9945CM(マイク)』を付けていて、三脚はSILKの『GX 6400』です。


FDR-AX45は操作がしやすく、4K録画にも対応していてかなり人気の高いビデオカメラです。
SILKのGX 6400はコスパに優れた3脚で、Amazonではレビューが300件近くある人気製品です。
どちらもおすすめですよ。
▼CAM LINKをPCに接続すると本体のランプが点灯しました。

それではキャプチャーソフトで映像を取り込んでみたいと思います。
今回使用するのは無料でありながら非常に高機能で人気の高い『OBS Studio』です。
▼OBS Studioを起動し、ソースで右クリック→追加→映像キャプチャデバイスを選びます。

▼名前を入力するウインドウが立ち上がりました。
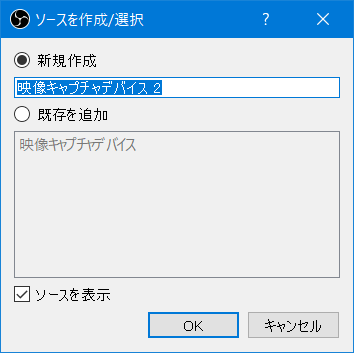
そのまま『映像キャプチャデバイス』でもいいですが、僕は『CAM LINK』に変更しました。
▼キャプチャデバイスのプロパティが立ち上がりました。

ドライバのインストールなどしなくてもすぐにカメラに写っている画面が表示されました。
ただこのままではビデオカメラの音がキャプチャーされていなかったので、音声の設定を変更する必要があります。
▼プロパティ画面の下側にスクロールすると音声設定の項目があります。

『カスタム音声デバイスを使用する』にチェックを入れ、音声デバイスを『デジタルオーディオインターフェース(Cam Link)』に変更します。
▼これでビデオカメラのマイクに音声が認識され、映像も正常に表示されました。

CAM LINKはソフトウェアエンコード方式のためハードウェアエンコード方式に比べると遅延は少ないですが、ゼロではありません。
しかし写真ではどのくらいの遅延が発生しているかわかりにくいと思いますので簡単な比較動画を作りました。
遅延が気になる方は是非ご確認ください。
4.CAM LINKを使ってみた感想

僕はYouTubeによく実写動画を投稿しているので、その撮影にCAM LINKを使用してみました。
ビデオカメラの画質設定は元々本体で用意されているいくつかの中から選ぶことになりますが、CAM LINKを使用することでPC側のキャプチャーボードで細かく設定できるため便利でした。
また、ビデオカメラだと数分おきに動画ファイルが分割されますが(ビデオカメラの仕様で)、PCに直接取り込むとファイルが分割されず一つの動画ファイルになります。
さらに、ビデオカメラ単体で録画すると後からPCに動画を取り込む作業が必要になりますが、CAM LINKでPCに直接録画した場合はその手間もありません。
僕はゲーム配信時の顔出しは行っていませんが、ゲーム配信用途に使う場合も確実に高画質になります。
もし今よりも顔出し配信のクオリティを上げたいと考えている場合にもCAM LINKはおすすめですよ。
- ビデオカメラや一眼レフの映像をパソコンに直接録画したい
- 顔出し配信でビデオカメラを使いたい
- 小型のキャプチャーボードが欲しい
今回の記事は以上になります。
お読み頂きありがとうございました


