
どうもさっさんです^^
今まで僕は24.5インチ/1080pのゲーミングモニターを2台使ってきましたが、先日その内の1台をBenQの31.5インチ/4Kモニターに交換したので本記事でレビューしていきたいと思います。
- 1.BenQ EW3270Uについて
- 2.BenQ EW3270U 開封&組立
- 3.BenQ EW3270Uの機能性や操作・設定について
- 4.EW3270UでPS4 Proのゲームをプレイ
- 5.長時間使用を考慮したアイケア技術が素晴らしい
- 6.EW3270Uを1か月使ってみて
1.BenQ EW3270Uについて

EW3270Uとは、2018年4月にPCモニターなどで有名な台湾のメーカーであるBenQから発売された製品です。
ディスプレイのサイズは31.5インチで、HDR対応の4Kモニターとしてはリーズナブルな価格だと思います。
液晶は光の反射を抑えるノングレア(非光沢)で、3000:1の高ネイティブコントラストとDCI-P3カバー率95%の広い色域が特徴のVAパネルを採用しています。
また、この製品最大の特徴は様々な「アイケア技術」を搭載していることでしょう。
フリッカーをなくしブルーライトを軽減することで、一般的なモニターと比較して使用者の目に負担がかかりにくくなっています。
- 31.5インチ/4K UHDの高解像度
- HDR対応
- DCI-P3カバー率95%の広い色域
- 最新のアイケア技術B.I.+搭載
- USB Type-Cを含むマルチデバイス接続と一体型スピーカー
- 高級感のあるスリムベゼルデザイン
スペック
| 製品名 | EW3270U |
|---|---|
| 製品画像 |  |
| サイズ/パネル/バックライト | 31.5 型ワイド/VA/LED |
| 本体カラー | メタリックグレー |
| 解像度 | 4K UHD(3840x2160) |
| 表示面積 | 698.4x392.85 mm |
| 表示色 | 約 10 億 7000 万色 |
| 画素ピッチ/画素密度 | 0.182 mm/140ppi |
| アスペクト比 | 16:9 |
| コントラスト比 | 3000:1 (DCR 2000 万:1) |
| 輝度(cd/m2) | 300 cd/m2 |
| 視野角(左右/上下) | 178°/178°(CR>=10) |
| 応答速度 | 9ms (GTG 4ms) |
| 水平/垂直周波数 | 30~135KHz/24~76Hz |
| チルト角度 | 上下:-5°/15° |
| スウィーベル | 非対応 |
| VESA規格 | 100 x 100 mm |
| 電源 | 内蔵 |
| 消費電力 | 最大 76W/標準 49W(待機時<0.5W) |
| スピーカー | 2Wx2 |
| ヘッドホンジャック | ○ |
| HDCP | HDCP2.2 対応 |
| 入出力端子 | USB-TypeC/HDMI2.0x2/Display Port1.4 |
| 同梱ケーブル | "電源ケーブル/ DP から miniDP ケーブル/USB-TypeC ケーブル (各約 1.5m)" |
| その他付属品 | クイックスタートガイド/ドライバーCD/保証書 |
| 本体サイズ(W×H×D) | 727×523×215mm |
| 本体重量 | 7.5kg |
| 保証期間 | 3 年保証(パネル、ライトは 1 年保証) |
| フリッカーフリー | 〇 |
| ブルーライト軽減 | 〇 |
| ブルーライト軽減軽減プラス | - |
| ブライトネスインテリジェンス(B.I.) | - |
| ブライトネスインテリジェンスプラス(B.I.+) | 〇 |
| 価格(2019.3.12現在Amazon出品価格) | 58,707円 |
2.BenQ EW3270U 開封&組立
▼外箱はこんな感じです。
このサイズのモニターは初めてですが、さすがに大きいですね。

▼中身を取り出し並べてみました。

付属品一覧
- モニタースタンドプレート
- USB Type-Cケーブル
- Mini DisplayPort-DisplayPortケーブル
- 電源ケーブル
- モニタースタンドフレーム
- 説明書、ドライバインストールCDなど
▼モニター本体を詳しく見ていきます。

モニター本体の下側のベゼル中央にBenQのロゴが入っています。
その下に保護シールが貼ってある黒い出っ張り部分がありますが、これはB.I.+機能を使用する際のセンサーになっていて、部屋の明るさに応じてモニターの照度を自動調節してくれます。
▼右下には各種設定やモード切替等を行うボタン、HDRとアイケア技術B.I.+のオンオフを切り替えるボタンが配置されています。


▼ベゼル幅は横と上が約1.3cm、下が約1.9cmとなっています。
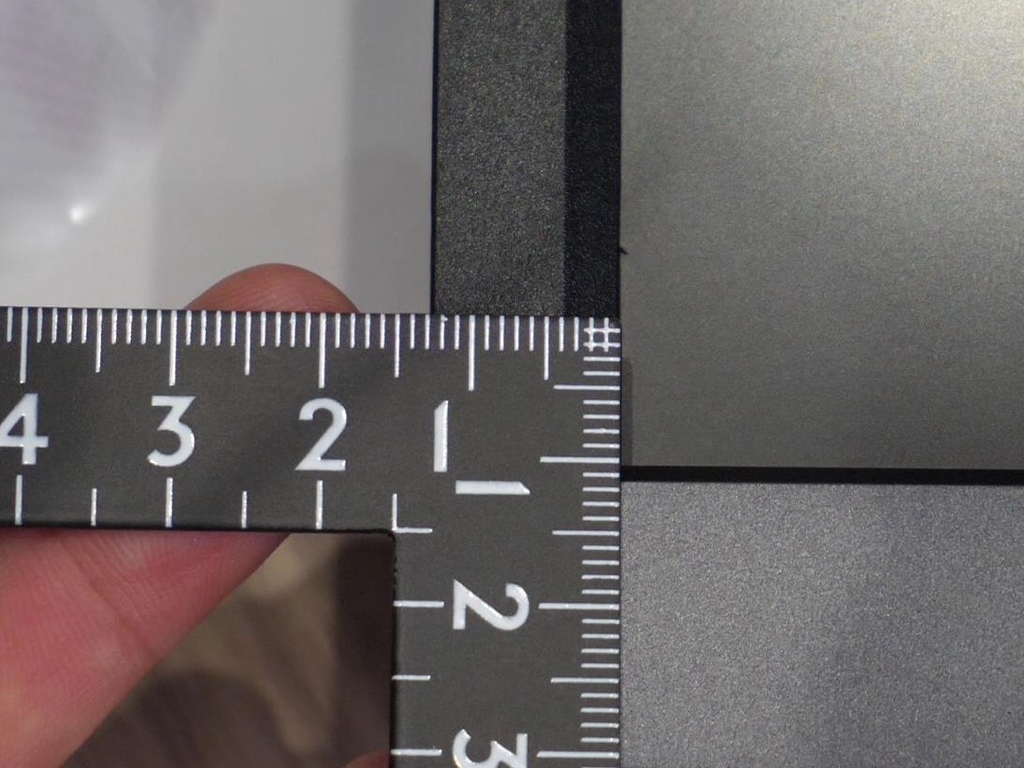

このサイズとしては比較的スリムなベゼルが採用されていると思います。
厚さがあるのは下側だけなので気になるということはないでしょう。
フレーム内側の非表示領域は約1mmほどでした。
▼続いて裏側を見ていきます。
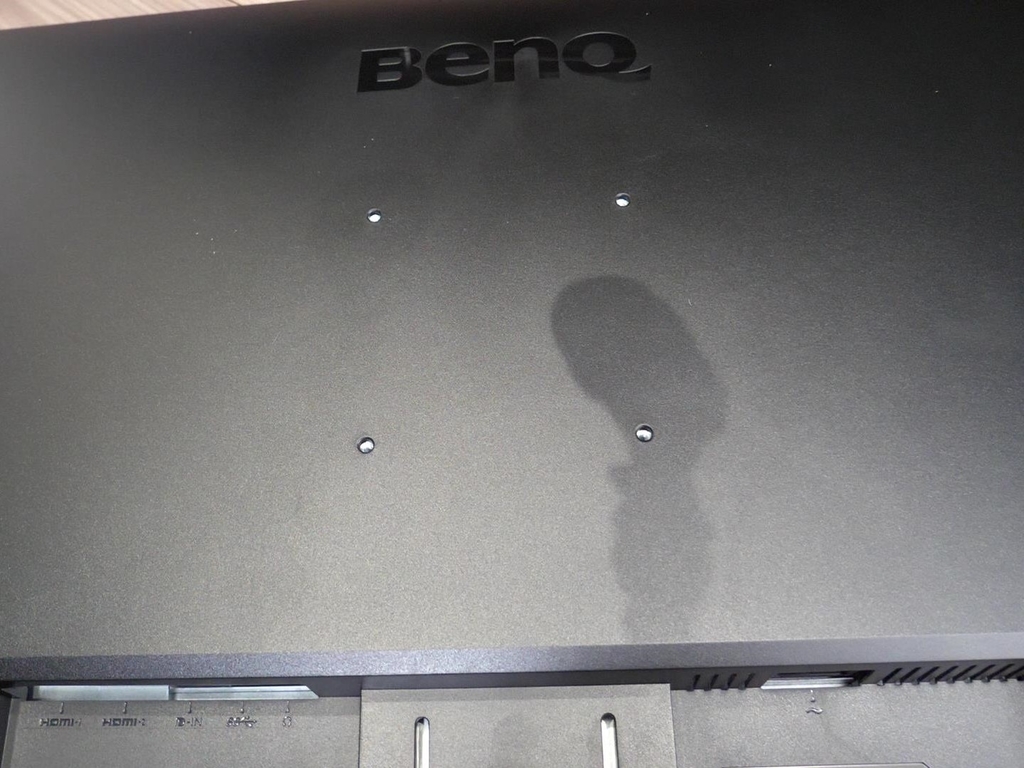
中央にはVESA規格に対応した100mm×100mmのネジ穴が配置されています。
これによってモニターアームの使用や壁掛けにも対応しています。
▼下から見ると左側(正面からなら右側)に画面入力端子とヘッドホンジャックが、右側に電源ケーブルを差し込む端子があります。

▼入力端子は左からHDMI×2、DisplayPort、USB Type-Cと並び、最後にヘッドホンジャックとなっています。(動画の切り抜き画像なのでボケてますごめんなさい)

▼それではスタンドを組立てていきたいと思います。
まずフレームをプレートに差し込みます。

▼次にプレートの裏側からネジ止めします。(つまみがあるので手回しできます)

▼最後にスタンドにモニターを取り付けます。
スタンドへ取り付けるにはプラスドライバーが必要です。


これでモニターを使えるようになりました。
▼僕のデスクに設置してみました。

24.5インチモニターと比べるとやはり大きいですね。
パッと見た感じですが、やはり4Kは小さい文字をきれいに表示してくれて非常に見やすいです。
モニター周りの配線が汚いのはご愛嬌(泣)
3.BenQ EW3270Uの機能性や操作・設定について
▼設定や入力切替は本体右下に配置されているボタンで行います。

▼ボタンは6つ(HDR・B.I.+切り替えボタンを除く)で、一番右の白いボタンが電源ボタンになっているため、それ以外のどれかを押すと操作項目を開くメニューバーのようなものが表示されます。

①はブルーライト抑制モードを切り替えることができます。
②は画像モードを切り替えることができます。
③は入力切替です。
④は詳細メニューを開きます。
⑤はキャンセルボタンです。
上記の内②と③はカスタムキーになっているため、詳細メニューから割り当ての変更が可能です。
▼それでは詳細メニューを開いてみます。
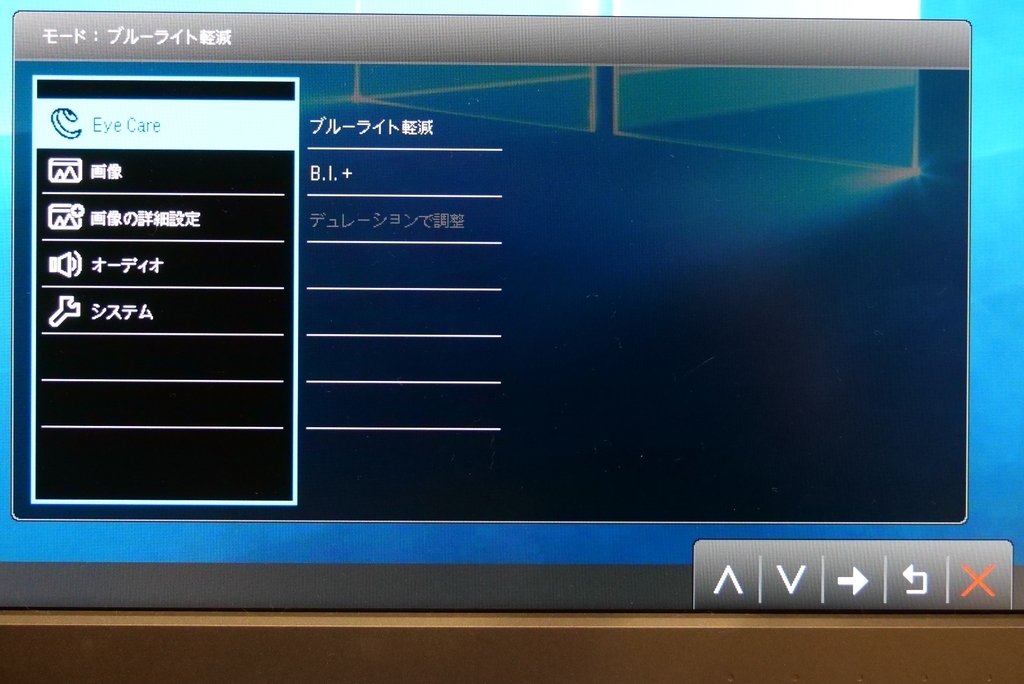
Eye Careではブルーライト抑制モードを切り替えることができます。
▼画像では輝度やコントラストなどを細かく設定できます。
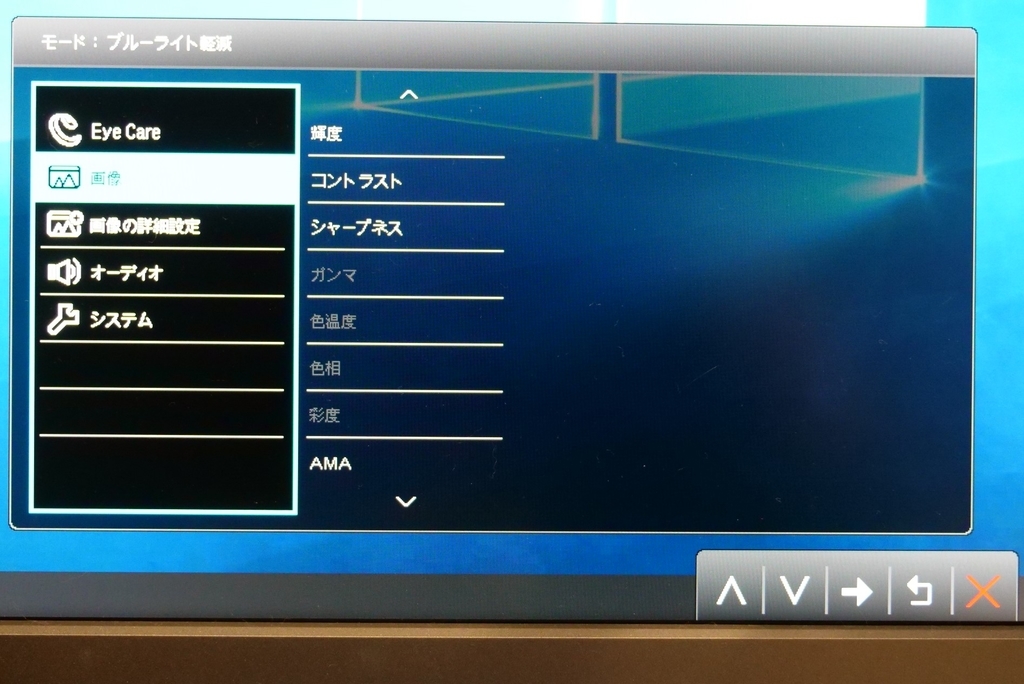
▼画像の詳細設定では画像モードの切り替えやスーパー解像度について設定できます。
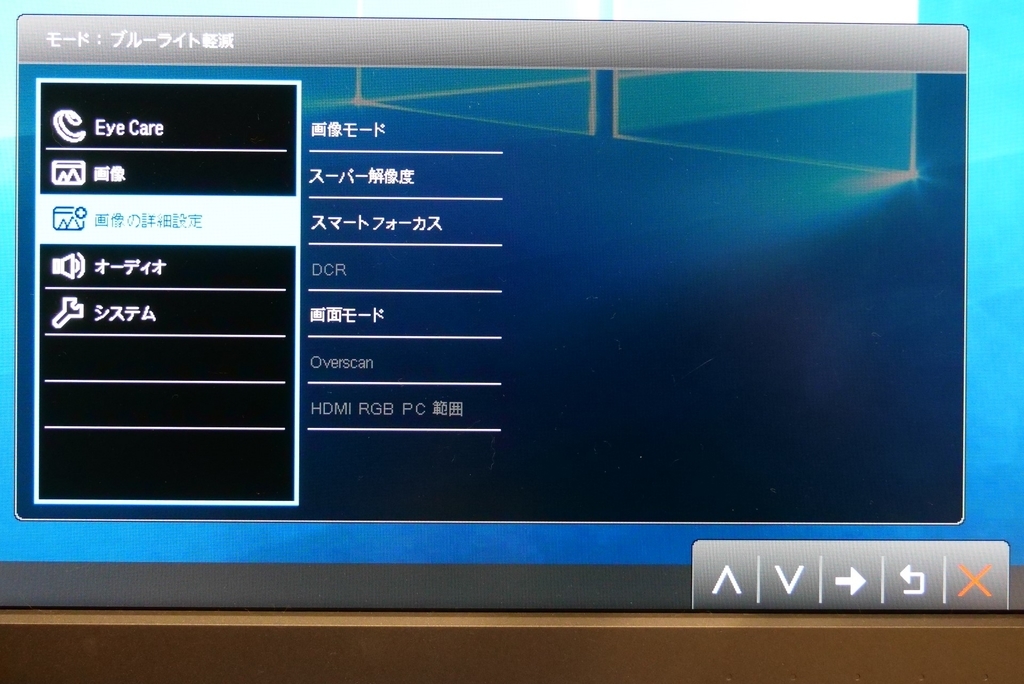
▼オーディオ設定では内蔵スピーカーから出力される音量の調整やミュートの切り替えが可能です。
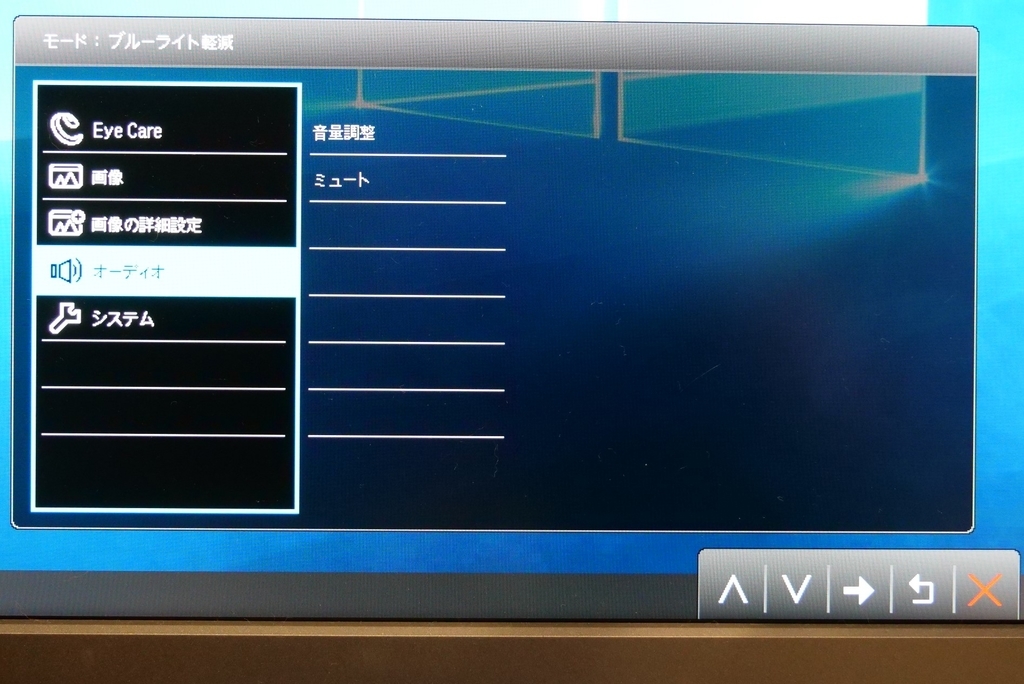
▼システムでは入力切替やカスタムキーの割り当てが可能です。
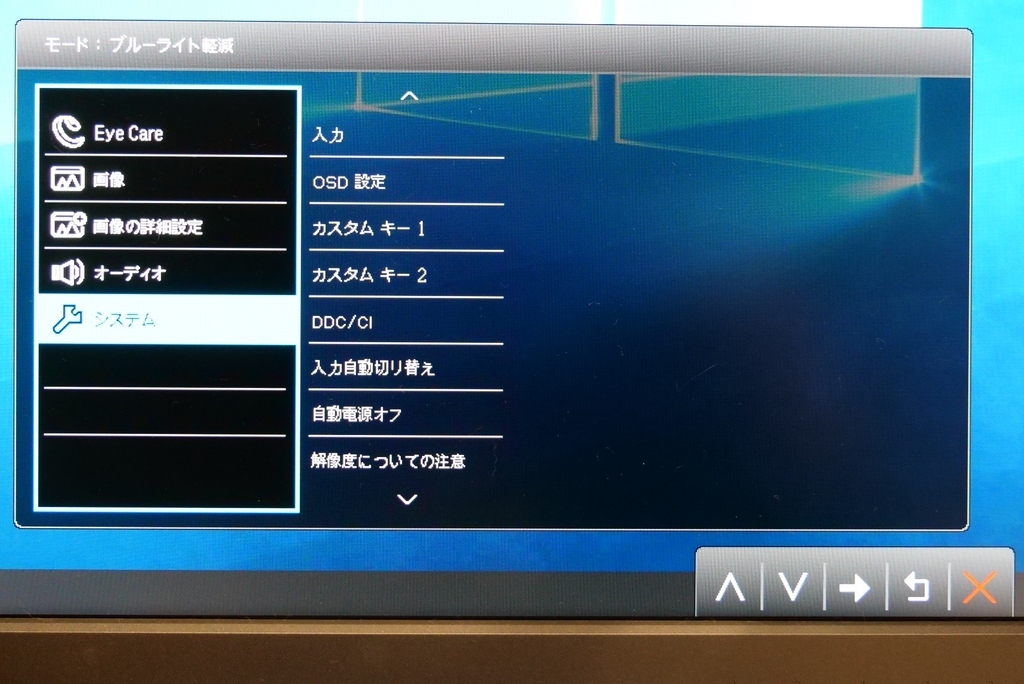
しばらく使ってみましたが、カスタムキーは画像モード切替と入力切替ではなく、音量調整と入力切替にした方が使いやすいと感じました。(モニターから音を出さない方には不要ですが)
▼続いてHDRとB.I.+の切り替えボタンを押してみます。
押すたびにモードが切り替わり、HDRのみオン、HDRとB.I.+のどちらもオン、B.I.+のみオン、どちらもオフ(画像はありませんが)の4パターンから選ぶことができます。

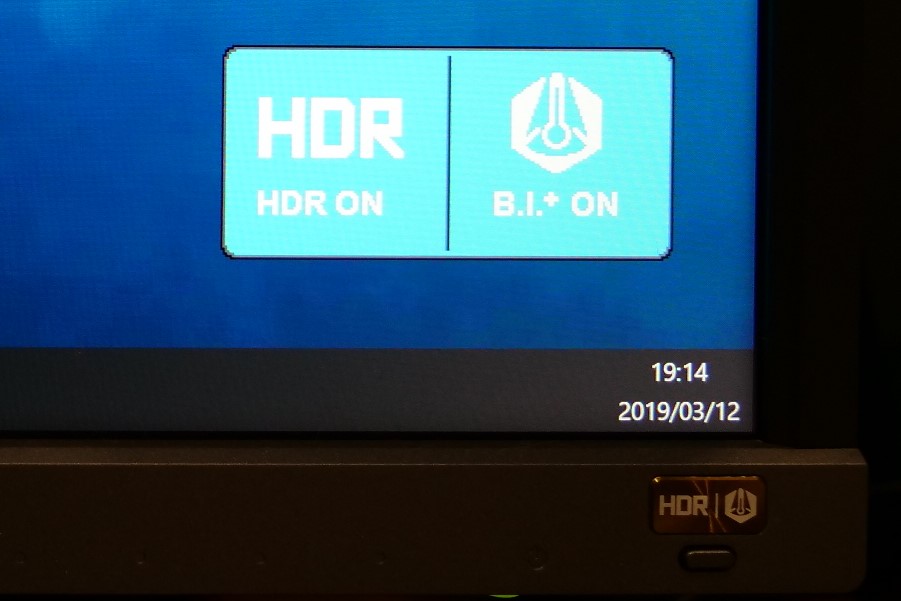
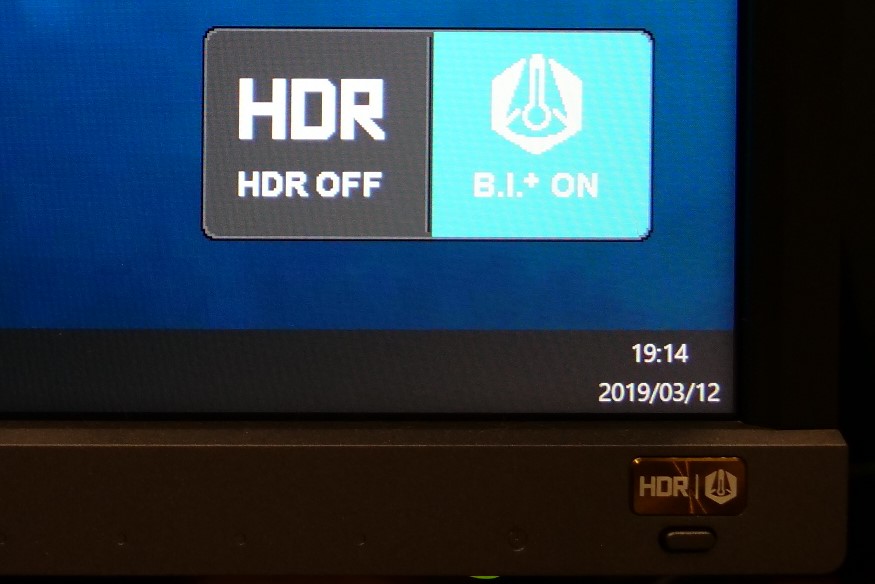
ちなみにこのボタンで切り替えられるHDRはエミュレートなので、純粋なHDRとは少し異なるようです。
PCやPS4などのゲーム機に接続し、HDRの入力がある場合はモニター側でオフにすることはできません。
オフにしたい場合はPCやPS4から設定する必要があります。
4.EW3270UでPS4 Proのゲームをプレイ
▼まずPS4 ProをEW3270Uにつないで映像出力情報を見てみます。
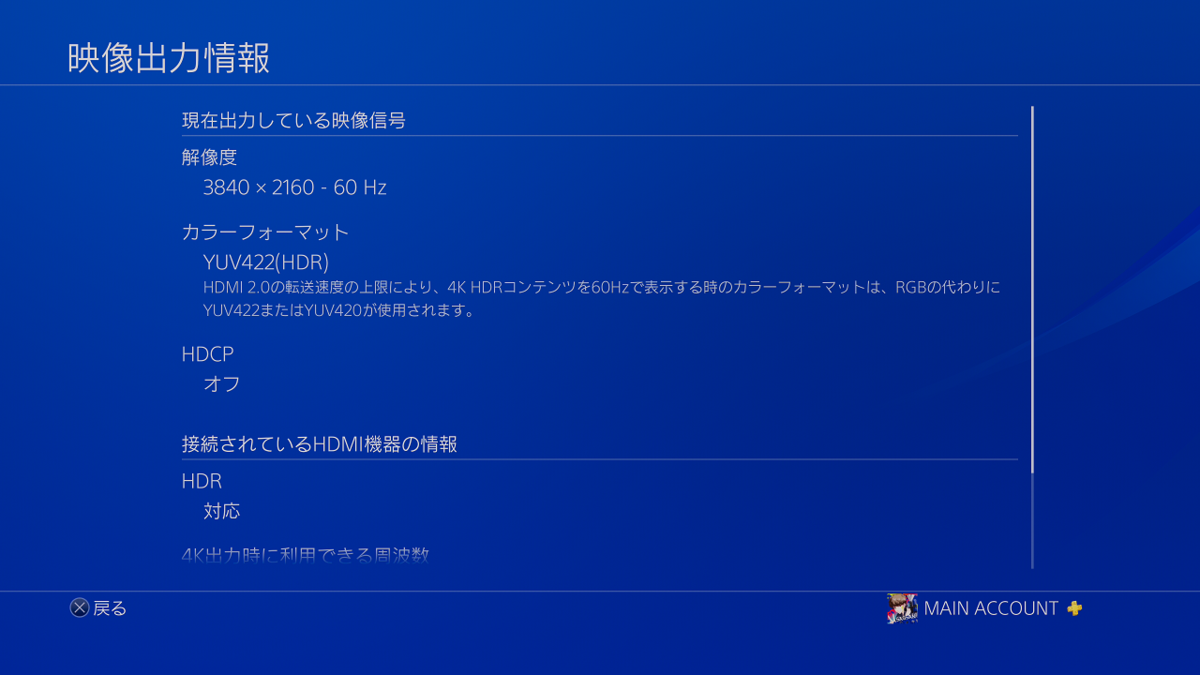
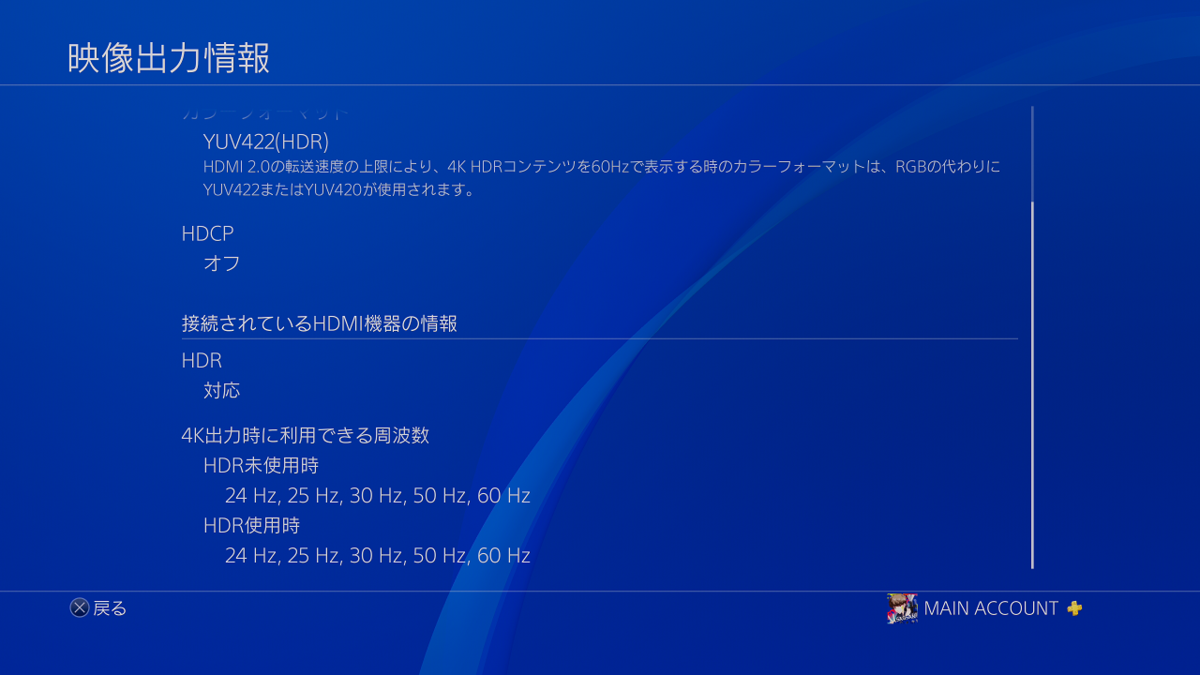
PS4は接続したモニターの解像度を自動認識してくれます。
EW3270Uは4Kモニターとして正常に認識されました。
接続されている機器の情報を見ると、HDR対応の表記もあります。
▼プレイしたゲームは2018年5月に発売されて非常に高い評価を獲得した『Detroit Become Human』です。(画像はスクリーンショットのため実際にモニターに表示された映像とは異なります)




最近は対応モニターやゲーム機が普及してきたことで、『HDR』という言葉を耳にすることが増えてきたのではないかと思います。
HDRとは、ハイダイナミックレンジの略で、従来のSDR(スタンダードダイナミックレンジ)に比べて明るさの幅をより広く表現する技術です。
写真を撮る方だとイメージが浮かびやすいと思いますが、従来のSDRで明暗の差が激しい場面を撮影しようとすると、暗いところと明るいところのどちらにピントを合わせるかで、もう一方が白飛びまたは黒つぶれしてしまうことがよくあります。
しかしHDRなら明るい場面の白飛び、暗い場面の黒つぶれの両方を防ぎ、どちらも自然な色合いで表示することが可能です。
とりあえず写真を例に挙げましたが、もちろん動画やゲームでもHDRは有効です。
今までSDRでゲームをプレイしていて特に不便を感じたことはありませんでしたが、HDRでゲームをプレイすると色味がはっきりして鮮やかになっているのがわかりました。
これにより映像がリアルに感じられ、今までよりもゲームに没頭できるような気がします。
また、今まで24.5インチ1080pのモニターを使っていたため、31.5インチと画面が大きくなったことにより迫力がすごいですし、4K解像度でPS4 Proのゲーム画質をフルに発揮できるようになったため、「PS4のゲームってこんなに画質が良かったんだな」と改めて感じました。(PS4 Proでも4Kに非対応のタイトルは多いですが)
PCゲームなら高フレーム重視であえて1080pのモニターを使う方が多いですが、PS4 ProやXbox One Xでは60fpsの制限があるため、4Kモニターを使う方がメリットは大きいと思います。
5.長時間使用を考慮したアイケア技術が素晴らしい
今まで僕は色々なメーカーのいくつものモニターを使ってきました。
そして毎回のように思っているのが、デフォルトの設定だとまぶしくて目が疲れるということです。
もちろんそれらのモニターも設定によってある程度自分好みの明るさや色を作ることができますが、正直ちょっと面倒です。
しかしEW3270UはB.I.+という最先端のアイケア技術により、周囲の明るさと色温度を検知してディスプレイの設定を自動的に調整してくれます。

正直このモニターを使う前は「アイケアモニターって本当に効果があるのかな」と思っていましたが、このような調整機能やブルーライトカット機能、フリッカーフリーなど、眼精疲労を考慮した様々な機能が盛り込まれていてアイケアをうたっているだけあるなと思いました。
実際に使ってみると確かにいままで使っていたモニターよりも目が疲れにくいような感じがします。
一日1~2時間程度しかゲームをしたりパソコンを使わない方ならあまり気にならないかもしれませんが、僕のように仕事で一日中パソコンに向かっていたり、ゲームを何時間もプレイするような方にはかなり適した製品だと言えるでしょう。
6.EW3270Uを1か月使ってみて
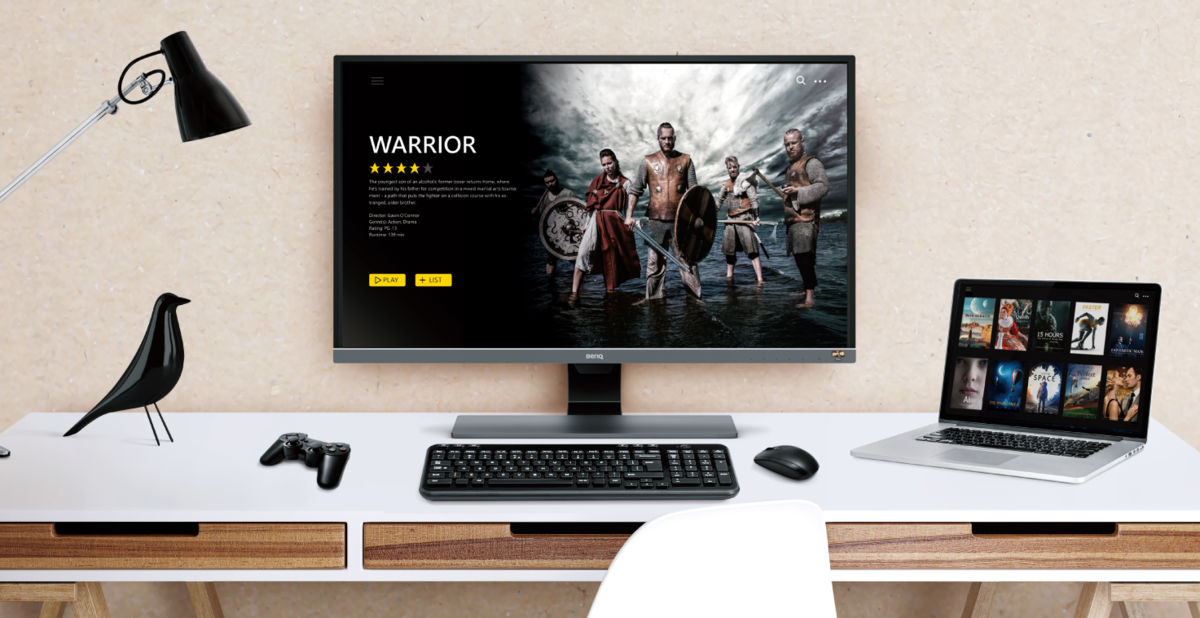
今まで僕がTNパネルのゲーミングモニターを使っていたこともあり、コントラストに優れたVAパネルを採用した4KモニターであるEW3270Uは本当に映りがきれいです。
また、視野角がとても広く、デュアルモニターにしているため少し横から画面を見ていますが、正面から見るのとほぼ色が変わりません。
先ほどまではゲーム映像のきれいさをピックアップしていましたが、もちろんそれ以外でも4K解像度の恩恵は大きいです。
例えば僕は毎日このようにブログを書いているんですが、4K解像度は1080pモニターとは比べものにならないほど文字がきれいにうつります。
▼上が1080p、下がEW3270Uで表示した本記事内の画像です。


パット見ただけでわかるほど1080pの画面はドットが荒いです。
また、文字についてもEW3270Uだと非常に滑らかなのがわかります。
特に漢字は差が顕著に表れていますね。
記事を書く際に画面が見やすくなるというのはもちろん、ネットサーフィンをしていて他の方が書いた記事を読む際にも便利です。
さらに、31.5インチと大画面なので多くの情報を表示したり、複数のアプリケーションを立ち上げても十分の広さが確保でき、これならマルチモニターにしなくてもいいかなと思いました。
PCゲームでは高フレームに対応していないというデメリットはありますが、PS4などのCS機でゲームをする方ならこれ1台あれば十分だと思います。
また、最近はYouTubeや動画ストリーミングサイトを使う方が多くなりましたが、ここでも4K解像度のメリットは大きいです。
まずYouTubeですが、まだまだ1080pで動画をアップしている方が多いです。
しかし中には4K対応動画をアップしている方もいて、そういった動画は本当にきれいに再生できます。
また、僕はAmazonプライムに加入していて、Fire TV(4K・HDR対応)をモニターに接続してプライムビデオの映画を見ています。
今までは24.5インチ1080pでの視聴でしたが、EW3270Uに交換してからは31.5インチの大画面、そして4K・HDRの解像感溢れるきれいな映像を楽しむことができるようになりました。
さらにEW3270Uのアイケア機能により長時間の視聴でも目に負担がかかりにくいです。
製品が届いてから1か月間ガッツリ使ってみましたが、EW3270Uは仕事も遊びもこなせる万能4Kモニターでした。
今回の記事は以上になります。
お読みいただきありがとうございました。
さっさんのTwitte
