
どうもさっさんです^^
今回はAVerMediaの最新外付けキャプチャーボード『LIVE GAMER ULTRA 型番:GC553』(以下略:GC553)をレビューしていきます。
- 1.『LIVE GAMER ULTRA (GC553)』とは?
- 2.『LIVE GAMER ULTRA (GC553)』開封の儀
- 3.GC550 PLUSとのサイズ比較
- 4.PS4でキャプチャーボードを使用するための設定
- 5.本当にPCに繋ぐだけで使えるのかOBS Studioで検証してみる
- 6.AVerMedia専用録画・配信ソフト『RECentral』をダウンロードして設定する
- 7.PowerDirector for AVerMediaのインストールについて
- 8.実際に使ってみた感想
1.『LIVE GAMER ULTRA (GC553)』とは?
GC553は2018年7月20日にAVerMediaから発売された外付け型ソフトウェアエンコード方式のキャプチャーボードで、現在AVerMediaから発売されている外付けキャプチャーボードの最上位モデルです。
以前レビューしたGC550 PLUSは4Kパススルー機能(HDR非対応)搭載で最大1080p/60fpsでの録画が可能でしたが、GC553は4K/HDR/60fps又は1080p/240fpsのパススルーが可能で、最大4K/30fps又は1080p/120fpsでの録画が可能になっています。
他社製品を合わせても外付け型ソフトウェアエンコード方式のキャプチャーボードでは現時点(2018年8月9日)最強の製品です。
デスクトップPCを使用している方なら同じくAVerMediaのGC573をおすすめしますが、PCIeの空きがなかったり、ノートPCを使用している場合はこちらをおすすめします。
また、AVerMediaから今年発売のキャプチャーボードには人気動画編集ソフト『PowerDirector 15 for AVerMedia』が付属しており、このGC553では4K編集対応版を使用できます。
僕はPowerDirectorの製品版を既に購入して使っていますが直観的に操作できるインターフェースで非常に使いやすいソフトです。
- 外付け型ソフトウェアエンコード方式
- 4K/HDR/60fpsパススルー、4K/30fps録画が可能
- 1080p/240fpsパススルー、1080p/120fps録画が可能
- 録画・配信ソフト『RECentral』付属
- 動画編集ソフト『PowerDirector for AVerMedia(4K編集対応版)』付属
- パススルー機能付き
スペック
2.『LIVE GAMER ULTRA (GC553)』開封の儀
▼外箱を見てみます。


▼中身を取り出し並べてみます。

内容物一覧
- GC553 本体
- クイックガイド
- PowerDirector for AVerMedia ダウンロードコード
- HDMIケーブル
- USBケーブル
▼GC553本体を詳しく見ていきましょう。

▼正面

▼左サイド

HDMIのINとOUTが隣り合わせで配置されています。
▼後方

▼右サイド

落ち着いたデザインで余計なものを一切省いたというような感じですね。
後でサイズについては他の製品との比較をしますが、かなりコンパクトでスペースには困らなそうです。
続いて付属品も見ていきましょう。
▼HDMIケーブルには『HIGH-SPEED』の文字があります。

知らない方も多いかもしれませんが、HDMIにはいくつか規格があります。
スタンダード・ハイスピード・プレミアムハイスピードの3規格があり、さらにその中でも細かく分かれているんですが、おそらくこちらはハイスピードの中の4Kに対応したHDMIケーブルでしょう。
▼USBケーブルはType-Cが付属しています。

少し前まではMicro USB Micro-Bが主流でしたが、最近のスマホなどではこのType-Cが増えてきました。
Nintendo SwitchのUSBケーブルなんかもType-Cを採用していますね。
Micro USB Micro-Bを流用できないのは痛いですが、こちらは接続部の裏表がないので頻繁に取り外す方だと便利です。
▼クイックガイドは日本語に対応しています。

PC周辺機器の説明書は中に何か国語かが記載されていて、その中に日本語が少しだけ載っているというものが多いですが、AVerMedia製品の説明書は日本語に完全対応しており、しかも何ページにもわたってしっかりと使用手順等を解説しているため初心者の方でも安心して使用できると思います。
▼PowerDirector for AVerMediaダウンロードコード

AVerMedia公式サイトからPowerDirector for AVerMediaをダウンロードし、ライセンスコードを入力することでソフトを使用可能になります。
3.GC550 PLUSとのサイズ比較
▼以前レビューした同じく外付け型ソフトウェアエンコード方式のGC550 PLUSと並べてみます。

GC553の方がかなり小さいのがわかります。
スペックは先にチェックして知っていたのですが、大きさまでは確認してなかったので実物を見てあまりの小ささに驚きました。
GC550 PLUSも特に大きいとは思っていませんでしたが、やはり外付け型は内蔵型と違って設置スペースが必要になるため、小型化はありがたいことです。
▼GC550 PLUSではイメージがわかないという方のためにiPhone 8とも比較してみます。

個人的にはiPhoneって(Plusでなければ)かなりコンパクトなイメージなんですが、それよりも小さいってすごいですよね(笑)
外付けキャプチャーボード最強のスペックでありながら、パススルー搭載モデルならおそらく他社製品を含めても一番小さいんじゃないですかね。
このくらいの大きさならビデオカメラ用のキャプチャーボードとしても十分使用可能だと思います。
4.PS4でキャプチャーボードを使用するための設定
Nintendo SwitchやXbox Oneでは特に必要ありませんが、PS4でキャプチャーボードを使用するにはHDCPの設定を変更する必要があります。
▼PS4の『設定』を開きます。
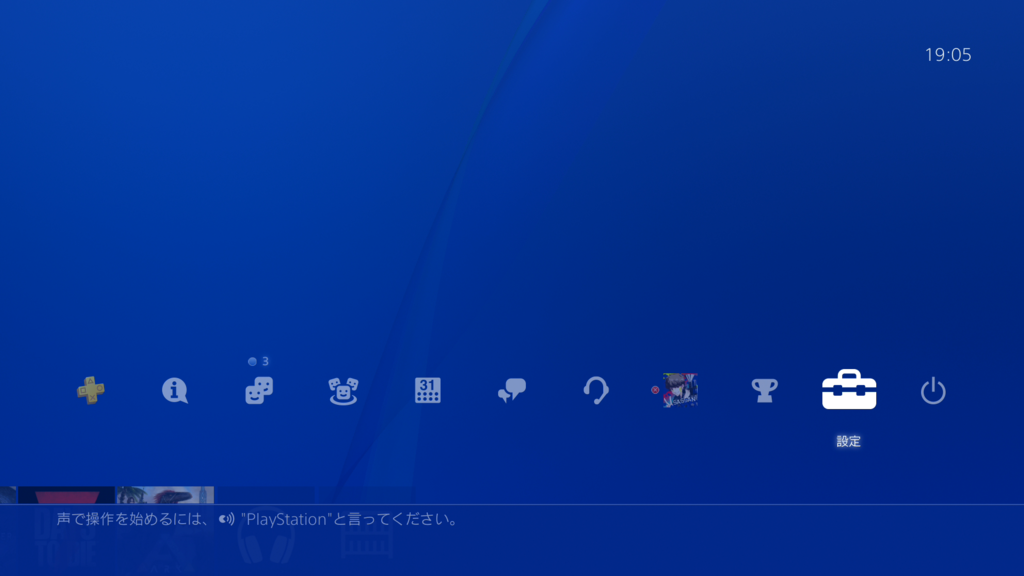
▼続いて『システム』を開きます。

▼最後に『HDCPを有効にする』のチェックマークを外します。

これでキャプチャーボードを使用する準備は完了です。
この手順を行わないとPS4の映像をキャプチャーできないので注意してください。
5.本当にPCに繋ぐだけで使えるのかOBS Studioで検証してみる
GC553はプラグ&プレイ対応でPCに接続するだけで使えるらしいので、OBS Studioで実際に試してみます。
▼PCにUSBケーブルを接続し、HDMIケーブルをPS4とモニターに接続しました。

▼OBS Studioを起動します。
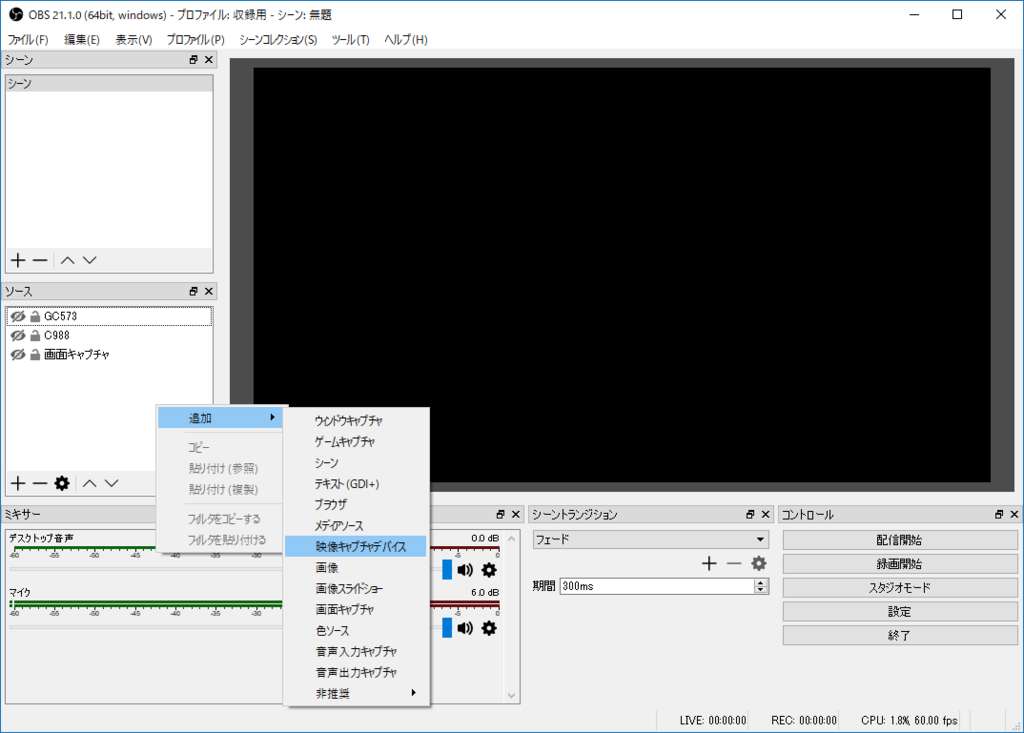
ソースの下で右クリック→追加→映像キャプチャデバイスを選びます。
▼『ソースを作成/選択』が表示されます。
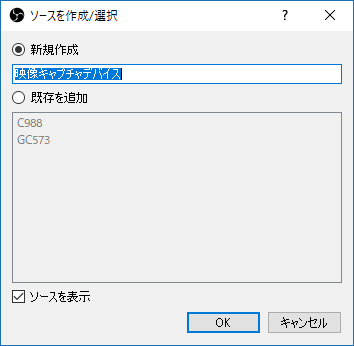
このままOKでもいいですし、わかりやすく名前を付けてもいいです。
ちなみに僕は『GC553』と付けました。
▼『プロパティ』が表示されるので、デバイス選択で『LIVE GAMER ULTRA-Video』を選びます。

▼するとPS4の画面が映りました。
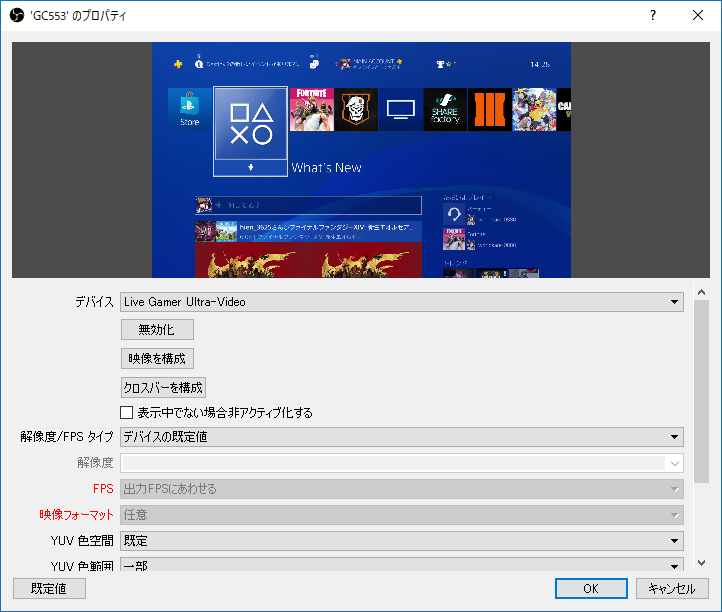
ただしこれだけでは音声がキャプチャーされないようです。
▼下にスクロールし、『カスタム音声デバイスを使用する』にチェックをいれ、音声デバイス選択で『HDMI(LIVE GAMER ULTRA-Audio』を選びます。

▼すると音声も正常に認識されました。
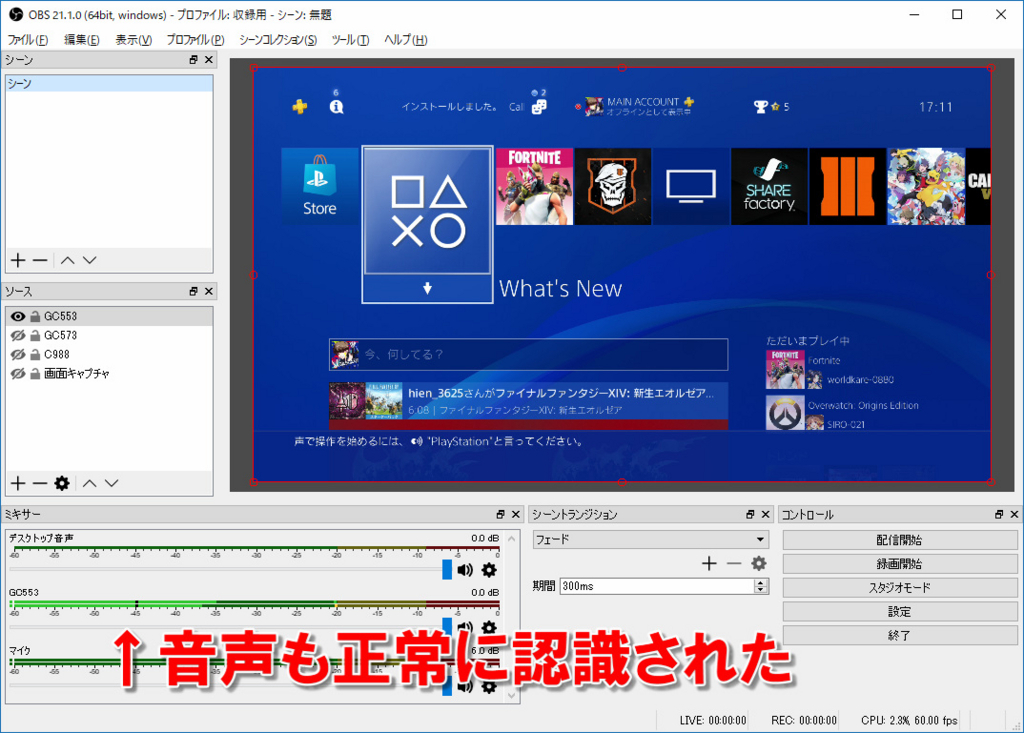
外付けキャプチャーボードはPCとの相性問題で不具合が起きるものがあったり、PC初心者でドライバや必要なソフトのインストールが難しいという方もいますが、GC553はPCに接続するだけで使える(OBS Studioは別途インストールが必要ですが)ので非常に簡単です。
遅延についても僕の環境ではほとんど認識できないほど少なかったです。
オンライン対戦ゲームはパススルー機能を使うことをおすすめしますが、RPGなどではPC画面でのプレイが可能でしょう。(PCスペックにもよりますが)
また、マイク音声とゲーム音のズレについても気にする必要はないと思います。
6.AVerMedia専用録画・配信ソフト『RECentral』をダウンロードして設定する
AVerMedia公式ホームページにアクセスします。
下記のリンクをクリックすることでGC553の付属ソフトダウンロードページにアクセスできます。
▼すると下の画面になります。

▼下にスクロールして赤い四角で囲んだ3つをダウンロードしましょう。
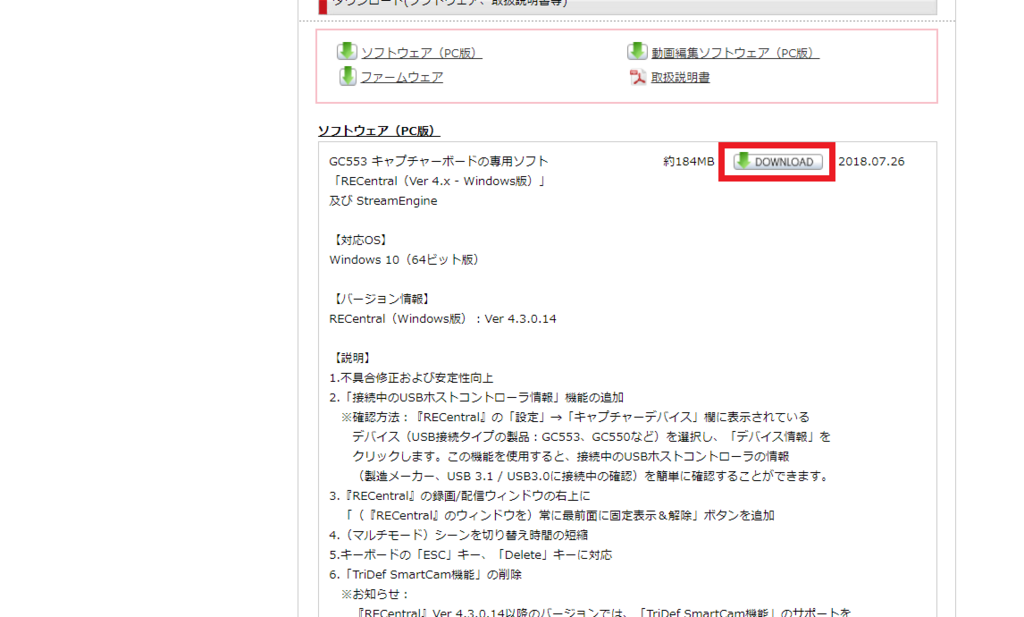
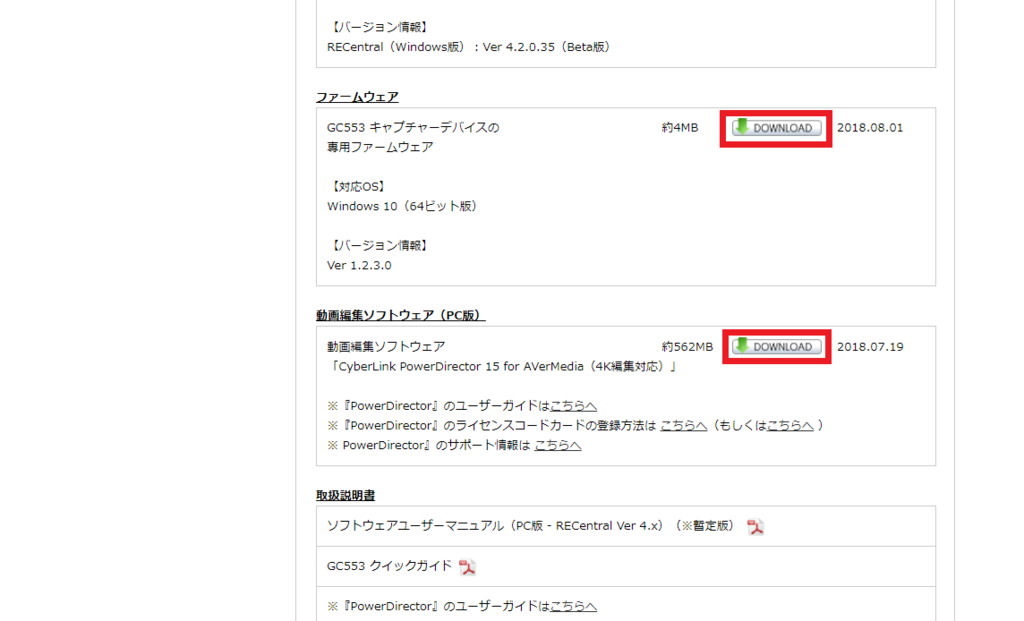
今回はまずGC553のファームウェアアップデートを行います。
▼ダウンロードしたファームウェアアップデートソフトを起動しました。
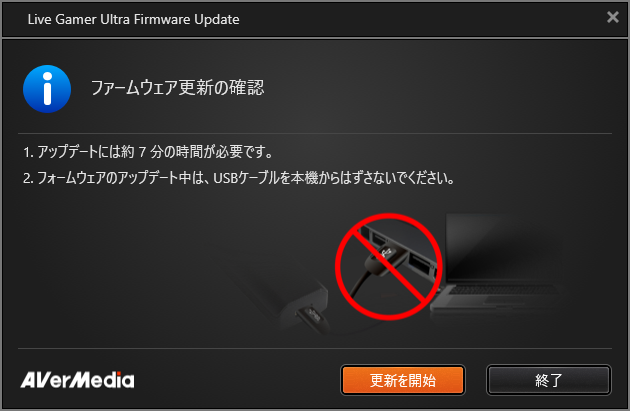
約7分かかるようなので時間のある時に行いましょう。
問題なければ『更新を開始』をクリックします。
▼ファームウェアアップデートが始まりました。

▼数分後アップデートが完了しました。
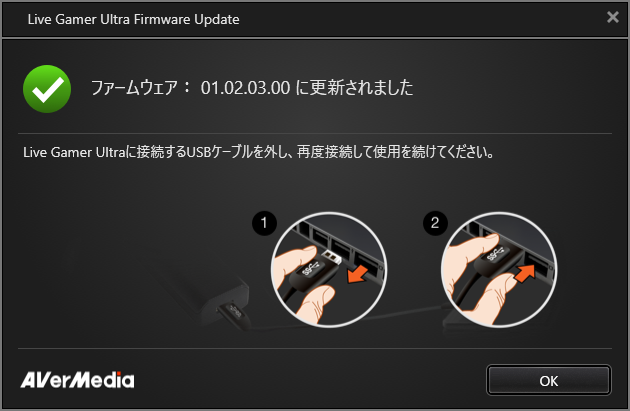
上の画像の通りUSBケーブルを一度抜き、再度差し込むことでGC553が再起動されて使用可能になります。
続いてRECentralをインストールします。
特に難しいことはないのでここは特に問題ないでしょう。
使用前の設定
▼インストール後、RECentralを起動します。
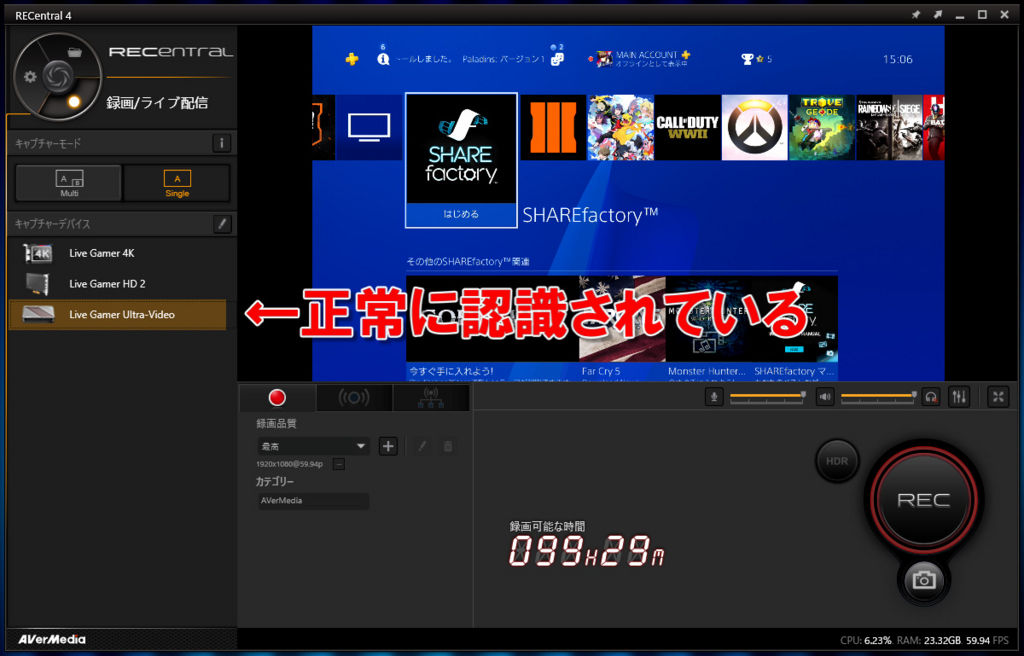
左側のキャプチャーデバイス欄に『LIVE GAMER ULTRA-Video』と表示されれば正常に認識されています。
上の画像では他にもAVerMediaのキャプチャーボードが表示されていますが、これは僕が他にも2つ取り付けているからで、普通はLIVE GAMER ULTRA-Videoのみが表示されるはずです。
使用する前に設定の確認をおすすめします。
▼左上の歯車マークをクリックし、設定画面を開きましょう。
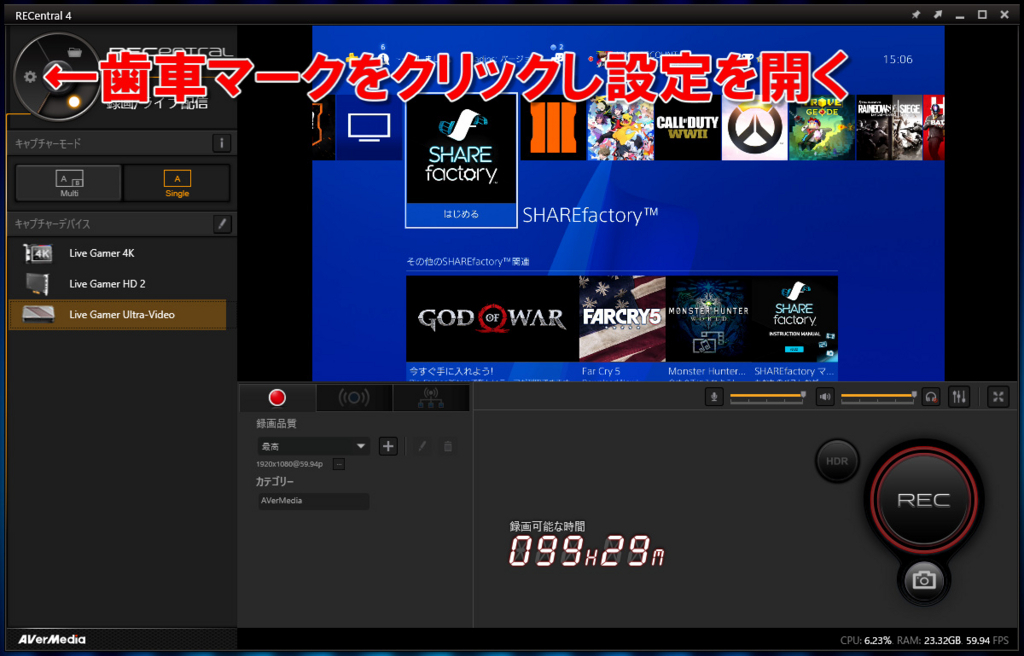
▼設定画面が開きました。

まず左側の一般が開くので、動画の保存先を確認しましょう。
僕の場合はOSインストール用のSSDではなく、データ保存用として使っているHDDに変更しました。
録画した動画は容量が大きいため、SSDやHDDを複数使用している方は必ず確認することをおすすめします。
次に『V-SYNC(垂直同期)』についてです。
これはテアリングを防止する機能なんですが、僕の場合はチェックを外しても問題なかったため外して低遅延を優先しています。
録画を試してみてテアリングが生じる場合はチェックを入れたほうがいいでしょう。
▼キャプチャーデバイス欄でLIVE GAMER ULTRA-Videoをクリックします。
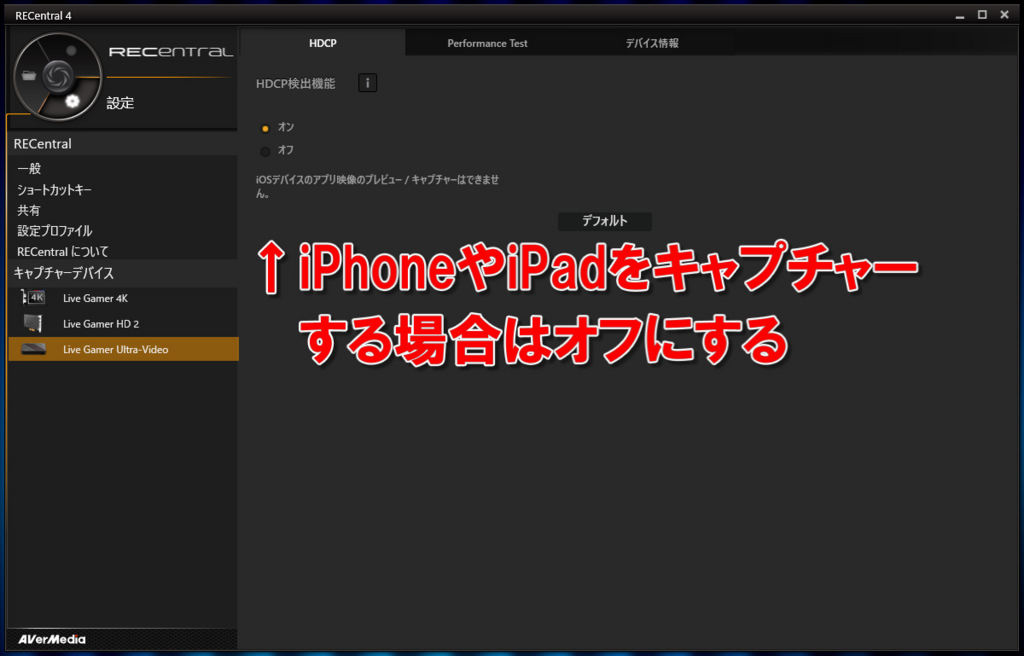
するとLIVE GAMER ULTRA-VideoのHDCPの設定が開きました。
iPhoneやiPadをキャプチャーする場合はオフにしないとキャプチャーできないので覚えておきましょう。
▼次にPerformance Testタブを開きます。
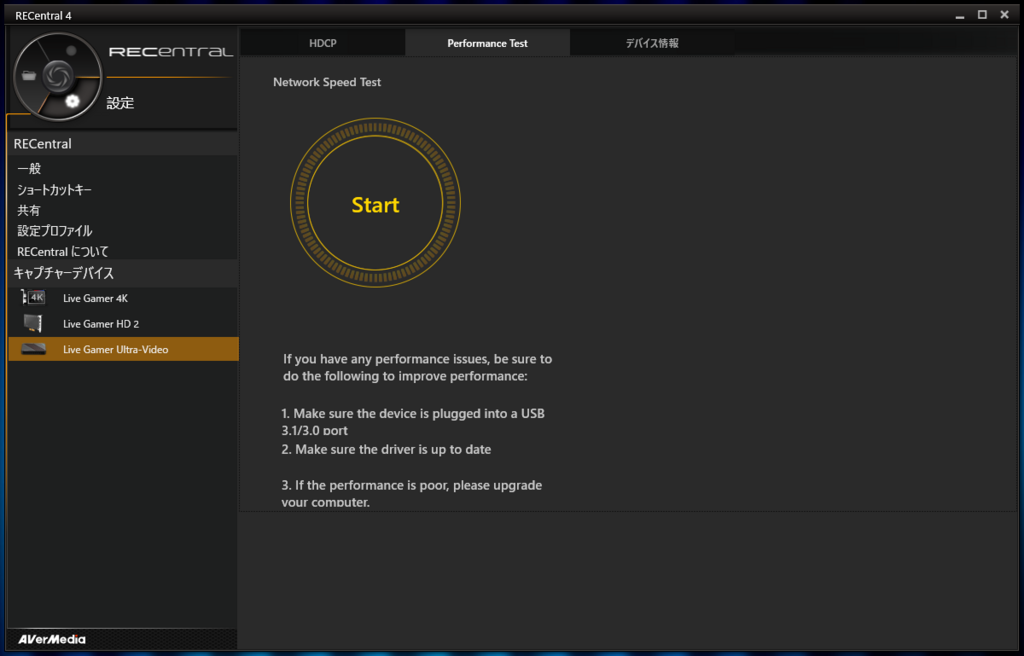
『Start』をクリックするとネットワーク回線速度を計測することができるようです。
▼その下の「If~」で始まる英文の意味は下の画像の通りです。
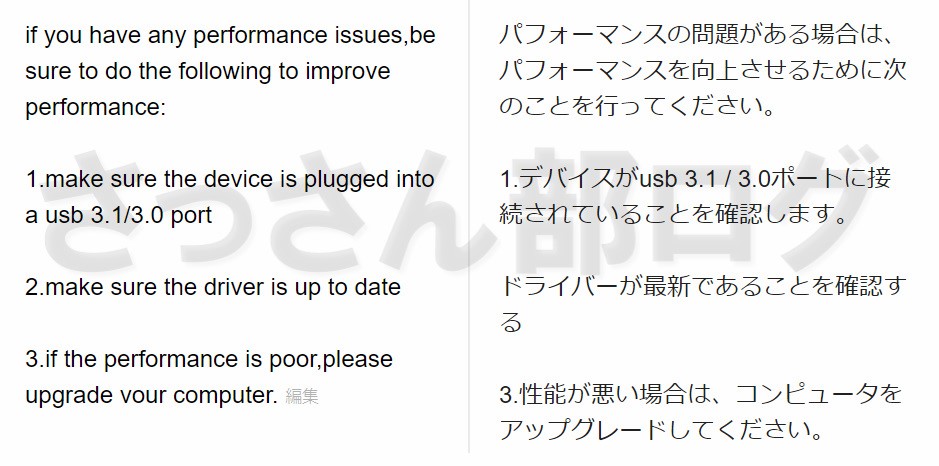
▼最後にデバイス情報タブを開きます。
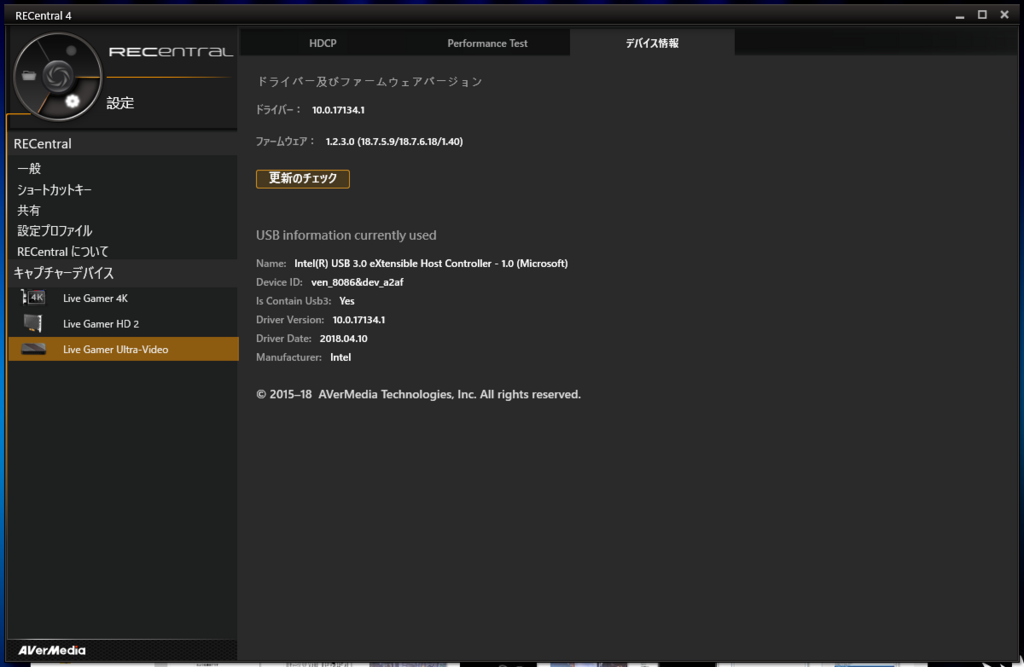
ここではファームウェアアップデートの確認が可能です。
僕は先ほど行ったためアップデートはありませんでした。
録画・配信設定
▼まずはキャプチャーモードシングルについてです。
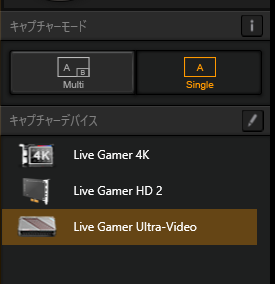
▼録画タブを開きます。(デフォルトで録画タブになっています)

▼+マークをクリックして設定画面を開きます。
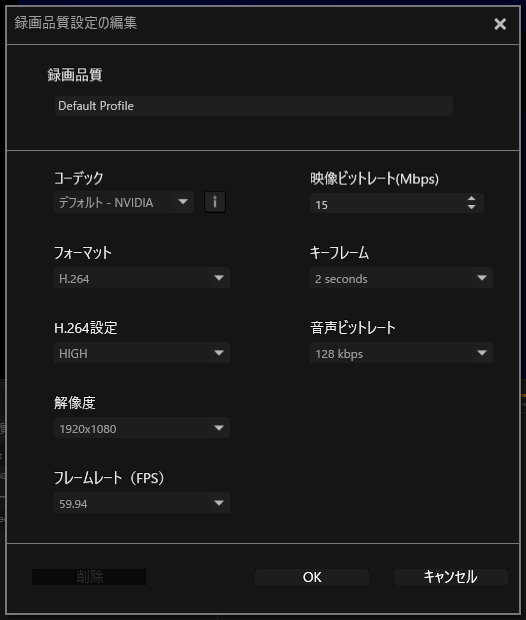
僕は普段この設定で使用しています。
ビットレートはもっと高めにした方がキレイに録画できますが、編集の際重くなる可能性があることと、YouTubeで推奨されているビットレートが12Mbpsなので個人的にはこのくらいで十分だと思っています。
▼配信する場合は配信タブに切り替えます。
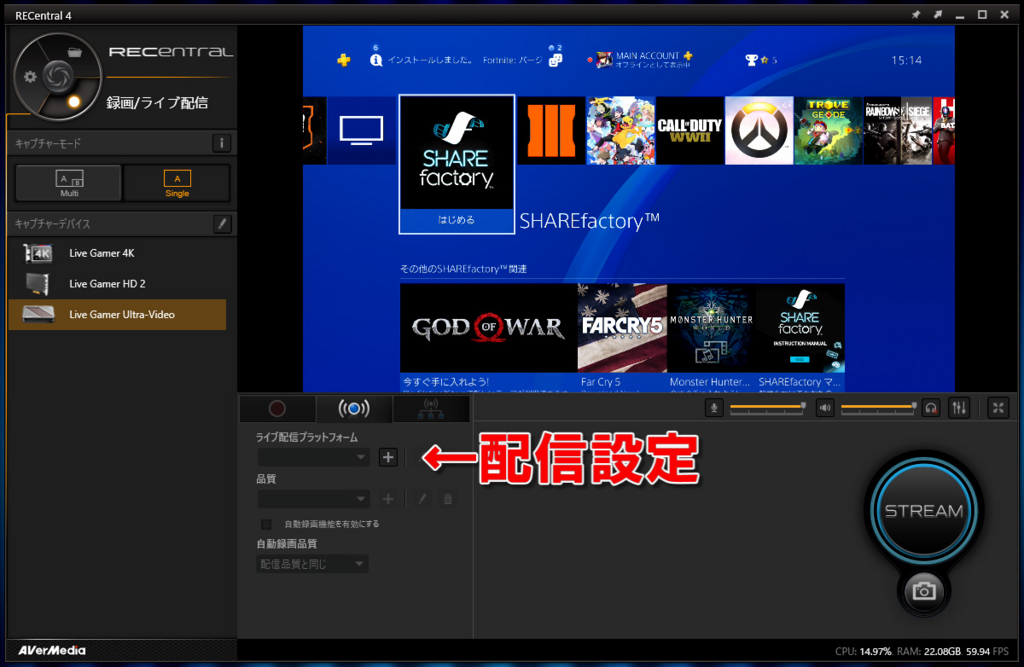
▼+マークをクリックし、設定画面を開きます。
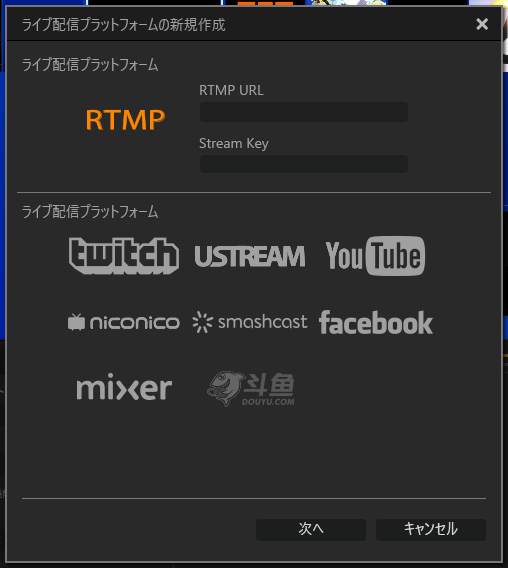
ここでRTMP URLやStream Keyを入力し、配信を行います。
▼複数サイトで同時に配信を行う場合はマルチ配信タブに切り替えます。
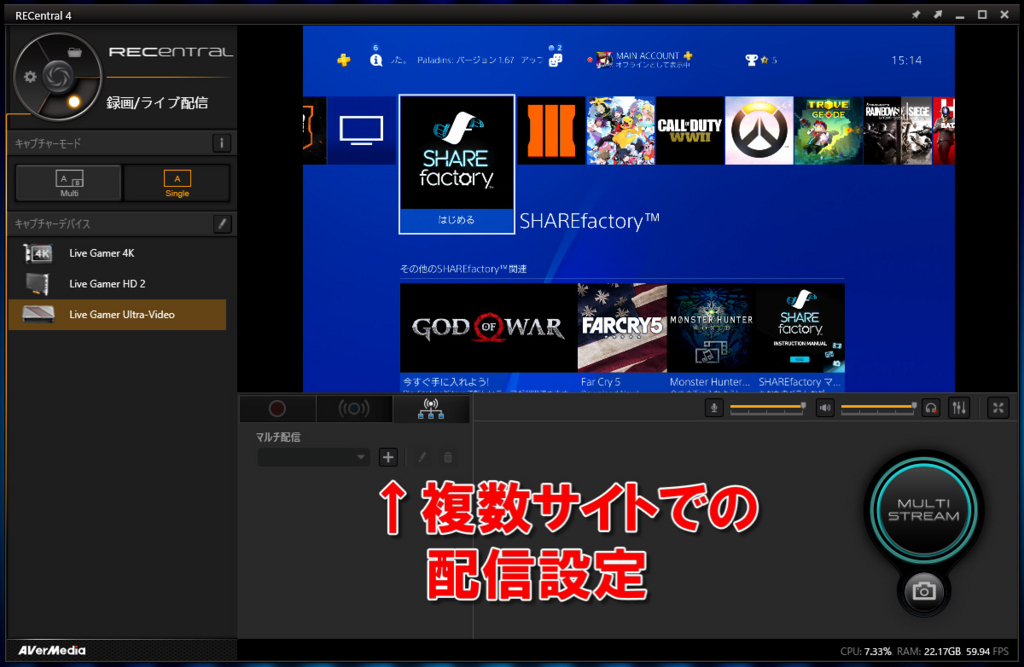
この機能を使うことで例えばYouTubeとニコ生に同時配信をすることができます。
ただ、PC負荷が増えるので注意しましょう。
▼続いてキャプチャーボードマルチについてです。
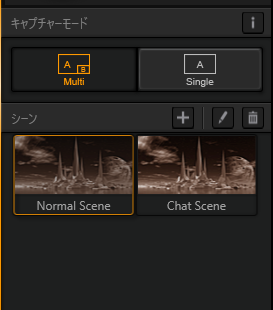
シングルとの違いは2つ以上のキャプチャーボードの映像を組み合わせて録画できたり、テキストや画像、WEBサイトを表示することも可能です。
ゲーム画面のみ録画できればいい方はシングルでいいと思いますが、顔出しや手元動画、他に映したいものがある場合はマルチを使うといいでしょう。
音声設定
最後に、動画に入れる音声の設定です。
▼右側のミキサーマークをクリックします。

▼すると音声設定画面が開きます。
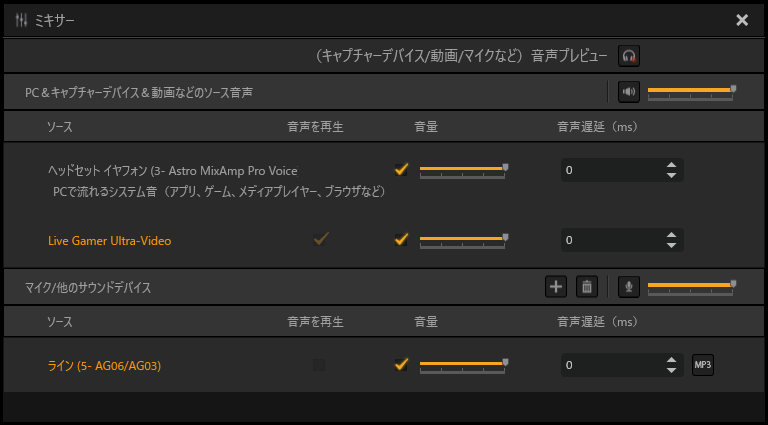
録音するデバイスを指定したり、音量の調整や遅延をかけることも可能です。
7.PowerDirector for AVerMediaのインストールについて
先ほどRECentralなどと一緒にダウンロードしたPowerDirector for AVerMediaのインストーラーを起動します。
インストールは特に難しい操作はないため問題なく行えると思います。
▼インストール後、初回起動時のみコード入力画面が表示されます。
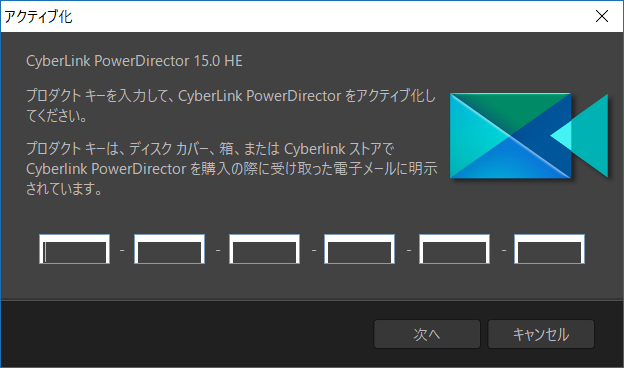
▼ここに付属のダウンロードコードを入力します。

これでPowerDirector for AVerMediaが使用可能になりました。
思う存分動画編集を楽しみましょう。
8.実際に使ってみた感想
 まずは僕が普段使っている1080p/60fpsの設定で録画してみました。
まずは僕が普段使っている1080p/60fpsの設定で録画してみました。
▼録画イメージ

録画した映像を確認してみると、特に問題なくキレイな映像が撮れていました。
外付け型キャプチャーボードは内蔵型に比べるとやや安定性が低いイメージでしたが、このGC553は非常に安定していて、数日間毎日使用しましたが不具合等は一度もなく、快適に使用することができました。
4K録画に関してですが、僕は普段GC573という同じくAVerMediaの4K/HDR/60fpsに対応したキャプチャーボードを使用しているため、30fpsでの録画は「ややカクカクしているなぁ」と感じました。
僕はFPSやTPSなど動きの多いゲームをプレイすることが多いため、4K録画に使うならやはりGC573の方がいいですね。
逆に言うと動きの少ない動画であればGC553でなんら問題ないと思います。
4KでYouTubeにアップする場合の推奨ビットレートは35~45Mbpsとされているのでその点は注意が必要です。
続いてHDRについてです。
Call of Duty: WWIIでHDRあり・なしのスクリーンショットを撮影し比較してみます。
▼HDRなし
 ▼HDRあり
▼HDRあり
 ▼HDRなし
▼HDRなし
 ▼HDRあり
▼HDRあり
 ▼HDRなし
▼HDRなし
 ▼HDRあり
▼HDRあり
 3つのシーンで比べてみましたが、個人的にはどれも単純に見やすくなっていると感じました。
3つのシーンで比べてみましたが、個人的にはどれも単純に見やすくなっていると感じました。
やや彩度が上がっているような印象で、暗くボヤっとしたシーンが明るくくっきりしたように見えます。
ちなみにYouTubeはHDRに対応しているため、少しでも見やすい動画を作るのであればありかもしれませんね。
最後に高フレーム動画についてです。
▼PC版フォートナイトを録画してみました。
 120fpsともなるとさすがに滑らかに見えますね。
120fpsともなるとさすがに滑らかに見えますね。
PCゲームを高フレーム対応モニターでプレイしている方はCS機よりも滑らかな映像でプレイできますが、それをそのまま録画できるというのはすごいことですね。
GC573は240fpsで録画できますが、正直120fpsでも十分滑らかです。
というか僕はCS機で慣れているので60fpsでも滑らかだと思いますが(笑)
ただ、残念なことに現状動画投稿サイトは最大で60fpsにしか対応していないため、高フレーム録画をしても個人で楽しむことしかできない状況です。
今後動画投稿サイトが高フレーム動画に対応してくる可能性は十分あると思いますが、現時点では60fps録画が最も実用性が高いのではないかと思います。
GC553の総評
外付け型ソフトウェアエンコード方式のキャプチャーボードでは他社製品を含めても間違いなく現時点最強のキャプチャーボードと言えるでしょう。
2015年に発売し、大ヒットしたGC550の後継機であるGC550 PLUSの発売から、数か月でこれほどスペックの高い小型化した製品を出してくるとは本当に驚きです。
これから外付け型ソフトウェアエンコード方式のキャプチャーボードを購入するならもうGC553一択でいいでしょう。
ただ、先ほども言いましたが動画投稿サイト自体が高フレーム動画に対応していないため、「1080pをメインで使う」「安く済ませたい」「最大60fpsまでのキャプチャーボードでもいい」というような方であれば4Kパススルー対応のGC550 PLUSを選択するのもありだと思います。
また、唯一の欠点としてHDMI端子とUSB端子が左右にあるよりもGC550 PLUSのように後ろに全て配置している方が個人的には使いやすいと思いました。
▼左:GC550 PLUS 右:GC553


個人的にはそれ以外で欠点といえるところは特にないと思います。
動画編集ソフトが付属し、プラグ&プレイに対応しているというのも魅力的です。
キャプチャーボードの購入を考えている方はGC553を是非一度検討してみてください。
- 外付け型ソフトウェアエンコード方式のキャプチャーボードが欲しい
- ゲーム実況用途でパススルー機能が付いている方がいい
- 4Kで録画したい
- PCゲームを高フレームで録画したい
- 小さい方がいい
- キャプチャーボードと一緒に動画編集ソフトも欲しい
今回の記事は以上になります。
お読み頂きありがとうございました。

