
どうもさっさんです^^
最近よくフレンドとPC版シージをプレイしているんですが、一つ引っかかっていることがあります。
それが「キーボードのテンキーが邪魔!」ということです。
僕が使っているのはLogicoolのG910というキーボードで、2016年発売と少し古いモデルではありますが、デザイン性・機能性共に高く、現在でも高い人気を誇っています。
Logicool G910
Logicoolのオリジナルキースイッチである「Romer-Gタクタイル」を採用し、良好な打鍵感でこのようにブログを書くには最適な製品です。
また、左側と左上にマクロキーが配置されているため、動画編集ソフトのショートカットキーを割り当ててかなり便利に使えていました。
ただ、やはりゲームをするとなるとどうしてもテンキーの分スペースが必要になるため、あまり快適とは言えません。
そのためテンキーレスキーボードが欲しいなと思っていたんですが、ふと以前CORSAIRのテンキーレスキーボード「K65 LUX Cherry MX RGB Red」をAmazonセールで買っていたのを思い出しました。
実際に使ってみるとこれが非常に快適で、何か月も押し入れに寝かせていたのが本当にもったいないというほどです。
本記事ではK65 LUX Cherry MX RGB Redのどんなところが良かったかや、設定について記載していきたいと思います。
- CORSAIR K65 LUX Cherry MX RGB Redについて
- K65 LUX Cherry MX RGB Red開封&外観チェック
- CORSAIRデバイス専用ソフト「iCUE」で設定を変更してみる
- 一週間ほどK65 LUX Cherry MX RGB Redを使ってみた感想
CORSAIR K65 LUX Cherry MX RGB Redについて

K65 LUX Cherry MX RGB Redとは、2016年に自作PCパーツやゲーミングデバイスで人気のCORSAIRから発売されたゲーミングキーボードです。
キースイッチはCherry社の赤軸と銀軸(K65 RGB RAPIDFIRE)を選択可能で、ストロークとアクチュエーションポイントの深さを好みで選ぶことができます。
ちなみに僕は先ほども記載した通りPCゲームのためにこのキーボードを使うため、どちらかと言えば銀軸の方が良かったんですが、購入時赤軸のみがセールで安くなっていたので赤軸にしました。
実際に使うと赤軸でも反応速度は気になりませんし、銀軸は反応が良すぎて文字入力でミスタイプしやすいというデメリットがあるため、結果としてはこれで良かったと思っています。
K65 LUX Cherry MX RGB Redはテンキーがない分コンパクトで、文章やデータ入力よりもゲームメインで使用する方に適していると言っていいでしょう。
各キーがRGBに対応し、CORSAIRの専用ソフト「iCUE」を使用することで色や光り方をカスタマイズしたり、マクロやキーリマッピングにも対応しています。
また、個人的にうれしいのがキーボード奥側にUSBパススルーポートを備える点です。
すぐ近くにPC本体を設置している方ならあまり必要ないかもしれませんが、僕はデスクの下にPCを置いていて、USB端子が使いにくい位置にあるためとても重宝します。
- 交換用キーキャプが付属
- Cherry MX RGB Red(赤軸)・Speed(銀軸)から選択可能
- 各キー約1680万色のLEDバックライトカラーに対応
- CORSAIRデバイス専用ソフト「iCUE」で多彩なカスタマイズが可能
- 100%アンチゴースト、Nキーロールオーバー対応
- Windowsロックキー、マルチメディアキー搭載
- USBパススルーポート搭載
- 着脱式パームレストが付属
スペック
| 製品名 | K65 LUX RGB Red | K65 RGB RAPIDFIRE |
|---|---|---|
| 製品画像 |  |
 |
| キー配列 | 日本語 | 日本語 |
| テンキー | 無 | 無 |
| キースイッチ | Cherry MX RGB Red | Cherry MX Speed RGB |
| 押下圧 | 45g | 45g |
| アクチュエーションポイント | 2mm | 1.2mm |
| ストローク耐久 | 5,000万回 | 5,000万回 |
| 接続インターフェース | USB2.0 | USB2.0 |
| 機能 | アンチゴースト:全キー対応 キーロールオーバー:全キー対応 レポートレート:1000Hz/500Hz/250Hz/125Hz BIOSモード(125Hz、Nキーロールオーバー無効)対応 windowsキーロック:対応 マルチメディアキー:ボリュームアップ、ボリュームダウン、ミュート LEDバックライト:約1,680万色 マクロ:対応 USBパススルー:USB2.0×1 |
アンチゴースト:全キー対応 キーロールオーバー:全キー対応 レポートレート:1000Hz/500Hz/250Hz/125Hz BIOSモード(125Hz、Nキーロールオーバー無効)対応 windowsキーロック:対応 マルチメディアキー:ボリュームアップ、ボリュームダウン、ミュート LEDバックライト:約1,680万色 マクロ:対応 USBパススルー:USB2.0×1 |
| 本体サイズ | L355mm x W165mm x H38mm | L355mm x W165mm x H38mm |
| 価格(2019.8.3現在Amazon出品価格) | 13,139円 | 13,742円 |
K65 LUX RGB Red
K65 RGB RAPIDFIRE
K65 LUX Cherry MX RGB Red開封&外観チェック
▼外箱はこんな感じです。

▼中身を取り出し並べてみます。

内容物一覧
- CORSAIR K65 LUX Cherry MX RGB Red本体
- 着脱式パームレスト
- 交換用キーキャップ
- 説明書等
▼それではキーボード本体を見ていきましょう。

▼上から見るとこんな感じです。
今までテンキー付きキーボードしかほとんど使ったことがなかったためかなりコンパクトに感じます。

画像でどれだけ伝わるかわかりませんが、本体がアルミヘアライン加工されていてかなり質感が高いです。
▼ゲーミングキーボードの中には英字配列モデルしか存在しないものもありますが、CORSAIR製品は日本語配列モデルも販売しているのがうれしいポイントです。

▼右側の配置はこんな感じですね。

▼右上にはメディアコントロールキーやWindowsロックキーが配置されています。

▼奥側にはUSBパススルーポートとレポートレート切り替えスイッチが配置されています。

▼USBパススルーポートが付いているためPCとの接続ケーブルは2本になっています。

▼続いて付属品を見ていきましょう。
交換用キーキャップはFPS用途MOBA用の2セットが付属しています。

▼僕はFPSやTPSしかしないのでWASDを交換したいと思います。

▼交換方法ですが、まず付属の工具を取り外すキーに差し込みます。


▼そのまま上に引き上げると簡単に外れます。

▼取付は外した箇所に交換用キーキャップを押し込むだけです。


▼4つ全て交換するとこんな感じになります。

色が違うため見た目でわかるのはもちろん、普通のキーキャップに比べて表面がぼこぼこしていますし、傾斜があるため触ったときにすぐにわかるようになっています。
▼続いてパームレストを取り付けてみましょう。

裏返すとパースレストに2か所爪(?)が付いているので、それをキーボードのくぼんだ部分にはめ込みます。
▼これで取り付けは完了です。

▼上から見るとこんな感じです。
何となくこちらの方がより「ゲーミング」感が出たような気がします。

CORSAIRデバイス専用ソフト「iCUE」で設定を変更してみる
まずは「iCUE」をインストールしましょう。
▼上記のリンクをクリックすると下のようなページが表示されます。

▼下の方にスクロールしていくとダウンロードページがあるのでクリックし、インストールを済ませましょう。

▼インストールが完了したらソフトを起動しましょう。

デバイス欄にK65 LUX RGBが表示されているのでクリックして設定画面を開きましょう。
▼設定画面はこんな感じです。

▼プロファイルをクリックすると詳細な設定を変更することができます。
アクションではマクロを組んだりキーリマッピングができます。

▼照明効果ではバックライトの光り方や色の設定ができます。
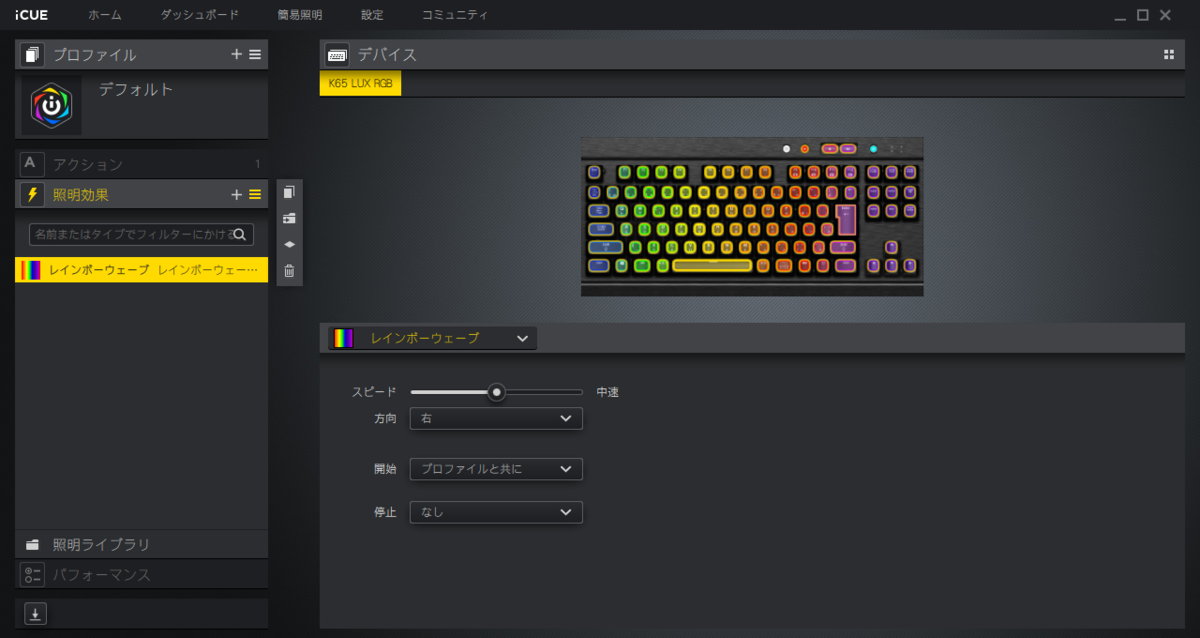
▼パフォーマンスではWindowsキーを使用した場合に無効化するキーを設定できます。

だいたい設定はこんな感じです。
付属の説明書にはソフトの操作方法が記載されていないため、iCUEを初めて使う方は戸惑うかもしれませんが、割と直感的に操作ができるため慣れれば問題ないかなとは思います。
一週間ほどK65 LUX Cherry MX RGB Redを使ってみた感想

LogicoolのG910からK65 LUX Cherry MX RGB Redに乗り換えて一週間ほど経過しました。
まずキースイッチの違いによる打鍵感についてですが、僕は元々Cherry MXが好きだったので、Romer-Gタクタイルよりも文字入力などはしやすいと感じました。(ちなみに一番好きなのは茶軸です)
ただ、やはりテンキーが付いていないため、数字の入力に初めは手間取りました。
しかしこれについては慣れの問題なので、しばらく使っているうちに気にならなくなりました。
とはいってもどちらが入力しやすいかと言われるとテンキー付きキーボードなので、「ほぼゲームはしない」「数字の入力を重視したい」というのであればあまりおすすめできる製品ではないです。
次にカスタムキーがないことによる違いについてですが、冒頭でも記載した通り僕は動画編集の際、カスタムキーにショートカットを割り当てて使っていました。
今回K65 LUX Cherry MX RGB Redに乗り換えるにあたり、カスタムキーの代わりとしてF1~F4にショートカットキーを割り当てました。
キーの位置が左端から上になるため違和感はありましたが、これについても慣れると今まで通りに操作が可能になったため、僕と同じようにショートカットキーをどうすればいいかと考えている方は心配しなくても大丈夫だと思います。
最後にゲームでの操作性の違いについてです。
G910はテンキーが付いている分腕をかなり広げてゲームをする感じになっていたんですが、K65 LUX Cherry MX RGB Redは横幅がスリムになった分腕をそれほど広げなくてもよくなり、自然な態勢でゲームをすることができました。
正直テンキーがないだけでここまでゲームがしやすくなるとは思っていませんでした。
これなら数か月も押し入れに寝かせずすぐに使えばよかったと思っています(笑)
値段が約13,000円するため安いとは言えませんが、デザインと機能性は素晴らしいですし、キースイッチは定評のあるCherry MXを採用していることを考えるとテンキーレスキーボードではベストな製品と言えるのではないでしょうか。
もし現在テンキーレスキーボードを検討中なのであればK65 LUX Cherry MX RGB Redを是非チェックしてみてください。
K65 LUX RGB Red
K65 RGB RAPIDFIRE
今回の記事は以上です。
お読みいただきありがとうございました。


