
どうもさっさんです^^
PS4にブロードキャスト機能が搭載されたことにより、誰でも気軽にゲーム配信を行うことが可能になりましたが、やはりキャプチャーボードでゲーム画面をPCに取り込み、PCから配信をする方が画質や音質の面で有利ですし、細かく設定することが可能です。
そこで今回は人気無料配信ソフト『OBS Studio』を使用して、YouTube Liveで高画質にゲーム配信を行う方法を解説します。
1.OBS Studioのインストール
OBS Studioは誰でも無料でインストールすることができます。
まだダウンロードしていなければ下記のリンク先でダウンロードしましょう。
▼リンクをクリックすると下の画面になります。

使っているPCのOSに合わせてをダウンロードします。
▼インストールが完了するとデスクトップにOBS Studioのショートカットができました。

これでOBS Studioを使用することができるようになりました。
2.配信に必要な機材
キャプチャーボード

この記事をご覧いただいている方はもう知っていたり、既に持っている方も多いとは思いますが、PS4やNintendo Switchの映像をPCに取り込んで録画や配信を行うにはキャプチャーボードという機材が必要になります。
キャプチャーボードにはデスクトップPCの内部に取付する内蔵型キャプチャーボードと外付型キャプチャーボードがあり、さらにソフトウェアエンコード方式とハードウェアエンコード方式があります。
キャプチャーボードを販売しているメーカーで人気が高いのはAVerMediaとElgatoで、実際にどちらの製品も使ってみましたが、個人的にはAVerMedia製品の方が価格に対してスペックが高く、動作が安定していると感じました。
キャプチャーボードについては別のページで詳しく解説していますので、そちらをご覧ください。
実際に購入するとなると予算の関係もあるとは思いますが、個人的には内蔵型ならAVerMediaのGC573かC988、外付け型ならGC553かGC550 PLUSをおすすめします。
配信用マイク


ゲームでボイスチャットをしたり配信をする場合、多くの方がヘッドセットのマイクを使っていると思いますが、マイク音質をより高音質化するにはオーディオインターフェースにコンデンサーマイクかダイナミックマイクを繋げて使うのがおすすめです。
また、最近ではUSB接続で使用できるコンデンサーマイクも増えているため、オーディオインターフェースに関する知識などが無くても簡単に高音質なマイクを使用することができます。
ゲーム配信向けマイクについては下の記事で詳しく解説していますので、そちらをご覧ください。
数千円ほどで購入できる製品もありますが、オーディオインターフェースとマイクを購入するなら20,000~25,000円程度、USBタイプなら15,000円程度でかなり高音質なマイクを購入できます。
今まで色んな製品を使ってきましたが、現在はYAMAHAのAG03というオーディオインターフェースと、SHUREのSM58(スイッチ付き)に落ち着きました。
現在ヘッドセットを使用しているのであればかなり音質が向上するので、配信や動画投稿のクオリティを上げたい方は是非チェックしてみてください。
3.OBS Studioの設定
それではOBS Studioの設定について解説していきます。
▼インストールしたOBS Studioを起動しました。

このままでは何もうつらないので、キャプチャーボードに接続したPS4の映像を取り込みます。
▼『ソース』で右クリックし、追加→映像キャプチャデバイスと進みます。

▼ソースの名前を選択するウインドウが表示されました。

映像キャプチャデバイスのままでもいいですが、今回はわかりやすいようにGC573(キャプチャーボードの名前)と入力しました。
名前を入力したらOKをクリックします。
▼プロパティ画面が表示されました。

僕の場合は自動的に『デバイス』にGC573が選択され、PS4の画面がうつりました。
PS4の画面がうつらない場合は『デバイス』に使用するキャプチャーボードが選択されているかどうかを確認します。
基本的にはこのウインドウで設定を変更する必要はありません。
問題なければOKをクリックします。
▼OBS Studioのトップ画面に戻りました。

続いて配信のための設定をしていきます。
右側にある『設定』をクリックします。
▼設定ウインドウが表示されました。

この画面は基本的にデフォルトのままで大丈夫です。
▼左側のメニューから『配信』を開きます。

▼デフォルトでは配信先がTwitchになっているためYouTubeに変更します。

▼ストリームキーが必要になるため、自分のYouTubeチャンネルの『ライブストリーミング』ページを開きます。

▼下にスクロールしていくとストリームキーがあるのでコピーします。

▼コピーしたストリームキーを矢印の部分に貼り付けします。

▼左側のメニューから『出力』を開きます。
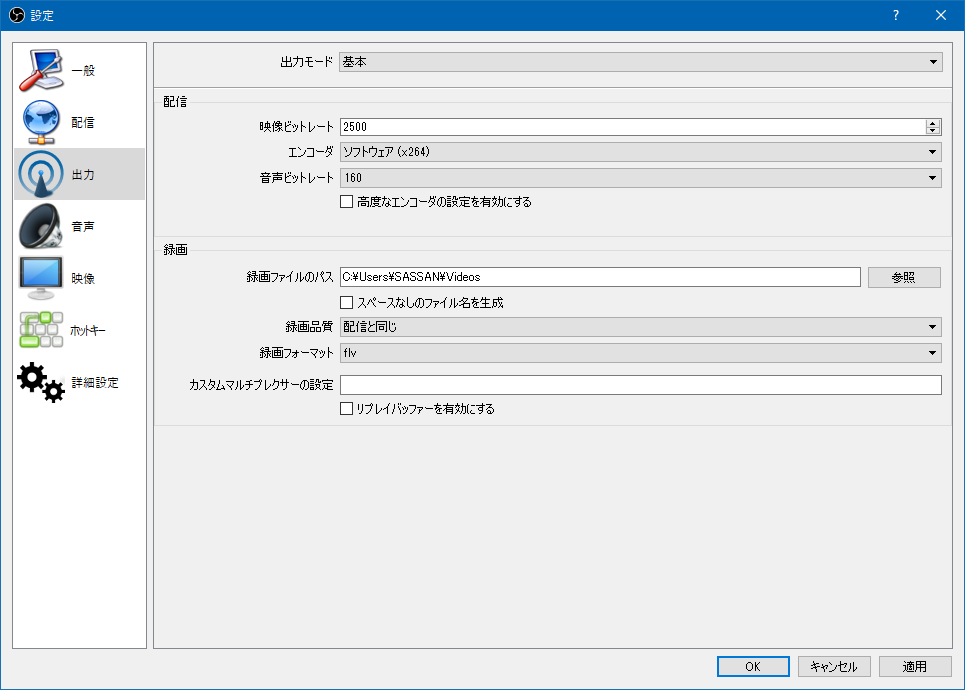
▼デフォルトでは『出力モード』が基本になっているため、詳細に変更します。

まずは配信タブの内容を決めます。
デフォルトでは『エンコーダ』がx264になっていますが、x264はCPUを使用してエンコードするため、CPUに高い負荷がかかります。
しかしNVIDIAのグラフィックボードを搭載したPCであれば『エンコーダ』にNVENC H264を使用できるため、CPUにはほとんど負荷がかかりません。(グラフィックボードがエンコードしてくれます)
▼NVIDIAのグラフィックボードを搭載している場合は『エンコーダ』をクリックすると選択肢が表示されます。

NVIDIAのグラフィックボード搭載したPCを使用している場合は基本的にNVENC H264を『エンコーダ』に指定していいでしょう。
ノートパソコンなど、グラフィックボードを搭載していないPCを使用している方も多いかと思いますので、今回はx264とNVENC H264両方の設定について解説します。
x264
▼x264の場合は下の画像のように設定を変更します。

出力をリスケールする
僕の場合は出力をリスケールし、720pで配信しています。
1080pで配信することも可能ですが、ビットレートを高めに設定しないと逆にブロックノイズが多く発生して見にくくなってしまいます。
解像度を720pにすることによってビットレートを抑えてもブロックノイズが出にくいため、キレイに見せることが可能です。
回線に自信があるなら1080pでビットレートを高めに設定してもいいとは思いますが、視聴者側の回線次第では映像が途切れ途切れになることも考えられるので、あまりおすすめはしません。
デフォルトではCBR(コンスタントビットレート)になっています。
これは固定ビットレートで、常に一定のビットレートでエンコードするということです。
YouTube LIVEではCBRが推奨されているのでそのままにします。
| YouTube LIVE 推奨ビットレート | ||
|---|---|---|
| フレームレート | 30fps | 60fps |
| 720p | 1,500~4,000 Kbps | 2,250~6,000 Kbps |
| 1080p | 3,000~6,000 Kbps | 4,500~9,000 Kbps |
720p/60fpsの最低推奨ビットレートは2,250 Kbpsですが、それだと少しブロックノイズが目立ちます。
回線環境にもよりますが、できれば3,000以上に設定した方が良いでしょう。
ビットレートを上げると高画質になり、下げると低画質になります。
CPU使用のプリセット
デフォルトではveryfastになっていますが、変更することでCPUにかかる負荷を軽くしたり、逆に重くすることで画質を良くすることが可能です。
▼上にいくほど負荷が軽く低画質、下にいくほど負荷が重く高画質です。

ただ、先ほども記載した通りCPUでのエンコードは非常に負荷が高くなるため、タスクマネージャーで使用率を確認しながらPCに積んでいるCPUに合わせて調整しましょう。
他の項目についてはデフォルトでいいと思います。
NVENC H264
▼NVENC H264の場合は下の画像のように設定を変更します。

変更する内容は基本的にx264と同じです。
『キーフレーム間隔』以下はデフォルトのままで大丈夫です。
▼続いて音声タブを開きます。
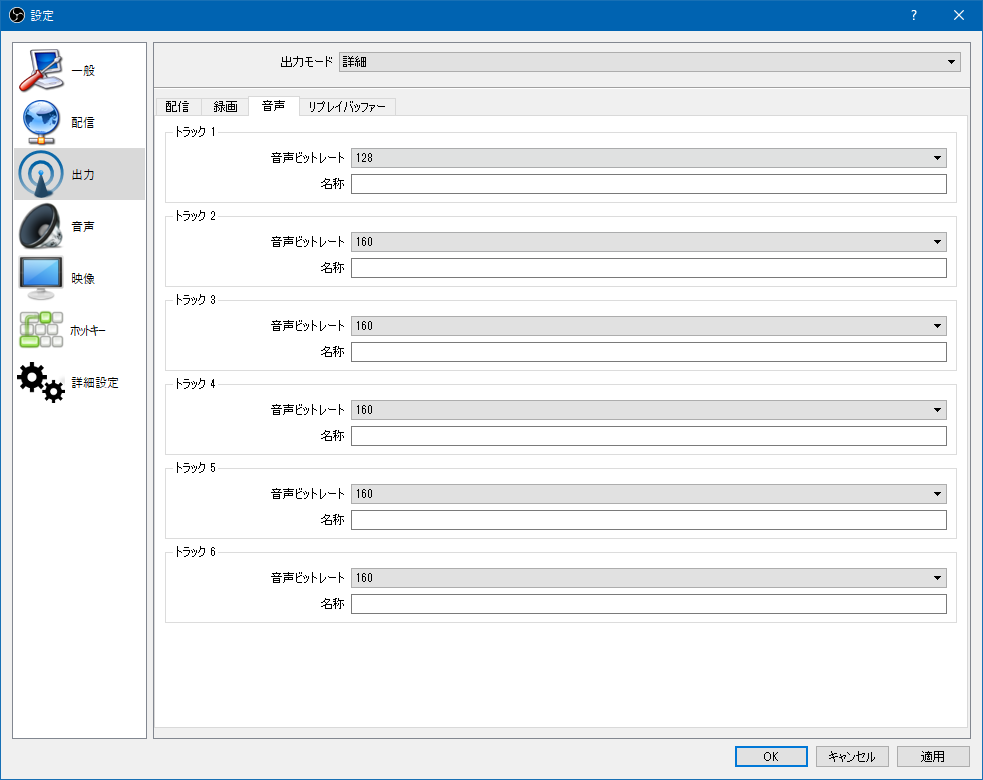
配信タブで音声トラックの1にチェックしているため、音声タブではトラック 1のみ変更します。
YouTube LIVEの推奨ビットレートは128 Kbpsとなっているため、その通り設定します。
より音質を重視したいという場合はそれ以上に設定してもいいです。
以上で『配信』についての設定は完了です。
▼左側のメニューから『音声』を開きます。
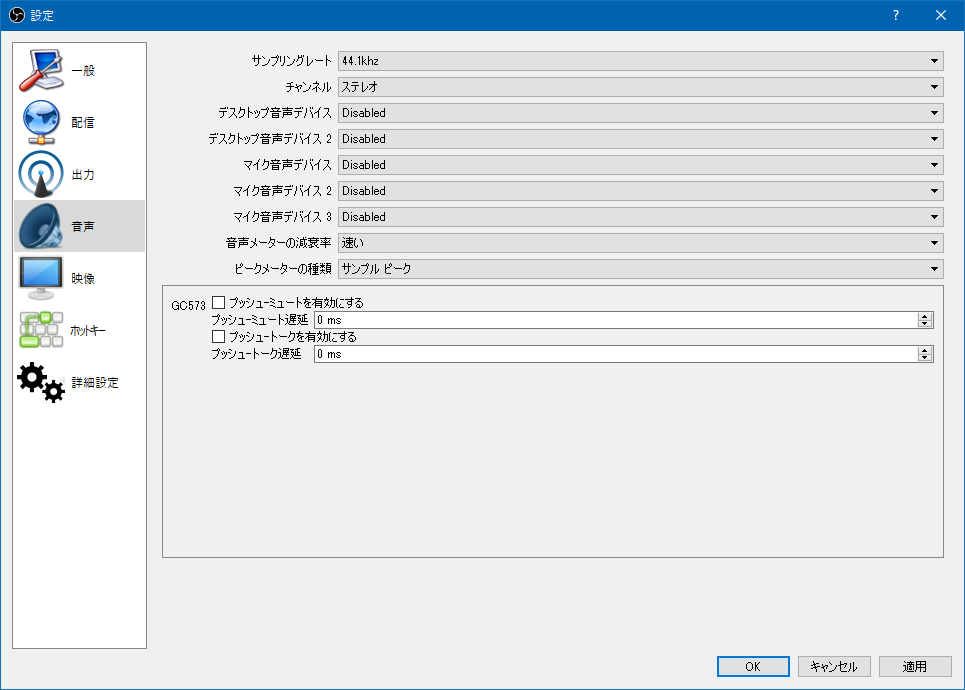
ここではPCに接続してあるヘッドホンやスピーカー、オーディオインターフェースなどから配信に音声を流すものを選択します。
デフォルトでは全てDisabled(使用禁止)となっているため、このまま配信を開始しても視聴者に聞こえる音声はキャプチャーボードの音声(ゲーム音)のみです。
例えば『デスクトップ音声デバイス』に接続しているヘッドセットを指定すると、ヘッドセットに聞こえる音が配信にも流れます。
『マイク音声デバイス』に使用するマイクを指定すると、マイク音声が配信にも流れます。
▼僕の場合はAG03を接続しているので、それぞれ指定します。
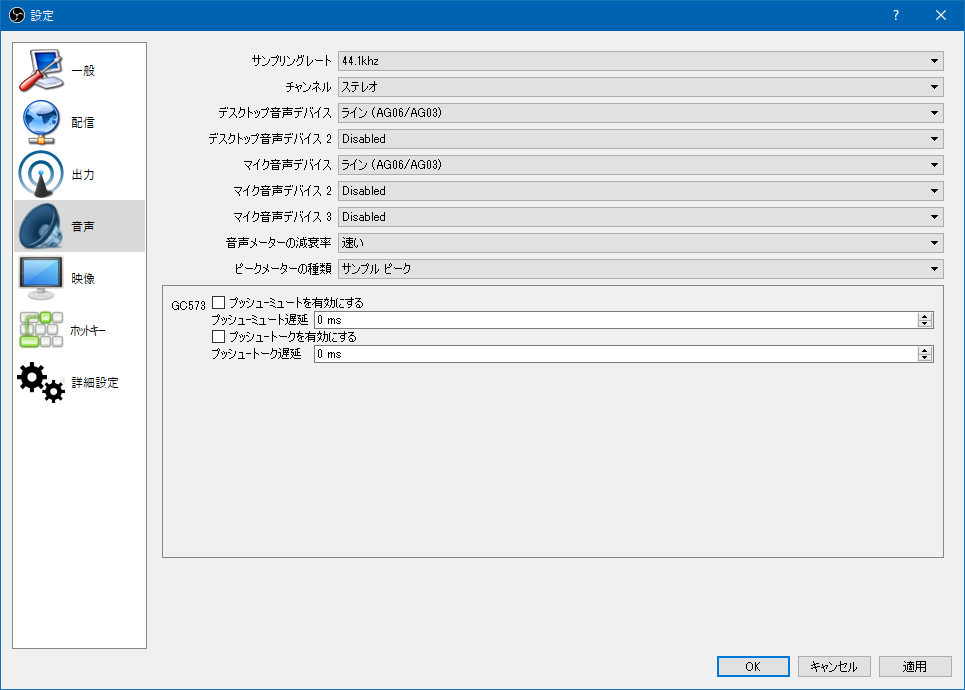
ちなみにヘッドセットに聞こえる音声(棒読みちゃんやフレンドとのボイスチャット音声)を配信に流したくない場合はDisabledのままにします。
▼左側のメニューから『映像』を開きます。
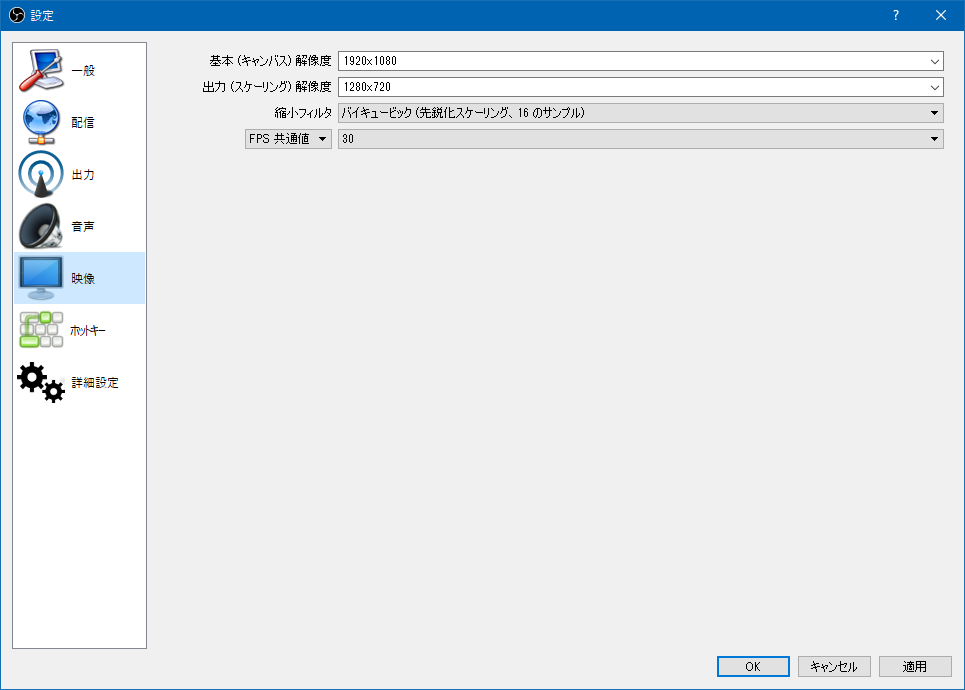
デフォルトでは上の画像のようになっています。
▼下の画像と同じように変更します。

『基本キャンバス』はそのままにします。
『出力(スケーリング)解像度』は僕の場合は1080pに変更しています。
ここで指定した解像度が配信に出力される解像度になるんですが、先ほど設定した 『配信』の『出力をリスケールする』という項目ですでに720pを選択しているため、ここで720pと1080pのどちらを選択しても配信には720pで出力されます。
それではなぜ1080pを選択しているかというと、この記事内では触れていませんが、僕はゲームの録画にもOBS Studioを使用しており、録画を1080pで行うためです。
機会があれば別の記事で録画についても解説したいと思います。
『縮小フィルタ』でランチョスを選択します。
『FPS 共通値』とはフレームレートのことです。
僕はFPSやTPSなど、動きの多いゲームの配信をすることが多いため60にしていますが、例えば動きの少ないようなRPGだったり、顔出し雑談配信では30でも十分だと思います。
同じビットレートでは低フレームに設定している方が1フレームあたりのビットレートが高く割り振られるため高画質になります。
▼左側のメニューから『ホットキー』を開きます。
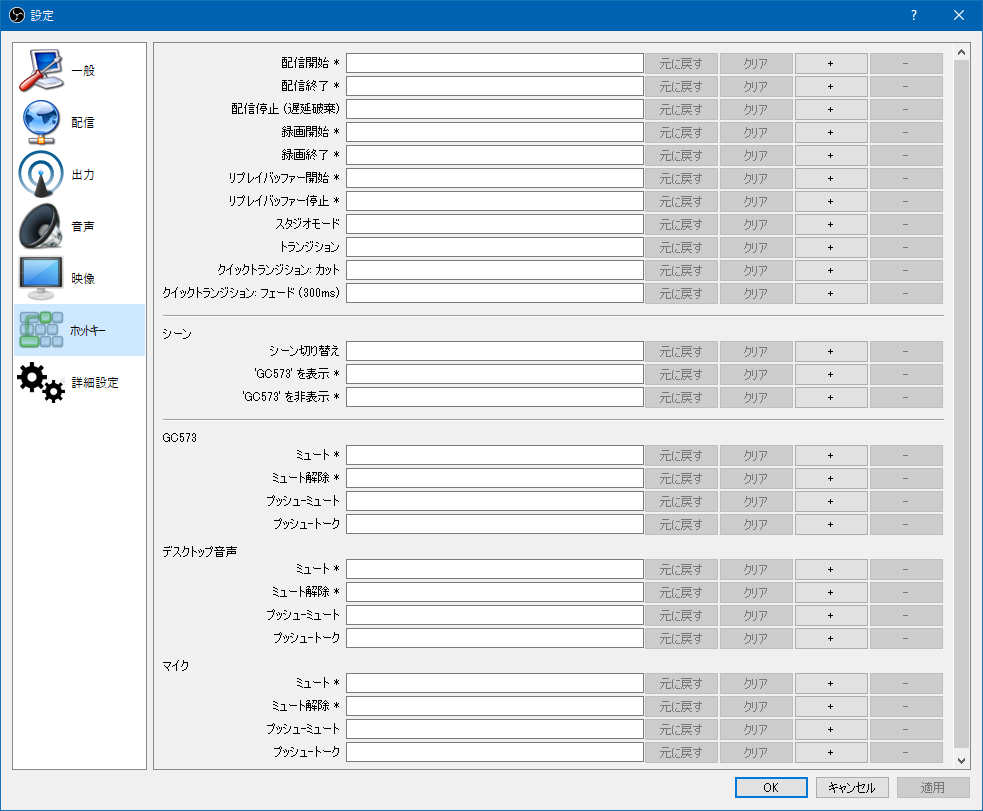
ここではOBS Studioの操作をキーボードに割り当てることが可能です。
僕は使っていない機能ですが、実際は割り当てした方が便利だと思います。
▼左側のメニューから『詳細設定』を開きます。

ここは理由がなければ特に変更しなくてもいいでしょう。
最後に右下のOKをクリックします。
▼トップ画面に戻ると『ミキサー』に先ほど指定したマイクなどのメーター表示されています。

矢印のスライダーを左に動かすと音量を小さくすることができます。
できれば配信する前に試しに録画してみて音量のバランスをチェックしましょう。
あとは配信開始をクリックしてYouTube LIVEに自分のプレイ動画を流して視聴者に見てもらうだけです。
今回の記事は以上になります。
お読み頂きありがとうございました^^
さっさんのTwitter





