
どうもさっさんです^^
ゲーム実況動画を作るには、キャプチャーボードという機材を使ってPS4やNintendo Switchの画面をPCに録画するのが一般的です。
一人でゲーム実況をする場合は、ゲーム画面を録画する配信ソフト(OBS Studioなど)で自分の声も一緒に録音するのが一番簡単でしょう。
また、編集で声とゲーム音を個別に調整したいのであれば、音声録音ソフトで声だけを別撮りするのがおすすめです。
さらにフレンドの声も録音したいのであれば、フレンドに声をPCで録音して音声ファイルだけ送ってもらうか、自分でフレンドの声と自分の声を分けて録音できるソフトを使うのがいいでしょう。
下の記事ではPCで音声を別撮りする方法を解説しています。
上の記事通りにやれば複数人のゲーム実況動画も問題なく作ることができると思うんですが、最近はスマホの普及と進化によりPCを持っていない方が意外に多く、よく僕のTwitterに「PS4のボイスチャット音声は録音できないんですか?」「友達がPCを持っていないのでPS4のボイスチャット音声を録音してゲーム実況動画を作りたいんですが、音声が録音されません」などというDMをいただきます。
そこで今回は、ゲーム画面を録画する方(おそらくこの記事を読んでいるあなた)だけがPCを持っていればフレンドとPS4でボイスチャットをしている声もゲーム音と一緒に録音できる方法を解説していきます。(本記事の内容は僕が実際にやっている方法です。これ以外にも方法はあると思います)
フレンドとボイスチャットをするとゲーム音やボイスチャット音声を録音できなくなる原因
▼一人でゲーム画面を録画する際の一般的な機材接続方法はこちら

このつなぎ方ならゲーム音を問題なくPCで録音することができますし、自分の声はPCにつないだマイクやヘッドセットから録音できます。
ただ、この場合PS4にヘッドセットやイヤホンをつないでいないので、OBS Studioなどの配信ソフトの設定でPCにつないだヘッドセットからゲーム音を聞けるようにするのがいいでしょう。
▼OBS Studioでキャプチャーボードの「オーディオの詳細プロパティ」を開き、音声モニタリングを「モニターオフ」から「モニターのみ(出力はミュート)」に変更します。

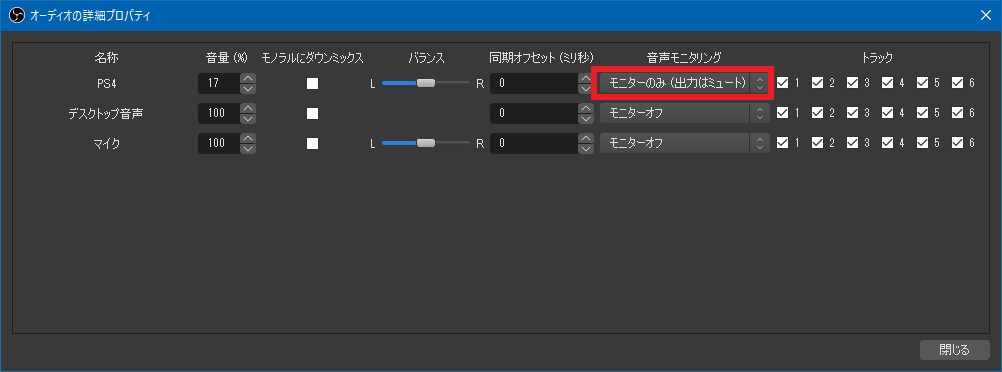
これでPCにつないだヘッドセットからPS4のゲーム音を聞くことができるようになりました。(キャプチャーボードでゲーム画面をPCに取り込むと、PCスペックやキャプチャーボードの性能に応じてラグが発生します。ハードウェアエンコード方式のキャプチャーボードや低スペックなPCではこの方法だと音の遅延が大きくなり、ゲームをプレイし辛いかもしれません)
一人でゲーム画面を録画する場合でもゲーム音がPCで録音されないという方はおそらくPS4にヘッドセットやイヤホンをつないでいるのではないでしょうか。
そうするとPS4のHDMIからはゲーム画面のみが出力され、ゲーム音は出なくなるのでPCで録音することができなくなります。
▼続いてPS4でボイスチャット音声も録音しようとしている方の間違った接続方法について解説します。

もちろんPS4にヘッドセットをつながないとボイスチャットができないため、このようなつなぎ方になるのですが、この場合PS4のHDMIからゲーム音やボイスチャット音声が出力されないため、PCで音声が録音されません。(PS4のコントローラーに直接ヘッドセットをつないだり、USBでPS4本体につないでゲーム音やボイスチャット音声を出力すると、HDMIから音声が出力されなくなります)
ボイスチャットをしながらHDMIから音声を出力する方法
▼これを改善するために僕が使っているのがASTROのMix Amp Pro TR・YAMAHA AG03(とマイク)です。




ASTRO アストロ MixAmp Pro TR ミックスアンプ PS ブラック 国内正規品 2年間無償保証 MAPTR
- 出版社/メーカー: ロジクール
- 発売日: 2018/09/20
- メディア: Personal Computers
▼これらを使った接続方法がこちら(PS4のスリムタイプは光デジタル端子がないため、HDMIを光デジタルに分配するスプリッターが必要です)

次にPS4本体の設定を変更します。
▼まず「設定」を開きます。
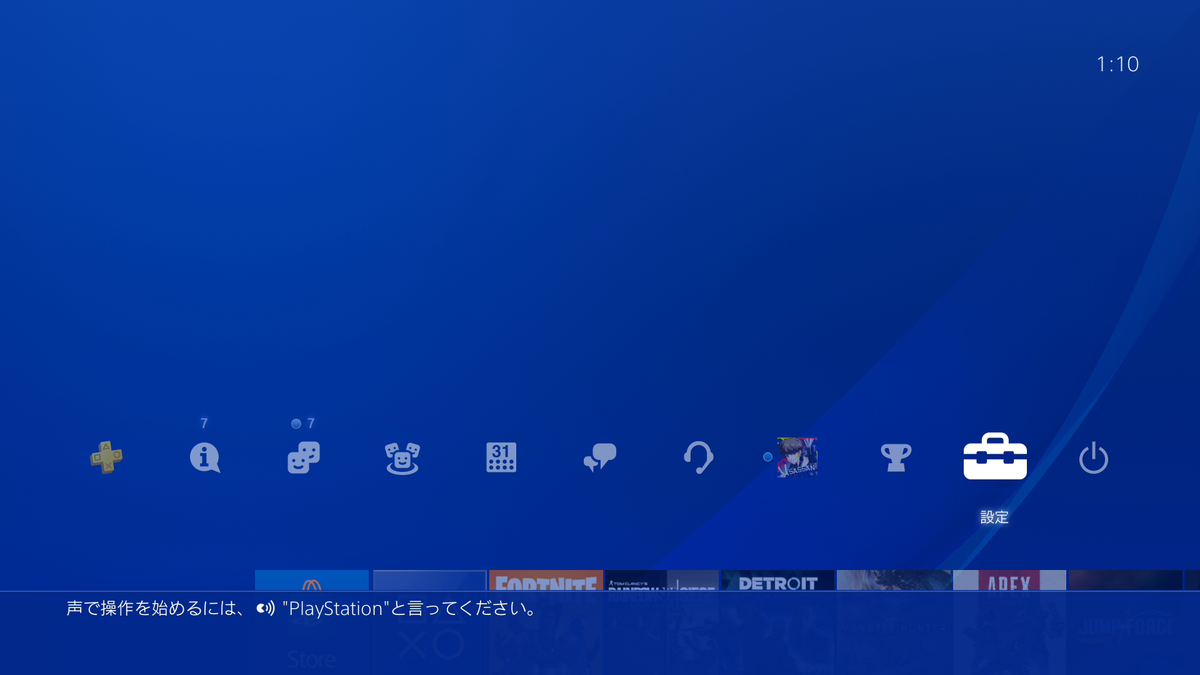
▼次に「周辺機器」の「オーディオ機器」を開きます。

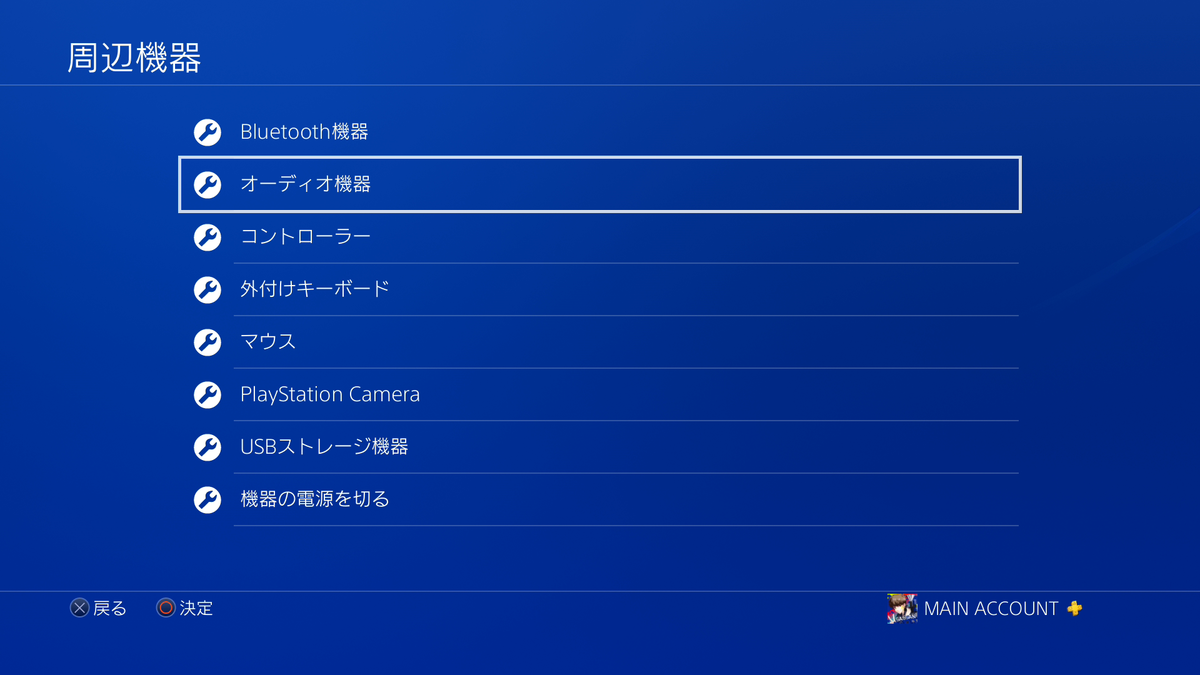
▼デフォルトでは出力機器が「Astro MixAmp Pro」となっているので、「テレビまたはAVアンプ」に変更します。


どうしてこの設定にする必要があるのかというと、出力機器が「Astro MixAmp Pro」になったままではHDMIから音声が出力されず、PCで音声を録音ができないからです。
しかし設定を変更したことで、HDMIと光デジタルから音声が出力され、PCでの録音が可能になり、さらにMix Amp Pro TRにつないであるヘッドセットでボイスチャットをしながらゲーム音を遅延なく聞くことができます。
本来ボイスチャット音声はUSB経由で出力されますが、この設定にすることでボイスチャット音声もゲーム音と同時に光デジタルから出力されるため、フレンドのマイク音声がサラウンドっぽくなり、若干違和感があるかもしれません。
また、Mix Amp Pro TRのダイヤルを使ったゲーム音とボイスチャット音声の個別調整はできなくなります。
最後にPCに自分の声を録音するためのマイクが必要になります。
そこでおすすめなのがオーディオインターフェースとコンデンサーマイクやダイナミックマイクの組み合わせです。
YAMAHA AG03というオーディオインターフェースは配信に便利な機能を多数搭載し、数多くの配信者が愛用しています。
オーディオインターフェースに迷ったらAG03を選んでおけば間違いないと思います。
次にマイクですが、僕の場合はコンデンサーマイクではなくあえてダイナミックマイクを使っています。
基本的にコンデンサーマイクの方が集音性が高いのですが、それゆえに部屋の環境音(例えばエアコンや空気清浄機の音など)を拾いやすいというデメリットがあるため、コンデンサーマイクよりは集音性の低いダイナミックマイクをできるだけ口元に近づけて使っています。
これに関しては好みに合わせて選んでOKです。
まとめ
以上がPS4のボイスチャット音声とゲーム音を録音するための設定解説です。
本記事のやり方ではMix Amp Pro TRやAG03とマイクを使うなど、キャプチャーボード以外の機材が必要になるためある程度費用はかかります。
他にもスプリッターを使って安く済ませる方法はあるかもしれませんが、その場合ノイズが入ってしまうなどのデメリットがあるため、僕が現在思いつく中ではこの方法が最善だと思います。
音声が思うように録音されず困っているという方はぜひ試してみて下さい。

ASTRO アストロ MixAmp Pro TR ミックスアンプ PS ブラック 国内正規品 2年間無償保証 MAPTR
- 出版社/メーカー: ロジクール
- 発売日: 2018/09/20
- メディア: Personal Computers
今回の記事は以上になります。
お読みいただきありがとうございました。



