
どうもさっさんです^^
以前AVerMediaの『GC550』という外付けタイプのキャプチャーボードをレビューし現在も使用しているんですが、先日遂に4Kパススルー対応のキャプチャーボード『Live Gamer Portable 2 PLUS AVT-C878 PLUS』が発売されたので今回レビューしたいと思います。
GC550のレビュー記事はこちら↓
1.Live Gamer Portable 2 PLUS AVT-C878 PLUSとは?
2.Live Gamer Portable 2 PLUS AVT-C878 PLUS開封の儀!
3.PCに接続して実際に使ってみた
4.RECentral4で僕が使ってる設定をお教えします
5.単体録画使用方法について
6.まとめ
7.PCの表示遅延やPower Directorでどんな感じで編集するのかを動画で解説
1.Live Gamer Portable 2 PLUS AVT-C878 PLUSとは?
Live Gamer Portable 2 PLUS AVT-C878 PLUS(以下略:AVT-C878 PLUS)は2018年4月24日に発売した4Kパススルーに対応したハードウェアエンコードタイプのキャプチャーボードです。
4Kパススルー対応とはどういう意味かというと、普通4KモニターとPS4 ProやXbox One Xでゲームをする場合4K解像度でゲームをすることができますが、4Kに対応していないキャプチャーボードからのパススルーだとモニターにゲーム画面を表示することができません。(フルHDなら可能です)
しかしAVT-C878 PLUSは4Kパススルーに対応しているため、PS4 ProやXbox One Xの4K解像度の映像もモニターに映し出すことができます。
いままでは「4KモニターとPS4 ProやXbox One Xを使っているのにゲームを録画するためにフルHDでプレイしている」という方も多かったと思いますが、AVT-C878 PLUSを使うことで4Kでゲームをしながら録画や配信を楽しむことができます。
※AVT-C878 PLUSは4Kパススルーには対応していますが、4K録画には対応していない(録画は最高1080p)ので間違えないように注意してください。
また、4KパススルーはHDR非対応です。
AVT-C878 PLUSは、2016年末に発売されたAVT-C878の『4Kパススルーに対応したマイナーチェンジモデル』という認識の方が多いと思いますが(もちろんその通りです)、個人的には4K対応の他にも編集ソフトのPower Director 15が付属するというのが魅力だと思います。
Power Directorというソフトを聞いたことがない方が多いとは思いますが、実は動画編集ソフトではかなり人気が高く、私さっさんもその愛用者の一人です。
現在はPower Director 16が発売されていますが、一つ前の15でも機能的にはほとんど遜色ありません。
ソフト単体で購入すると一番安いグレードでも5,000円近くはするので、ただで使えるというのはかなりお得です。
2.Live Gamer Portable 2 PLUS AVT-C878 PLUS開封の儀!
まずは外箱を見てみます。

ちょっと写真ではサイズ感がわかりにくいんですがコンパクトな箱でした。

蓋を開けるとAVT-C878 PLUS本体が出てきます。
キャプチャーボード自体もかなりスリムなのでデスクの上においても邪魔にならないと思います。
内容物を全て取り出してみます。

内容物一覧
・Live Gamer Portable 2 PLUS AVT-C878 PLUS本体
・クイックガイド
・Power Director 15ライセンスコード
・USB2.0ケーブル
・HDMIケーブル
・3.5mmステレオオーディオケーブル
ゲーム機本体からの出力用HDMIケーブルは必要になりますが、それ以外で必要なものは全て入っていました。
それではAVT-C878 PLUS本体を少し詳しく見ていきたいと思います。

真ん中上部の渦巻きマークみたいなところは状態を示すランプ兼ボタンになっていて、録画開始/停止やスクリーンショット撮影を行うことができます。

正面左側にはパーティーチャット用端子とヘッドセット用端子が付いています。
この端子を使用することにより、ゲーム音声・パーティーチャット音声・マイク音声を全て録音することができます。
(パーティーチャット用端子使用時はHDMIからの音声は録音されません)

正面右側には音量調整ボタンとモード切替ボタンが付いています。
音量調整はヘッドセットからのマイク音量を5段階で調整することができます。
モード切替は左からPCモード・単体録画モード・カードリーダーモードと切り替えが可能です。

背面左側にはHDMIの入力端子と出力が付いており、その少し右側に通信・給電用のmicroUSBポートがあります。

背面右側にはmicroSDカードスロットが付いており、単体録画モード使用時はSDカードに直接ゲームを録画することができます。
AVT-C878 PLUSはコンパクトで見た目もよく、端子の位置も理想的なのでかなり使いやすそうな印象を受けました。
次の章で実際にPCと接続して使用してみたいと思います。
3.PCに接続して実際に使ってみた専用ソフトインストールについても解説

AVT-C878 PLUSはプラグアンドプレイに対応しているため、ドライバをインストールすることなくPCと接続するだけで使用することができます。
別途配信や録画用ソフトは必要になりますが、僕は他の製品も持っており、AVerMedia用配信ソフトであるRECcentralがあらかじめインストールされていたため、PCに接続するだけですぐに使用できました。
僕はハードウェアエンコードタイプのキャプチャーボードは初めて使ったんですが(PCへの表示遅延がソフトウェアエンコードに比べて大きいといわれているので敬遠してました)、意外に表示遅延が少なくて驚きました。
ちょっと記事だけではどのくらいの遅延なのかを伝えるのが難しいので、YouTubeにレビュー兼遅延検証動画をアップしたいと思います。
(記事の最後に動画を埋め込みしました)
初めてAVerMediaのキャプチャーボードを使用する方は下記のリンクからRECentralをダウンロードしましょう。
また、同じページからPower Director 15もダウンロードすることができます。
リンクをクリックすると下の画面が表示されます。
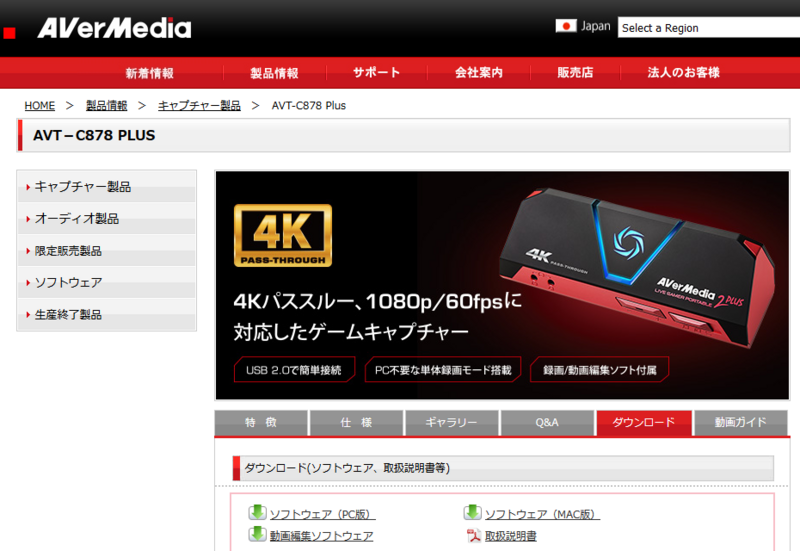
下の方にスクロールしていくとRECentralとPower Director 15のダウンロードリンクがあります。
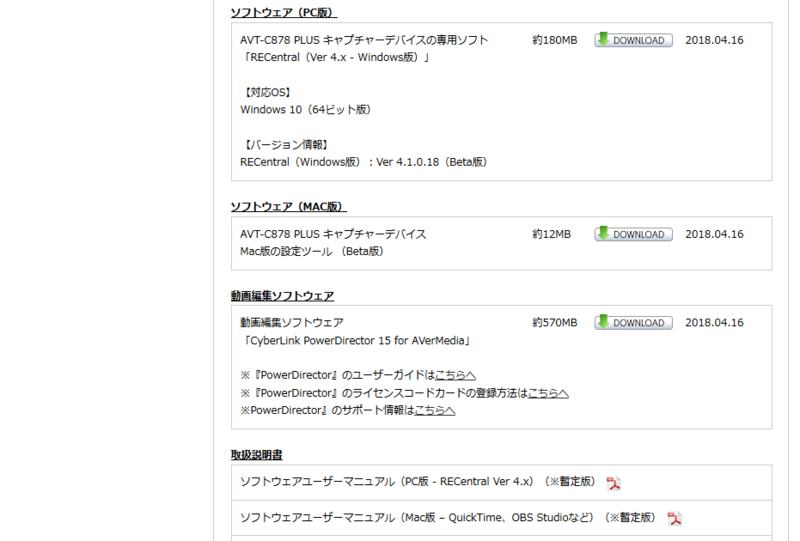
RECentralはダウンロードしたインストーラーから特別な設定など不要でスムーズにインストールできると思います。
Power Director 15はインストールを進めるとプロダクトキー入力画面が表示されるので、AVT-C878 PLUSに付属したライセンスカードに書いてあるコードを入力することでソフトが使用可能になります。


AVT-C878 PLUSに付属しているPower Director 15は、通常版から一部機能が制限されているらしいですが、確認したところ僕が実際にいつも使用している機能は全て可能でした。
おそらくゲーム配信のような簡単な編集には十分な機能が搭載されていると思います。
4.RECentral4で僕が使ってる設定をお教えします
RECentralを起動するとこんな画面になります。
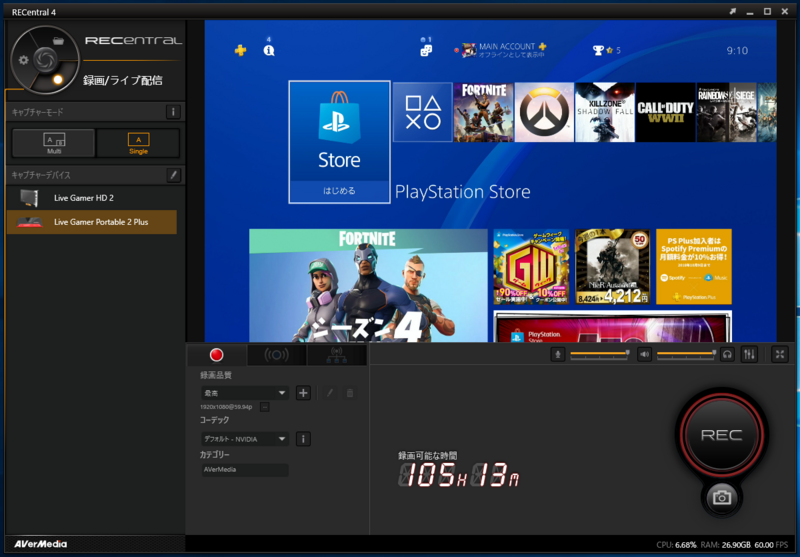
真ん中より少し左下あたりで解像度やビットレートなどの設定を変更することができます。
僕が実際に使用しているのは下の画像の通りです。
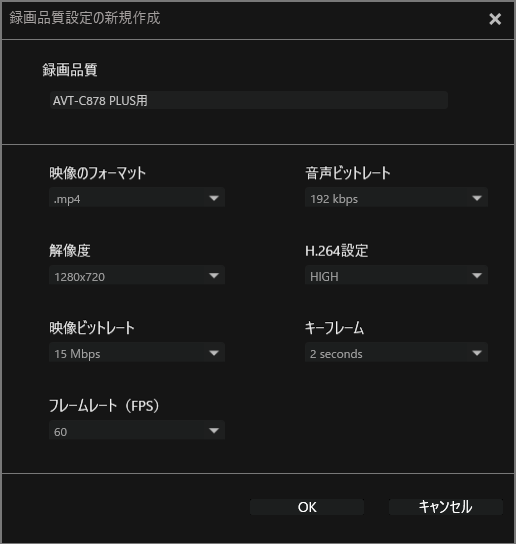
解像度...僕は720pにしていますが、1080pでもいいと思います。
映像ビットレート...15Mbps程度で十分な画質で録画できると思います。
あまりビットレートが高すぎても動画容量が大きくなってしまいますし、容量が大きい動画をYouTubeに投稿してもYouTube側でエンコードされて容量が小さくされてしまい、画質が低下するためあまり意味がありません。
投稿目的ではなく高画質にゲームを録画したいのであればビットレートをもっと高めに設定するのもいいと思います。
フレームレート...基本的に60fpsにした方が滑らかなのでいいと思います。
音声ビットレート...192kbpsにしていますが、128kbps程度でも十分な音質で録音できるんではないでしょうか。
音声ビットレートは大きくしてもあまりファイル容量が変わらないのでお好みで大きくするのもアリだと思います。
続いてRECentralトップ画面の左上から設定画面を開きます。
【一般】から録画した動画・キャプチャー画像の保存先を指定できます。
僕の場合はOSインストール用のSSDから大容量のHDDに保存先を変更しました。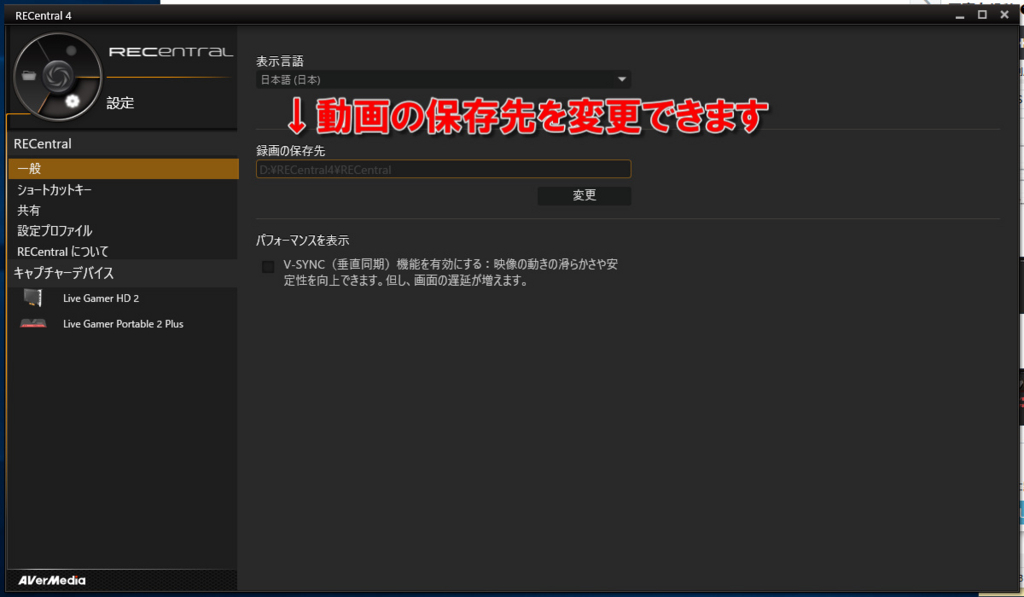
続いて【キャプチャーデバイス】を開いて、HDCP検出機能をオフにすることをおすすめします。
HDCP検出機能をオンにしている状態だとiPhoneをキャプチャーすることができないので、もし「iPhoneがキャプチャーできねぇぇぇぇぇ」なんて方がいましたらこの項目を確認することをおすすめします。
この前僕もこの設定がわからず大苦戦してました(笑)
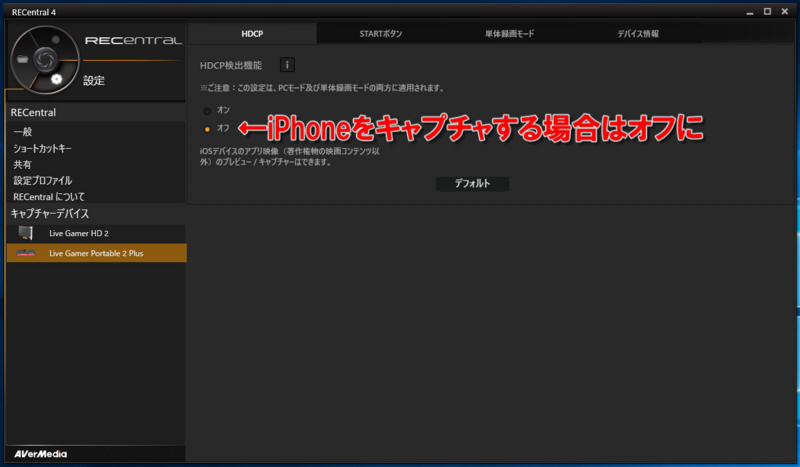
【STARTボタン】からAVT-C878 PLUS正面のボタンを押したときの動作を変更することができます。
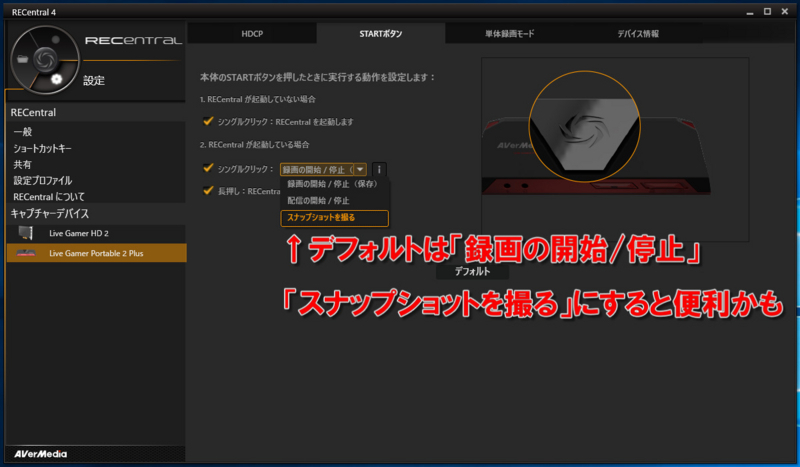
デフォルトではRECentralを起動した状態でボタンを押すと『録画の開始/停止』ができるんですが、個人的には『スナップショットを撮る』にしておくと便利でした。
【単体録画モード】から単体録画モード使用時の画質を設定することができます。


『最高』『良い』『標準』の3つの中から設定を変更を変更することができます。
デフォルトでは最高に設定されているので必要であれば変更しましょう。
【デバイス情報】からファームウェアアップデートの更新があるかを調べることができます。

発売から日が浅いため現在は最新のファームウェアアップデートでした。
今後更新データが配信されるかもしれないのでたまにチェックしてみるといいかもしれません。
5.単体録画使用方法について
ハードウェアエンコードのキャプチャーボードはソフトウェアエンコードに比べてPCの必要スペックは低いとされていますが、それでも必要スペックに満たない場合は単体録画モードが便利です。
やり方ですが、まず正面右側についてあるモード切替スイッチを真ん中にします。

続いて背面右側にあるSDカードスロットにmicroSDカードを入れます。
最後に付属のUSBケーブルをPCやUSBアダプタに接続して給電することで録画の準備が完了です。
本体正面のボタンを押すと録画が開始され、もう一度押すことで録画を終了し、SDカードに保存されます。
録画した動画のPCへの取り込みですが、SDカードをAVT-C878 PLUSから抜いてPCに挿してもいいですし、正面右側にあるモード切替スイッチをカードリーダーモードにしてPCにUSBケーブルでつないでもSDカードのデータを見たり移したりすることができます。
僕は基本的にPCで直接録画するタイプですが、PCのスペックに自信がない方は試してみると面白いんではないでしょうか。
6.まとめ

Live Gamer Portable 2 PLUS AVT-C878 PLUSは僕にとって初めてのハードウェアエンコードタイプのキャプチャーボードでしたが、予想以上にいい製品だったと思います。
まず予想していたよりも表示遅延が少なかったこと、有料動画編集ソフトが無料でついてくることが素晴らしいですね。
また、プラグアンドプレイ対応製品であるため、使用するPCを選ばないのも魅力の一つだと思います。
(他の製品はUSB3.0じゃないとだめだとか、Intel製のUSBホストコントローラーじゃないとだめだとかあるので)
ただ個人的には「ちょっとおしいなぁ」と思った点もありました。
まず、4Kパススルーには対応しているが録画は1080pまでという点。
実際は1080pでも十分高画質ですし、4Kとなると動画容量が馬鹿でかくなってしまうためまだ実用的ではないのかもしれませんが、欲を言えば録画も4Kに対応してほしかったです。
また、4KパススルーでHDR非対応というのも少し残念かなーと思いました。
ちなみに僕の4KモニターはHDR非対応なので対応していてもどうせ使うことができないんですが、中にはきっとHDR対応の4KモニターでAVT-C878 PLUSを使う方もいると思うので。
上記2点以外は特に欠点のない素晴らしいキャプチャーボードですので、これから外付けキャプチャーボードを購入する方には是非検討してもらいたいですね。
7.PCの表示遅延やPower Directorでどんな感じで編集するのかを動画で解説
ハードウェアエンコードがどのくらい表示遅延があるのか知りたい方や、Power Directorってどんな感じで使うのかを知りたい方もいるかもしれないので、今回動画でレビューすることにしました。
購入を検討中の方は是非ご覧ください。
今回の記事は以上になります。
お読み頂きありがとうございました^^
さっさんのTwitter

