
どうもさっさんです^^
今回はAVerMediaの内蔵型キャプチャーボード『Live Gamer HD 2 型番:C988(以下略:C988)』をレビューしていきます。
1.AVerMedia C988について

C988は2017年4月に発売された内蔵型ソフトウェアエンコード方式のキャプチャーボードです。
一般的にUSB外付け方式のキャプチャーボードの方がおそらく主流ではありますが(USB接続で簡単に使えるため)、PCIeに空きがあるデスクトップPCを使用している方であれば、PCケースの内部に取付できる内蔵型キャプチャーボードの方がいいでしょう。
内蔵型キャプチャーボードのメリットとして、PCケースの中にあるため見た目がスッキリし、USBケーブルが不要のため配線がごちゃごちゃすることがなくなります。
また、PCIeは通信速度が高速なためPCに取り込んだゲーム画面などの表示遅延が少ない傾向にあります。(PCスペックにもよりますが)
さらに、外付け方式のキャプチャーボードは内蔵型に比べてやや安定性で劣っており、例えばPCを起動してもOBSなどのキャプチャーソフトにうまく映像が表示されず、PCの再起動やUSBケーブルの差しなおしが必要になることがありますが、内蔵型キャプチャーボードは一度取付してしまえば外付けタイプで起こるようなトラブルはほとんど起きないでしょう。
以上の理由から取付が可能なのであれば内蔵型キャプチャーボードをおすすめします。
- 内蔵型キャプチャーボード
- ソフトウェアエンコード方式
- 表示遅延が少ない(スペックにもよりますが約0.06秒)
スペック
2018.7.20にC988の上位機種であるGC573が発売されます。
そちらは高フレームレートや4K解像度での録画にも対応しているのでこれから購入するのであればGC573をおすすめしますが、価格が約4万円ほどと高価であるため「フルHD60fpsで十分」というような方であればC988でもいいかと思います。
2.C988開封の儀
▼まずは外箱を見ていきます。

▼箱を開けて中身を取り出してみました。

内容物一覧
- C988本体
- 3.5mmオーディオケーブル
- クイックガイド
- HDMIケーブル
※今回レビューする何か月も前からC988を実際に使用していたので付属していたHDMIケーブルがどれかわからなくなってしまい写真には写してないです(汗)
実際はちゃんと付属していますので安心してください。
▼本体に3.5mm AUX端子が付いていますが、HDMI音声と同時録音ができないため個人的に実用性は低いかなと思います。

▼今年1月に自作したPCに取り付けます。
(実際には既に取り付けて使用していますがレビューのために一度取り外して写真を撮っています)

▼ケースを開いて取付するとこんな感じになります。

▼近くで見るとこんな感じになっています。

ホコリが汚くてすいません(泣)
▼PC背面はこうなります。
(写真がちょっとブレてしまいましたすいません)

ここにHDMIケーブルでゲーム機を接続します。
※ちなみにC988の下に写っているのがelgatoの『4K60PRO』というキャプチャーボードで、PS4 ProやXbox One Xの映像を4Kで録画できるんということで購入したんですが、パススルーがなぜか失敗してしまいほとんど毎回PCを再起動することになるので今はC988をメインで使用しています。
これで使用する準備は整いました。
次の章では付属のキャプチャーソフト『RECentral』のダウンロードを行っていきます。
3.RECentralダウンロードについて
C988はドライバ不要で動作するため取り付けるだけで使用できるんですが、付属のキャプチャーソフト『RECentral』をインストールすると、C988用のプラグインも同時にインストールされ、入力される映像・音声の表示のパフォーマンスが向上するためおすすめです。
下記のリンクをクリックするとRECentralのダウンロードページにジャンプします。
▼クリックすると下の画像のページが表示されると思います。
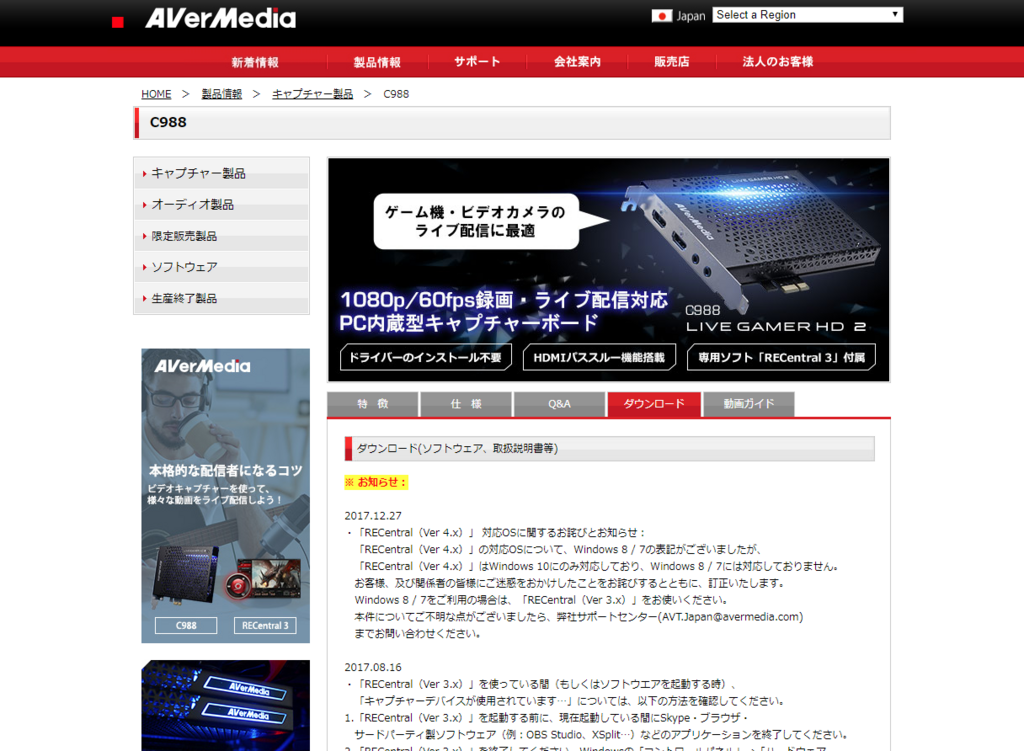
下の方にスクロールし、RECentralの最新版をダウンロードしてインストールを済ませましょう。
プラグインのみを目的にRECentralをダウンロードする方が多いかもしれませんが、簡単な設定で録画できますし、ゲーム画面のスクショを撮るのが非常に簡単で中々便利なソフトですよ。
既にゲーム実況を行っている方だとOBS Studioを使っている方が多いと思います。
OBS StudioとRECentralの違いですが、OBSは様々な項目を細かく設定できるため、配信に慣れている方にはかなり便利ですが、複雑なので初心者にはやや扱いにくいと思います。
対してRECentralは簡単な設定で録画でき、初心者におすすめですが、OBS Studioのように細かく設定を変更できません。
なので、初心者の方であれば初めにRECentralを使い、慣れてきたらOBS Studioに移行するのもアリかと思います。
ちなみに僕はスクショをRECentralで行い、配信・録画はOBS Studioを使っています。
OBS Studioはスクショボタンがないのでそこだけ不便です。
※RECentralとOBS Studioを同時に起動し、一つのキャプチャーボードの映像を両方で取り込むことはできません。
▼RECentralのホーム画面

ここで録画の設定をおこなったり、録画開始やスクリーンショットを撮ることができます。
▼設定の一般タブではC988のライトの設定ができます。

僕はPC内部が見えないケースを使っているのでライトはオフにしています。
▼iPhoneをキャプチャーする場合はHDCPの設定を変更します。
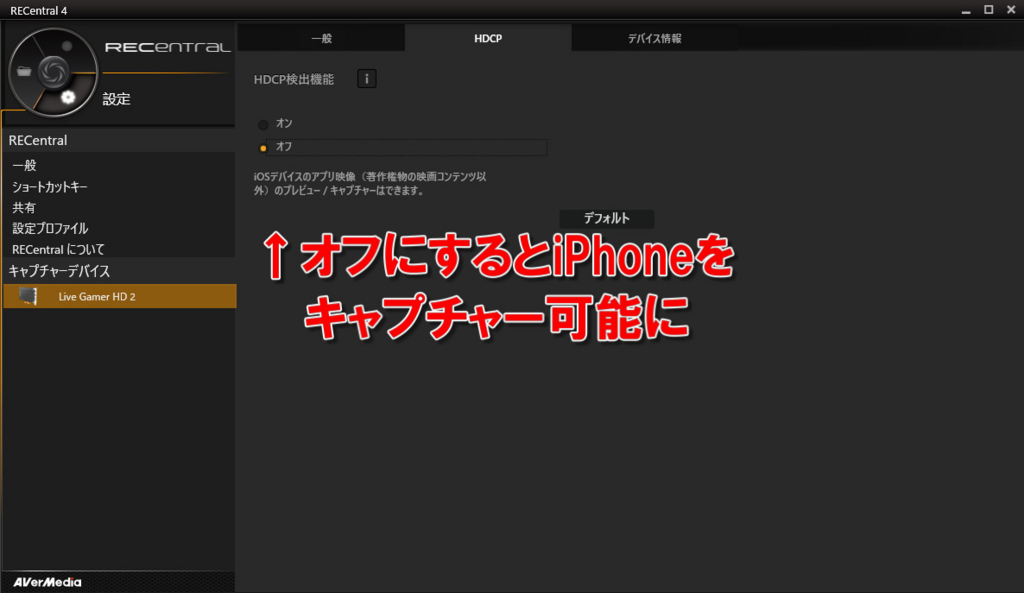
デフォルトではHDCP検出機能がオンになっていて、iPhoneの画面をキャプチャーできないためオフに変更しましょう。
PS4やNintendo Switchであればこれを変更する必要はありません。
4.OBS StudioでC988を取り込む方法
▼まずはOBS Studioを起動します。
『ソース』というところで右クリックします。

▼『追加』→『映像キャプチャデバイス』を選びます。
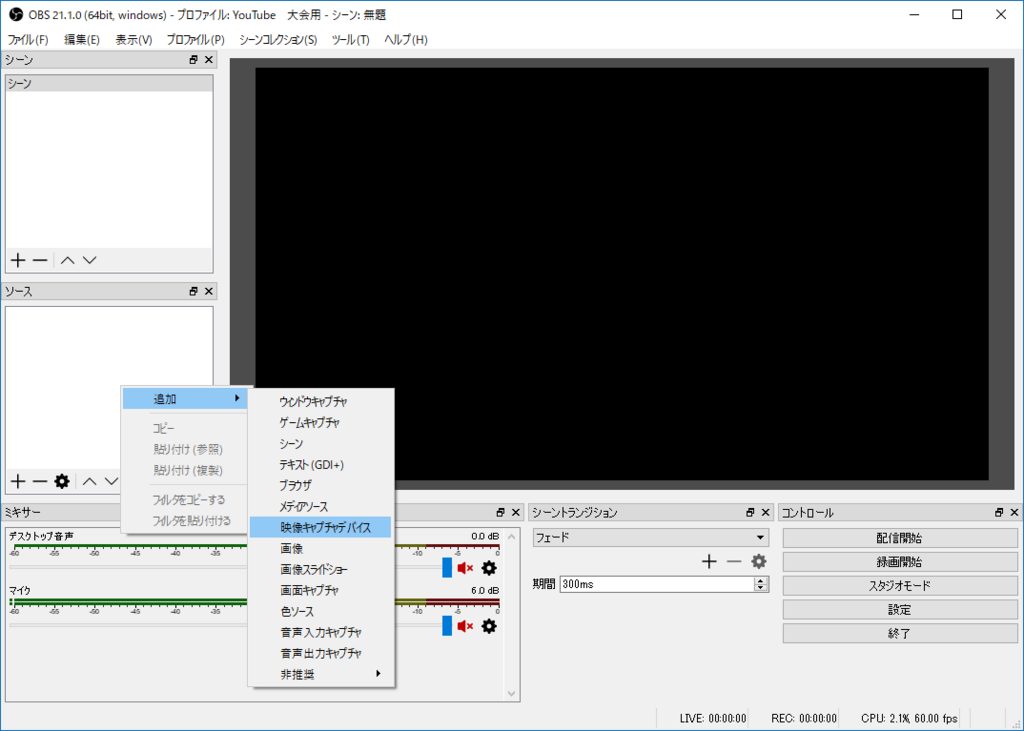
▼すると『ソースを作成/選択』という画面がでてきます。
デフォルトでもいいですが、僕はわかりやすくするために『C988』と名前を変更しました。
▼プロパティが開きました。
デバイスでAVerMedia LGHD Stream Engine-1を選びます。
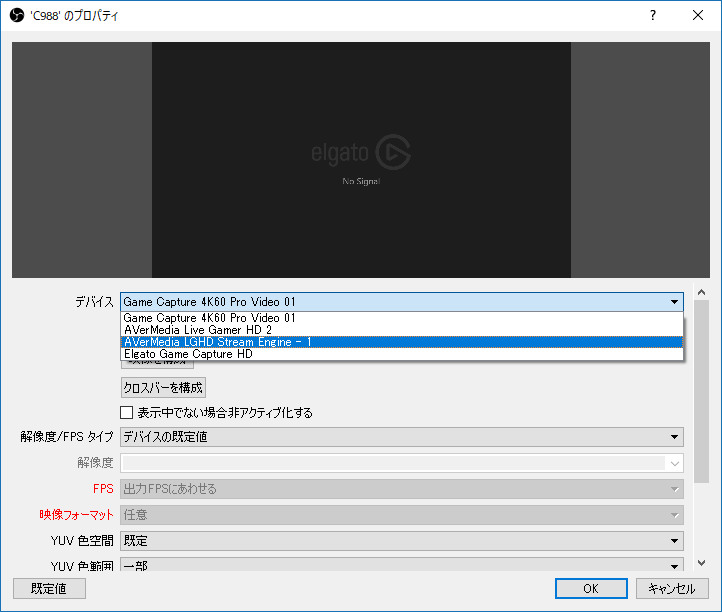
▼するとゲーム画面が表示されますが、このままだと音声がキャプチャーされていないため下にスクロールして『カスタム音声デバイスを使用する』にチェックし、AVerMedia LGHD Audio Stream Engine-1を選びます。
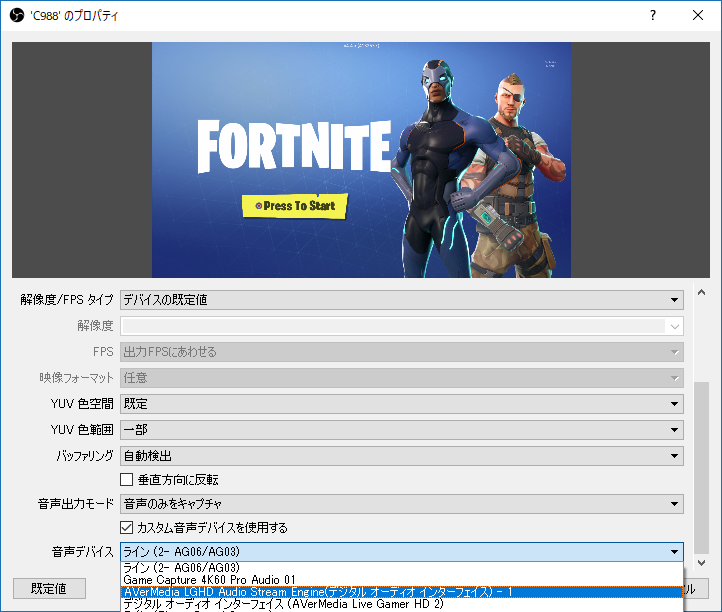
▼これで取り込みは完了です。

C988の音声が取り込まれているのがわかります。
あとは映像ビットレートなどを設定しゲーム録画を楽しみましょう。
5.C988を使ってみた感想
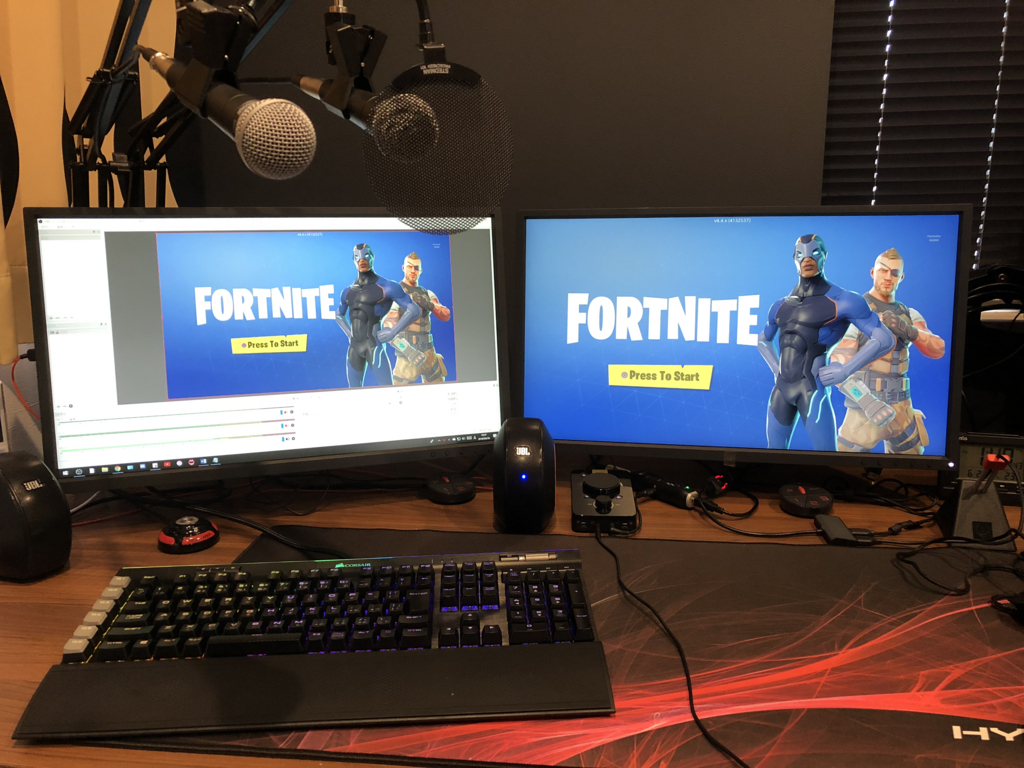
半年近く使用していますが冒頭でも言った通り非常に安定性が高いです。
elgatoの4K60PROとは違いパススルーに失敗したことは一度もないですし、PCを起動したのにゲーム映像が取り込まれなかったなんてこともありません。
また、ソフトウェアエンコード方式のため遅延が少なく、生配信を行う方に便利です。
しかし遅延は同じくAVerMediaの外付けキャプチャーボードのGC550やGC550 PLUSにはやや劣ります。
ただ、それでも気になるほどの遅延ではないですし、パススルー機能を搭載しているため基本的には問題ないでしょう。
PCスペックにもよりますが、オンライン対戦型のゲームでなければPC画面を見ながらのゲームも可能だと思います。
僕はデスク周りが既に機材でごちゃごちゃしているので、内蔵型キャプチャーボードは場所をとることがないのでありがたいですね。
価格は安くありませんが、安定性の高い内蔵型キャプチャーボードが欲しいという方には本当におすすめです。
- 内蔵型キャプチャーボードを検討している
- 価格は高くても安定性の高い方がいい
- 遅延を気にするためソフトウェアエンコード方式がいい
- パススルー機能を搭載したものが欲しい
- iPhoneを録画したい
今回の記事は以上になります。
お読み頂きありがとうございました。

