
どうもさっさんです^^
今回はROCCATのゲーミングマウス『KONE PURE Owl-Eye White』をレビューします。
- 1.『KONE PURE Owl-Eye White』ってどんなマウス?
- 2.『KONE PURE Owl-Eye White』開封の儀
- 3.他製品と並べて比較
- 4.専用ソフト『ROCCAT Swarm』をダウンロードしよう
- 5.PS4に直差しやマウスコンバーターと併せて使えるか検証してみた
- 6.KONE PURE Owl-Eye Whiteを使ってみた感想
1.『KONE PURE Owl-Eye White』ってどんなマウス?

KONE PURE Owl-Eye White(以下略:Owl-Eye)は2018年7月20日にROCCATから発売されたゲーミングマウスで、2017年5月に発売されたKONE PURE Owl-Eyeのカラーがホワイトになったモデルです。
同じくROCCATからKONE EMP(以下略:EMP)というゲーミングマウスが発売されているんですが、Owl-Eyeはそのスリムバージョンとして開発され、EMPが116gに対しOwl-Eyeは88gと28gも軽量化されています。
ゲーミングマウスは海外製品がほとんどで、日本人の手には大きすぎる製品が多い中、Owl-Eyeは日本人の手にフィットする丁度いい大きさになっているようです。
また、Owl-EyeはEMPと同じく、精度と反応速度に重点を置き開発された最大DPI12,000のOwl-Eyeオプティカルセンサーを搭載しているため、確かな反応速度と正確な操作性を実現しています。
さらに、Owl-Eyeはオンボードメモリを搭載しているため、オフライン大会等で自分のPC以外に接続した場合でもいつもと同じ設定で使用することが可能です。
個人的におもしろいと思ったのが『EASY-SHIFT』という機能で、簡単に言うとこのマウスは各ボタンに2つ機能を割り当てることが可能で、EASY-SHIFTを割り当てたボタンを押している間は他のボタンの2つ目の機能を使用可能です。
これにより、一般的なボタン数のゲーミングマウスでありながら多ボタンマウスのような機能性を実現することができます。(EASY-SHIFTについては後述します)
- 日本人の手にフィットするスリムデザイン
- 最大12,000DPI Owl-Eyeオプティカルセンサー搭載
- 専用ソフトによるカスタマイズ
- RGBイルミネーション
- EASY-SHIFTによる複数ボタン割り当てが可能
- オンボードメモリ搭載
スペック
| 製品名 | Kone Pure - Owl-Eye |
|---|---|
| 製品画像 |  |
| 解像度 | 最大12,000DPI |
| 最大トラッキング速度 | 250ips |
| 加速度 | 50G |
| ボタンの耐久性 | 5,000万クリック |
| バックライト | RGB |
| オンボードメモリ | 対応 |
| 接続方式 | USB2.0 |
| ポーリングレート | 1,000Hz |
| 重量 | 88g |
| 寸法 | 幅 7.0 cm 高さ 3.9 cm 長さ 11.5 cm 重さ 88 g ケーブルの長さ 1.8 m |
※2018.8.2現在Amazonでは取り扱いがないようです
2.『KONE PURE Owl-Eye White』開封の儀
▼外箱はこんな感じです。


▼中身を取り出し並べてみます。

内容物一覧
- KONE PURE Owl-Eye White 本体
- 説明書
- ステッカー
▼KONE PURE Owl-Eye White 本体を詳しく見ていきましょう。

▼真上から見るとこんな感じです。

▼前からの写真です。

▼後ろにはROCCATのロゴが入っています。
電源が入るとこの部分が点灯します。
▼左サイドです。

サイドボタンは一般的な大きさだと思います。
サイドボタンの下が窪んでいるため親指がフィットしやすくなっています。
▼右サイドです。

Owl-Eyeは確かにゲーミングマウスの中では小さめにできているんではないかと思います。
「手が小さくてピッタリのマウスが見つからない」という方にはいいかもしれません。
また、ゲーミングマウスと言うと色はほとんど黒しかありません。
なので白いゲーミングマウスというのは僕にとって初めてなので新鮮でした。
▼説明書は一応日本語に対応していました。

ただし、内容はROCCATの専用ソフトであるSwarmのダウンロードURLを記載しているだけでした。
使い方は実際に使用して覚えるしか無さそうです。
3.他製品と並べて比較

同じく一般的なボタン数であるRazerのDeathAdder Elite、KingstonのHyperX Pulsefire Surgeと比較してみます。
▼上から見るとこんな感じです。

DeathAdder Eliteが最も大きいのがわかりますね。
Owl-EyeとHyperX Pulsefire Surgeはだいたい同じくらいの大きさだと思います。
DeathAdder Eliteは軽くてフィットしやすい形状だとは思いますが個人的に少し大きすぎると感じます。
Owl-EyeとHyperX Pulsefire Surgeは僕にとってはとても丁度良く、軽くて扱いやすいと感じました。
HyperX Pulsefire Surgeの形状が左右対称(右サイドはボタン無し)なのに対し、Owl-Eyeは左右非対称になっています。
ここは好みが分かれるところではありますが、個人的にはOwl-Eyeの方が手にフィットして握りやすかったです。
Owl-Eyeの左サイドの窪みに丁度親指がフィットするため、持ち上げしやすいですね。

ただ少し気になった点もあります。
Owl-Eyeはどうやら他社製のマウスよりもサイドボタンがやや上側に付いているようで、いつもの感覚で握るとサイドボタンより少し下に親指がかかります。



だからと言って使いにくいことはないんですが、他のマウスで慣れていると最初は少し違和感を感じるかもしれません。
4.専用ソフト『ROCCAT Swarm』をダウンロードしよう
説明書に記載のURLをブラウザで打ち込むか、下記のリンクをクリックすると専用ソフト『ROCCAT Swarm』のダウンロードページにジャンプします。
▼クリックすると下の画面になると思います。

▼下の方にスクロールしていくとダウンロードボタンがあります。

ダウンロードが済んだらインストールしてください。
▼インストール後、Owl-EyeをPCに接続してSwarmを起動すると下の画面になりました。

どうやらOwl-Eyeの追加データ?みたいなのをダウンロードしないと設定できないようです。
真ん中にある『オートアップデーター』というところをクリックし、ダウンロードします。
▼インストールが完了するとOwl-Eyeの設定を変更できるようになりました。
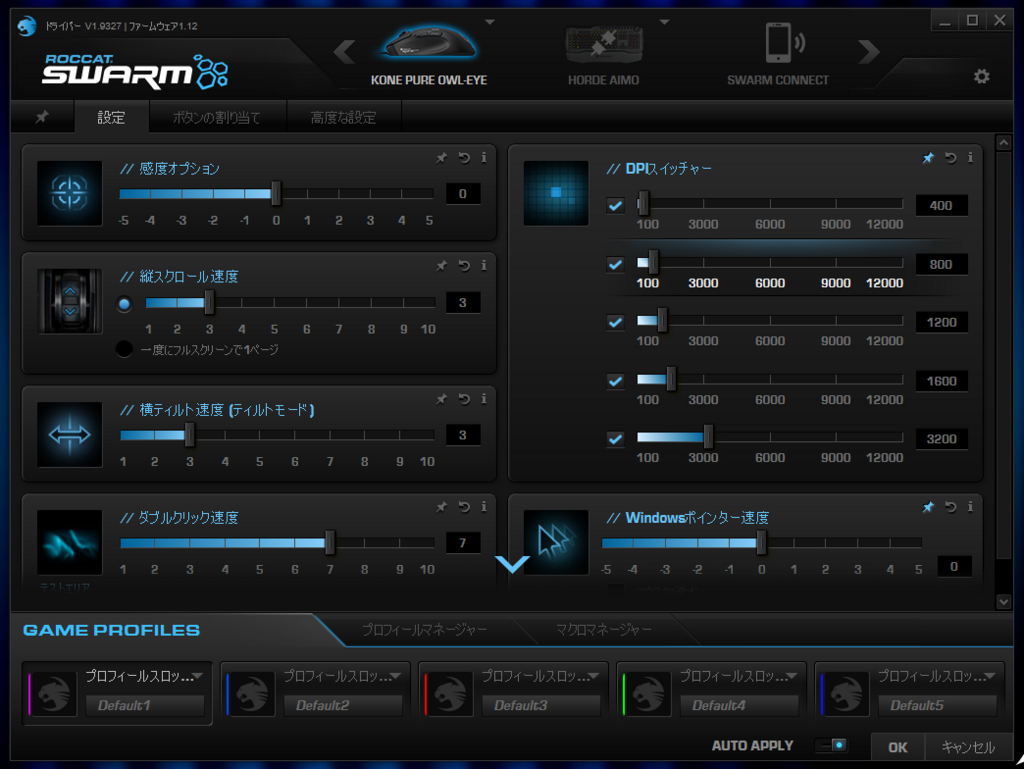
設定タブでは『感度オプション』『縦スクロール速度』『DPI』など様々な項目を設定することができます。
僕の場合ここはDPIのみ変更して使おうと思います。
▼ボタン割り当てタブを開いてみます。
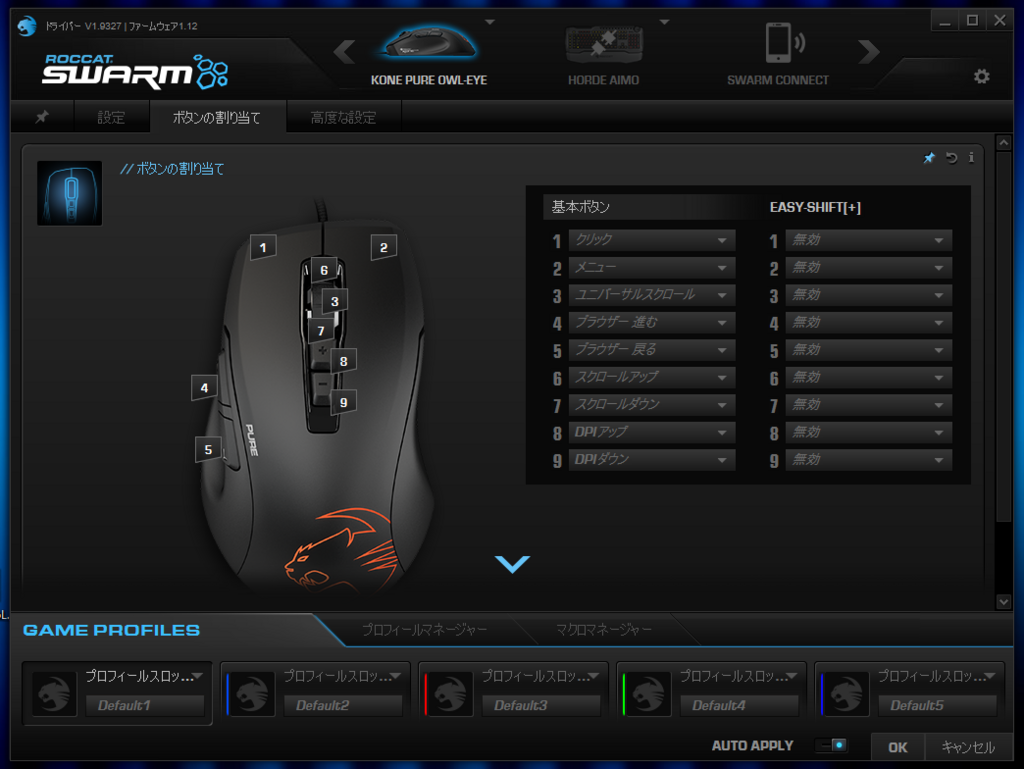
ここではボタン配置を変更することができます。
スタンダードなボタン配置を好む方ならこのままの設定で十分使用可能です。
多ボタンマウスを好む方であればDPIアップ・ダウンのボタン割り当てを変更してゲーム内コマンドとして使うことも可能です。
▼ここで冒頭で触れたEASY-SHIFTについて解説します。

例えばサイドボタンの手前をEASY-SHIFTボタンに設定したとします。
EASY-SHIFT時の各ボタンの動作を設定します。
するとEASY-SHIFTを押している間だけ通常と違う入力を行うことができます。
試しに左クリックと右クリックにキーボードキーを割り当てし、ゲーム内で押してみると問題なく動作しました。
これにより多ボタンマウスに引けを取らないほど多くのコマンドを使用することができます。
一つ欠点として、EASY-SHIFTを設定したボタンはコマンドを割り振りすることができなくなります。(EASY-SHIFTキーとしてのみ動作します)
他社製ゲーミングマウスにはない機能なので慣れるまで少し難しいかもしれませんが、一度慣れればかなり便利に使えるんではないかと思います。
▼高度な設定タブを開いてみます。

ここではポーリングレートやイルミネーションをカスタマイズ できます。
ポーリングレートやディスタンスコントロールユニットはデフォルトで問題ないと思いますが、イルミネーションは是非カスタムして使いたいですね。
ROCCAT Swarmを使ってみた感想
個人的にはボタン設定をキーボードキーとして割り当てするのに一度マクロとして登録しなければいけないのが少しややこしく感じました。
一度やり方を覚えると二回目以降は簡単にできました。
他社製ソフトと比較するとSwarmはカスタマイズできる項目が多いんではないでしょうか。
その分難しく感じるかもしれませんが、慣れてしまえば便利に使用できると思います。
5.PS4に直差しやマウスコンバーターと併せて使えるか検証してみた
最近フォートナイトが人気でPS4に直接マウスやキーボードを接続してプレイする方が増えていますね。(PS4ではマウスやキーボードで遊ぶことのできないゲームがほとんどですが、フォートナイトやFF14など対応しているものもあります)
Owl-EyeももちろんPS4で使えるんですが、今回はデフォルトではDPIアップ・ダウンとなっているボタンに他のボタンを割り当てたり、EASY-SHIFTが正常に使えるかどうかを検証します。
また、併せて人気マウスコンバーターXIM APEXで動作するかどうかも検証します。
▼ボタン配置は以下の通りです。

デフォルトの『ブラウザー 戻る』をEASY-SHIFTに変更し、『DPI アップ』をPage Upに、『DPI ダウン』をPage Downに変更しました。
EASY-SHIFT使用時は左クリックにキーボードのI、右クリックにキーボードのOを割り当てしています。
▼直差しでは問題なく認識されています。
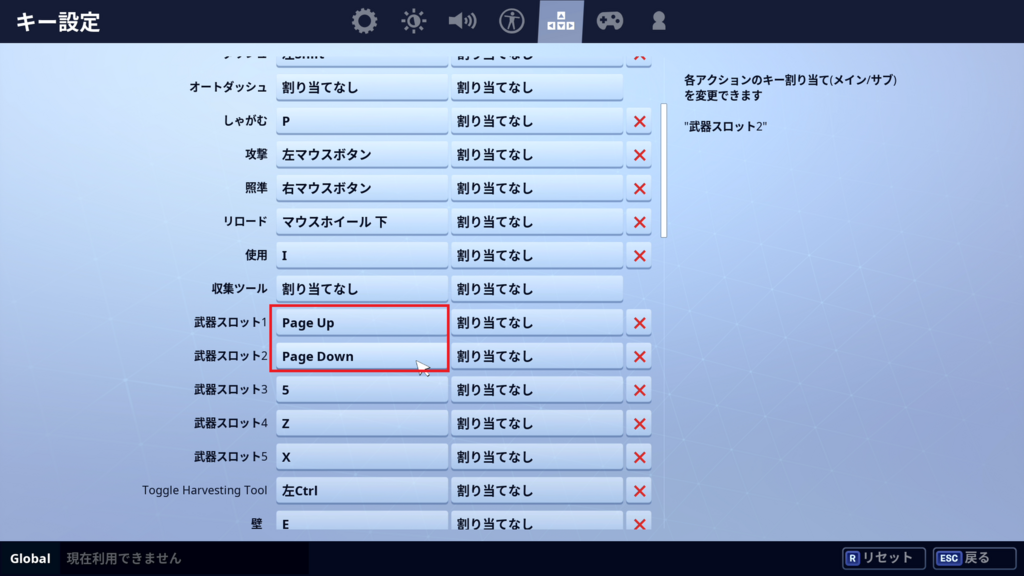
上の画像にはありませんがEASY-SHIFTの動作もI、Oとして正しく認識されていました。
▼XIM APEXも同様に動作しました。
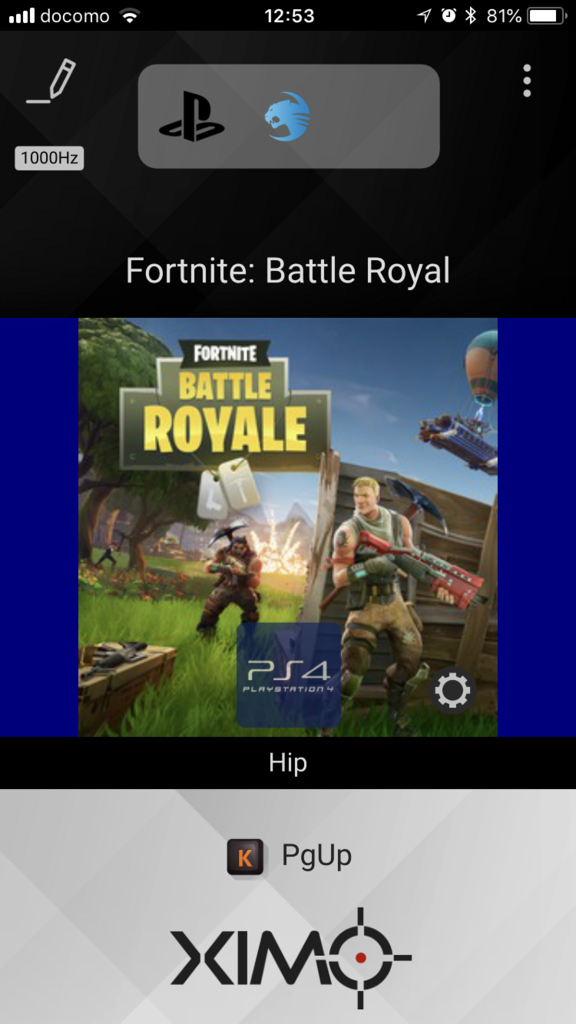
XIM APEX Managerという専用アプリを起動し、ボタンを押すと正しく認識されました。
おそらく他のコンバーターでも同様に動作するのではないかと思います。
6.KONE PURE Owl-Eye Whiteを使ってみた感想

数日間ゲームや普段のPC操作にOwl-Eyeを使ってみました。
初めに感じたのはOwl-Eyeでゲームや仕事のマウス操作をしていても全然疲れないということです。
一日1、2時間程度しかゲームをしないようなライトゲーマーであれば特に問題ないと思いますが、僕は毎日4~5時間程度はゲームをするので重いマウスでプレイしているとさすがに疲れてきます。
しかし、Owl-Eyeは本当に軽くて握りやすく、右手にかかる負担は最小減で済むため僕のように長時間ゲームをプレイする方に適していると思います。
初めは少しサイドボタンの位置が気になりましたが、数時間プレイするとすっかり慣れてしまって気にならなくなりました。
EASY-SHIFTについてですが、初めての機能で正直僕もまだ使いこなしてはいない状態です。
しかしこのボタン数で倍のコマンドを割り当てできるというのはものすごい可能性を秘めているように感じます。
慣れるまで時間はかかりそうですが、練習を重ねて使いこなしてみたいと思います。
最近では各メーカーから軽量なマウスが発売されていますが、中でもOwl-Eyeは非常に軽く、フィット感も然る事ながら操作性、機能性も兼ね備えたおもしろいマウスだと言えるでしょう。
- 軽くて小さいマウスが欲しい
- 自分のPC以外で使う機会がある
- PS4でも使えるマウスが欲しい
- 多機能(多ボタン)マウスが欲しい
※2018.8.2現在Amazonnでの取り扱いはないようです
今回の記事は以上になります。
お読み頂きありがとうございました^^