
どうもさっさんです^^
先日Pengoというメーカーから発売されている4Kパススルーに対応したソフトウェアエンコードタイプの外付型キャプチャーボードのサンプルを送っていただいたので、本記事でレビューしていきたいと思います。
1.Pengo 4K HDMI グラバーについて

4K HDMI グラバーとは、Pengoというメーカーから販売されている4Kパススルーが可能なソフトウェアエンコード方式の外付型キャプチャーボードで、録画は最大1080p/60fpsに対応しています。
「録画は1080pなのに4Kパススルーってどういうこと?」と疑問に思った方もいるのではないでしょうか。
キャプチャーボードを通してPCに表示した映像というのは、ゲーム機から直接モニターに接続して映し出す映像に比べて『遅延』が発生してしまいます。(キャプチャーボードやPCのスペックに応じて遅延の大小は異なります)
その遅延を回避するために、キャプチャーボードにはパススルー機能が付いていることが多く、それによりPCにゲーム画面取り込むのと並行して普段ゲームをしているモニターにもゲーム画面を映し出すことができ、普段と同じ遅延のない映像を見ながらゲームをプレイすることができます。

パススルーが4Kに対応していればPS4 ProやXbox One Xなどの4Kに対応したゲームを4Kでプレイしながら1080pで録画や配信をすることができます。
もし4Kパススルーに非対応のキャプチャーボードならせっかくPS4 Proなどを使っていても1080pでしかプレイすることができなくなります。
- 4Kパススルー対応
- 1080p/60fps録画対応
- 金属製のボディ
- コンパクトで場所を取らない設計
- ヘッドセットをキャプチャーボード本体に接続可能

Pengo ペンゴ 4K HDMI 2.0 グラバー, ビデオキャプチャ, 4K@60 fps 4:4:4 入力, USB 3.0 UVC (グレー)
- 出版社/メーカー: PENGO ペンゴ
- メディア: Personal Computers
2.Pengo 4K HDMI グラバー 開封&外観チェック
▼外箱はこんな感じです。

▼中身を取り出し並べてみます。
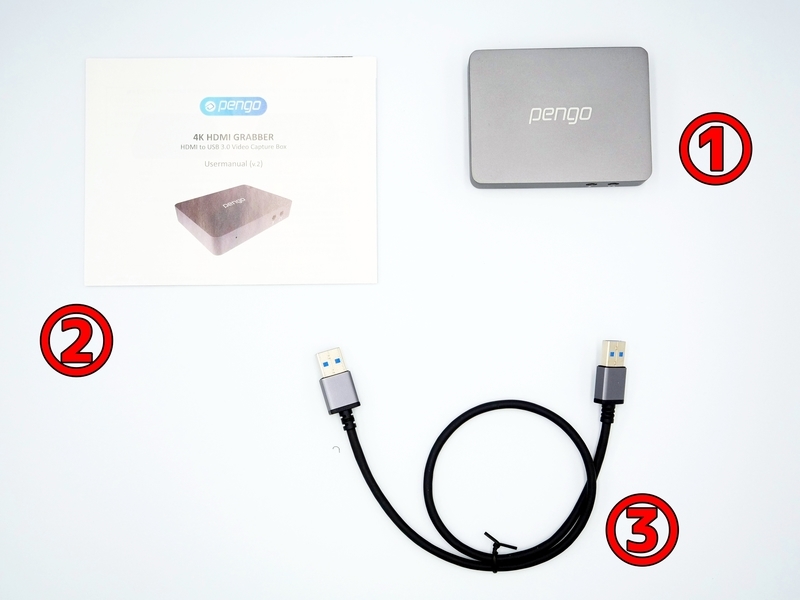
内容物一覧
- Pengo 4K HDMI グラバー本体
- 説明書
- USBケーブル
▼4K HDMI グラバー本体を詳しく見てみましょう。

材質は金属製なので見た目の質感はかなり高いです。
また、キャプチャーボードはゲーミングデバイスのようにゴテゴテしたデザインのものもありますが、個人的にはこのくらいシンプルな方が好きです。
▼本体正面には電源ランプとヘッドセット用端子が配置されています。

基本的にPCには直接マイクやヘッドセット接続して使う方が多いと思いますが、映像と音声のタイミングを完全に合わせたい場合はこちらを使うのもいいでしょう。
▼背面にはPC接続用のUSB端子とHDMIのINPUTとLOOP OUTが配置されています。

冒頭でパススルー機能に触れましたが、この製品ではLOOP OUTがパススルーと同様の機能になります。
▼底面には滑り止めのゴムが張り付けられています。

▼大きさは手のひらにすっぽり収まるほどコンパクトで、他社で同様の機能を備える製品に比べても小さいと言えるでしょう。

▼定規で計ってみたところ、幅8.5cm、奥行き6.5cm、高さ1.5cmでした。


▼付属の説明書は残念ながら日本語非対応でした。

▼USBケーブルは両側Type-Aで、長さは約50cmでした。

3.PS4のゲーム画面を録画してみた
▼PCに接続すると正面の電源ランプが青く点灯しました。

僕は普段キャプチャーソフトで非常に人気の高い『OBS Studio』というフリーソフトを使いました。
4K HDMI グラバーはドライバレスで使用可能なため、OBS Studioさえあれば他にダウンロードするものはありません。
▼OBS Studioで使用する方法ですが、まずソースで右クリックし、「追加」→「映像キャプチャデバイス」を選びます。

▼ソースに追加するにあたり、名称を変更することができます。
複数のデバイスやその他メディアを選択する場合はわかりやすいように名前を付けるのがおすすめです。
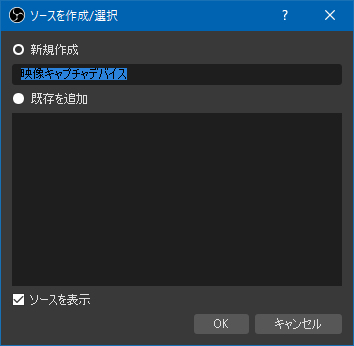
▼次に、プロパティが表示されるので「デバイス」で『Pengo HDMI Grabber』を選択します。
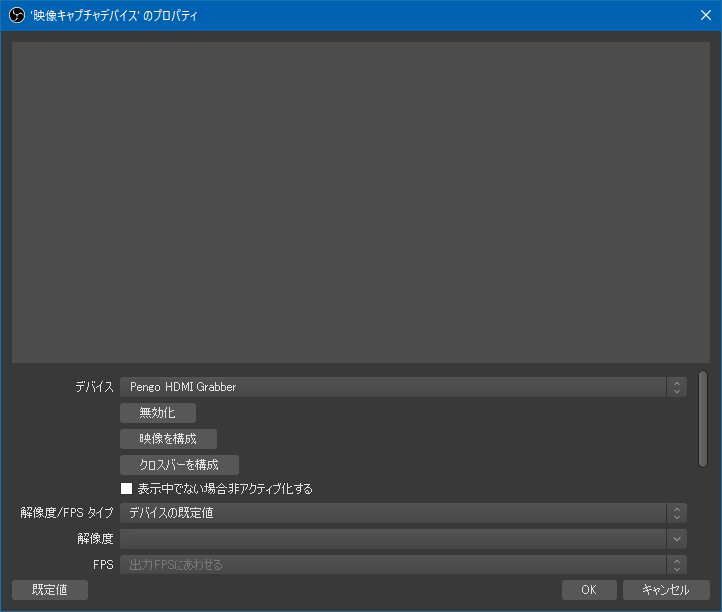
▼上記の設定では画面は表示されますが音声はキャプチャーされないため、プロパティの下に進み、「カスタム音声デバイスを使用する」にチェックを入れ、音声デバイスで「マイク(Pengo HDMI Grabber」を選択します。
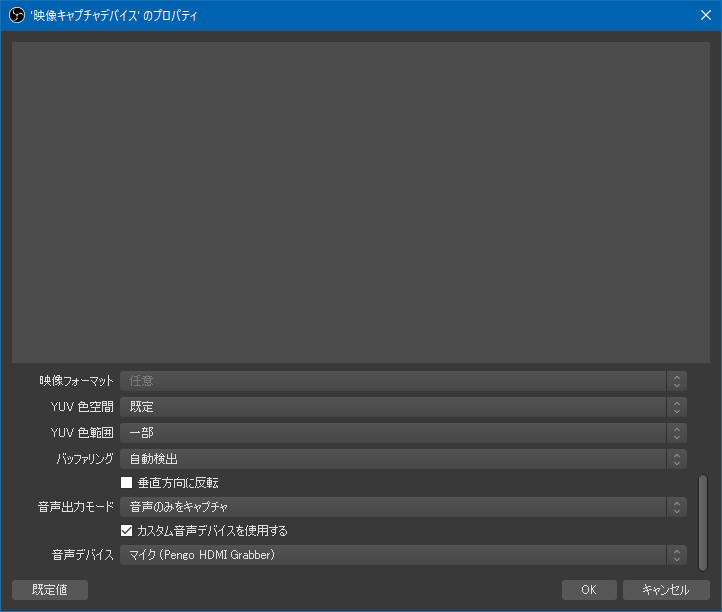
▼以上でPS4の画面と音声がどちらもキャプチャーされるようになりました。
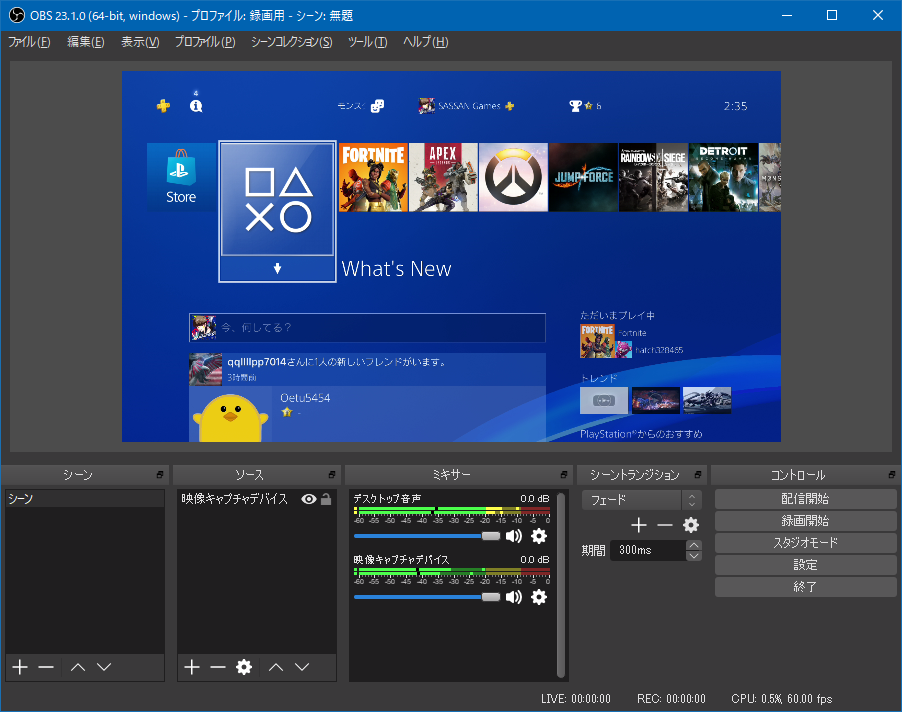
▼画質についてですが、PS4のフォートナイトを録画してみましたので、検討中の方は是非ご覧ください。(YouTubeにアップロードする段階で圧縮はされますが、録画は1080p/60fps、ビットレート12MBで行いました)
録画データを確認してみたところ、1080pで非常にきれいに録画はできていたのですが、実際の映像に比べると若干色が濃く、暗めかなぁという印象を受けました。
だからと言ってフォートナイトのようなゲームでは特に問題はないかなと思います。
例えばホラーゲームなど、暗いシーンの多いタイトルで「暗すぎて映像が見えにくい」と感じる場合にはOBS Studioの設定で色味をいじってやるといいでしょう。
一つ注意ですが、初めてこのキャプチャーボードを使った際、パススルー側は正常にモニター出力されていましたが、PCにはうまくゲーム画面が映りませんでした。
「おかしいなぁ」と思い色々と検証したところ、どうやら僕が使っているI-O DATAのゲーミングモニターとの相性が悪かったらしく、他のモニターでは問題なくゲーム画面をキャプチャーすることができました。
▼僕が使っているモニター
ただ、このモニターを使用した場合は一切PCにゲーム画面をキャプチャーすることができないというわけではなく、対処法としてはLOOP OUTにはHDMIケーブルをつながず、OBS Studioで画面をキャプチャーした後でLOOP OUTにHDMIケーブル差し込みます。
するとOBS Studioの画面がフリーズし(LOOP OUTで別のモニターに映したゲーム画面はフリーズしていません)、OBS Studioの4K HDMI グラバーのプロパティを開き、一度「無効化」してから「有効化」することでフリーズが解消されました。
ちなみに一度正常に動作してしまえば、PCを再起動やシャットダウン後にOBS Studioを起動しても問題なく動作しました。(USBケーブルを抜いてしまうともう一度LOOP OUTのケーブルを外して接続する手順が必要になりました)
もし同じような症状で困っている方は一度試してみて下さい。
まとめ

僕はこの製品の他にも大手メーカーのキャプチャーボードを複数持っていて、「値段が安いから何かしら欠点があるかもしれないな」と思いましたが、実際に使ってみるとそんなことはなく、大手メーカーの製品と色味の違いこそありますが、きれいな映像と音質でゲーム画面を録画することができました。
遅延についてですが、USB 3.0接続のソフトウェアエンコード方式のキャプチャーボードなので、PC画面とパススルー画面にほとんど差を感じないほど遅延が少ないです。
さすがにFPSやTPSなど、コンマ1秒の差が重要になるようなゲームではパススルーでプレイするのをおすすめしますが、RPGゲームなどあまり遅延が重要ではないようなタイトルならPC画面を見ながらでも十分プレイ可能だと思います。(PCのスペックが低い場合は遅延が大きくなることもあるかもしれません)
4K HDMI グラバーは低価格でありながら4Kパススルーに対応した素晴らしいキャプチャーボードだと思います。

Pengo ペンゴ 4K HDMI 2.0 グラバー, ビデオキャプチャ, 4K@60 fps 4:4:4 入力, USB 3.0 UVC (グレー)
- 出版社/メーカー: PENGO ペンゴ
- メディア: Personal Computers
今回の記事は以上になります。
お読みいただきありがとうございました。
