
どうもさっさんです^^
最近僕はYouTubeでゲーム配信をしているんですが、配信ソフトやコメント読み上げソフトの起動、配信ページの表示などと前準備の多さが少し面倒に感じていました。
そこで色々調べたところ、Elgatoからソフトやブラウザの起動・配信ソフトの操作を手元で行うことができる『Stream Deck Mini』という製品が発売されていたので、実際に使ってみて配信者目線でレビューしていきたいと思います。
- 1.『Stream Deck Mini』とは?
- 2.『Stream Deck Mini』開封の儀
- 3.PCに接続して専用ソフトをインストールしよう
- 4.Stream Deckの対応ソフト・サイト
- 5.LCDキーに機能を割り当てする
- 6.配信用ソフト同時起動とOBS Studioの操作割り当て
- 7.まとめ
1.『Stream Deck Mini』とは?

Stream Deck Miniとは、Elgatoから2018年10月12日に発売された製品で、既存のStream Deckと同様にアプリの起動・操作やウェブサイトの立ち上げ、あらかじめ設定しておいたテキストの入力などが可能なショートカットキーボードのようなデバイスです。
1つのボタンに複数の動作を割り当てることも可能で、最大7つの動作を1度に行うことが可能です。
Stream Deckは15ボタンでしたが、Stream Deck Miniは6ボタンとなっているため、もう少し簡易的な使い方をしたい方やサイズ的に小さい方がいいという場合におすすめです。
2018.10.29現在Amazonの価格がStream Deckは17,590円に対し、Stream Deck Miniが12,690円となっています。
- 6つのカスタマイズ可能なボタン
- LCDキーに好みの画像を表示可能
- フォルダ機能(階層)に対応
- 複数のプロファイル作成が可能
- 1ボタンで最大7つの動作が可能
- OBS Studioなどの人気配信ソフトに対応
- キーボードのショートカットキーとしての使用が可能
スペック
| 製品名 | Stream Deck Mini |
|---|---|
| 製品画像 |  |
| LCDキー | 6個 |
| インターフェース | USB2.0 |
| サイズ | 幅:84mm 奥行き:60mm 高さ:58mm |
| 重量 | 160g |
| システム環境 | Windows 10 (64bit) macOS 10.11またはそれ以上 |
2.『Stream Deck Mini』開封の儀
▼外箱はこんな感じです。

▼内箱を取り出してみます。

▼中身を取り出し並べてみました。

内容物一覧
- Stream Deck Mini 本体
- クイックスタートガイド
- 注意事項
中身はこの3つだけという非常にシンプルな内容でした。
Stream Deck Mini本体を詳しく見ていきましょう。
▼前面にはLCDキーが6つ配置されています。

▼背面にはElgatoのロゴが入っています。

▼写真ではフィルムが付いていますが、底面はゴムの滑り止めになっています。

▼接続はUSB2.0です。

▼ケーブルは交換式ではないため断線には注意しましょう。

▼クイックスタートガイドと注意書きは残念ながら日本語非対応でした。


3.PCに接続して専用ソフトをインストールしよう
▼Stream Deck MiniをPCに接続しました。

初めはこの画面が表示されており、ボタンを押しても何も反応しない状態です。
Stream Deck MiniはPCに専用ソフトをインストールし、設定しなければ使用することができないため、下記のリンクから専用ソフトをダウンロードしましょう。
▼リンクをクリックすると下のような画面が表示されます。
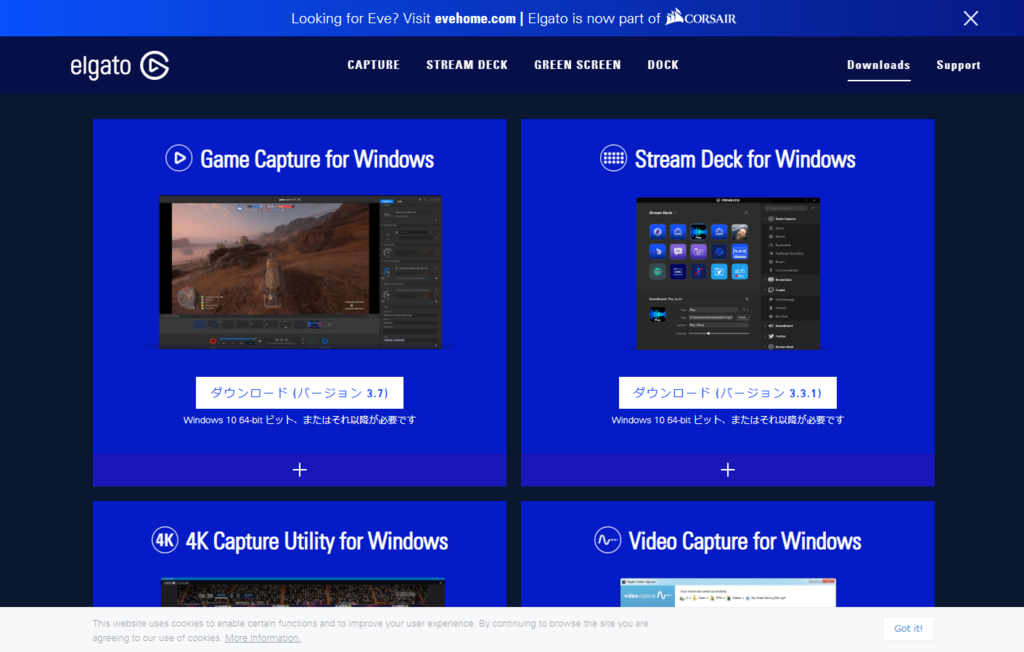
僕はWindowsなので『Stream Deck for Windows』をダウンロードしました。
上の画像にはうつっていませんが、mac用ソフトダウンロードページに切り替えるボタンが上の方にあるので、macの方はそちらからダウンロードしてください。
▼インストールが完了し、デスクトップにショートカットが作成されました。

▼専用ソフトをインストールすると、Stream Deck MiniのLCDキーが下のように変わっていました。

▼右下のボタンを押すとブラウザでElgato公式ホームページのStream Deckのページが開かれます。
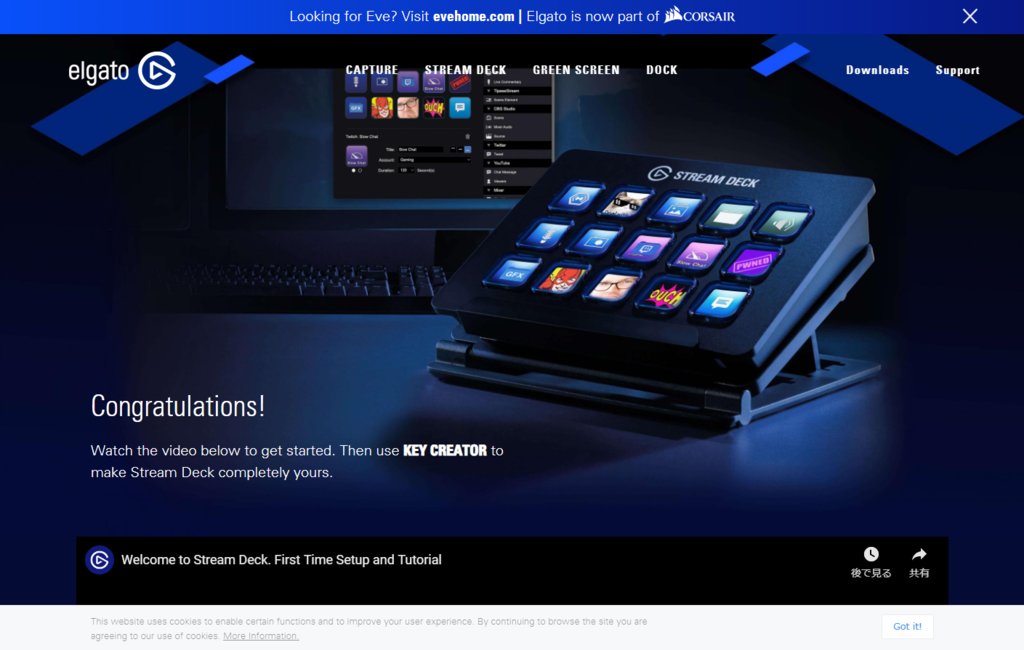
次の章から専用ソフトでの設定について解説していきます。
4.Stream Deckの対応ソフト・サイト
▼専用ソフトを起動しました。
初めはこんな画面になっています。

対応サイト・ソフト一覧
- Game Capture
- Mixer
- OBS Studio
- サウンドボード
- Stream Deck
- Streamlabs
- Streamlabs OBS
- システム
- TipeeeStream
- Twitch
- XSplit
- YouTube
Stream Deck Miniは基本的に配信ソフトや配信サイトの操作をするものと考えていいと思います。
配信ソフトの操作は『設定したシーンの表示非表示』『録画・配信の開始と停止』『マイクのミュート』などの操作や、その他ソフトによってできる機能とできない機能が異なります。
配信サイトの操作はTwitchが最も多く対応しており、『あらかじめ作成したメッセージの表示』『視聴者数の表示』『広告を再生』など、12のコマンドが使用できます。
逆に最も少ないのがYouTubeで、『あらかじめ作成したメッセージの表示』『視聴者数の表示』の2つにしか対応していませんでした。
僕は配信にYouTubeを使っているのでそこはちょっと残念でした。
5.LCDキーに機能を割り当てする
それでは実際にLCDキーに機能を割り当ててみます。
▼デスクトップにあるのOBS Studioのショートカットを設定したい箇所にドラッグします。
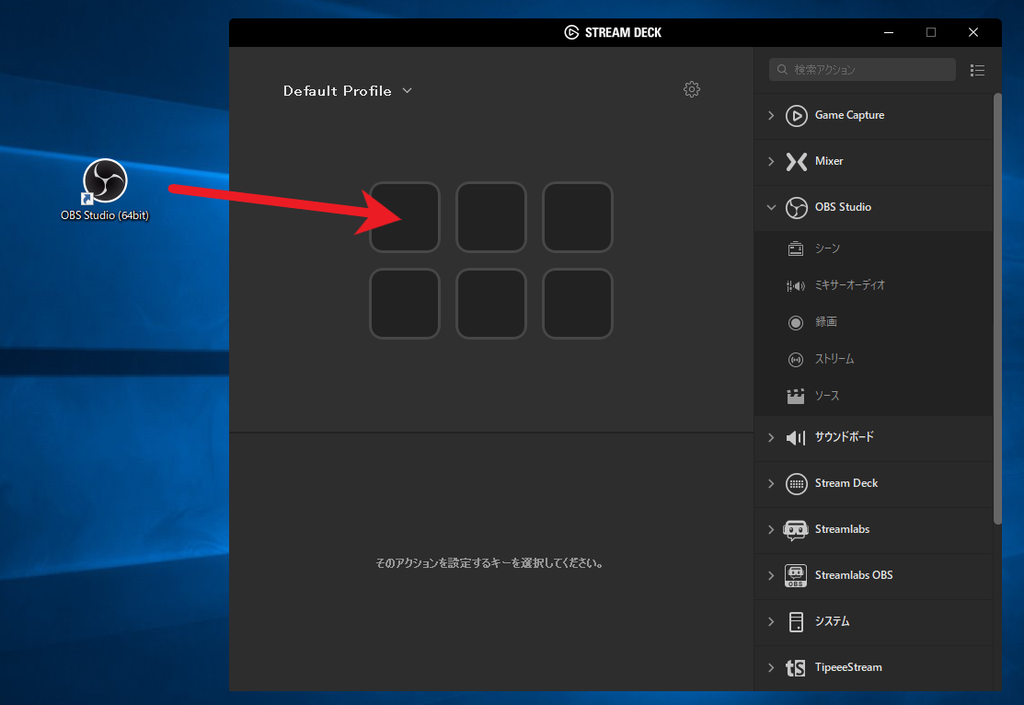
▼するとStream Deck Miniの左上にOBS Studio起動のショートカットが割り当てられました。
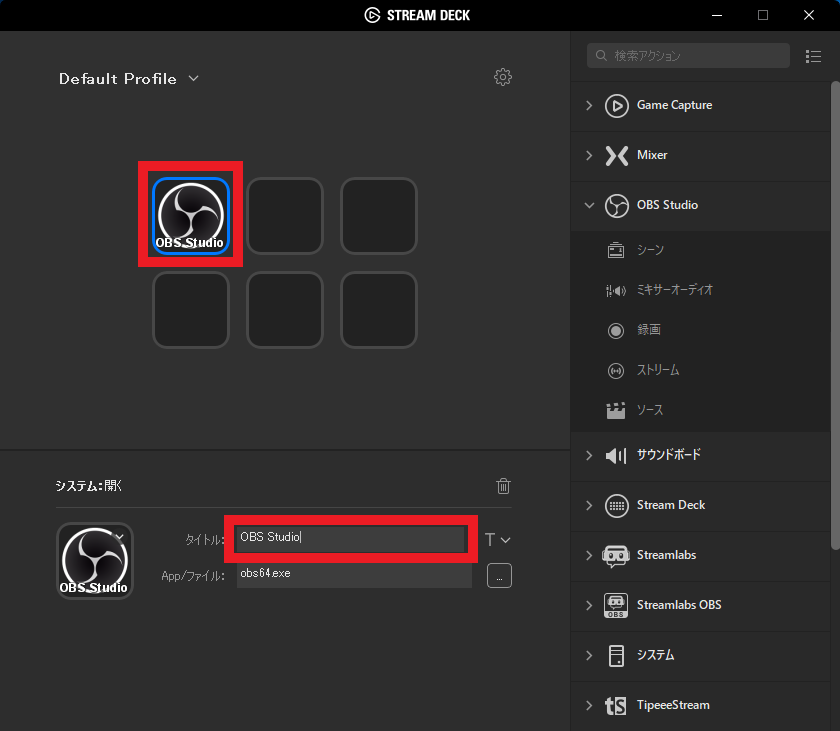
タイトルに文字を入力することでLCDキーに文字を表示することができます。
▼Stream Deck Miniはこんな感じになります。

画像だと色が白っぽくなっていますが、実際はきれいに見えています。
▼続いてYouTubeのブックマークとOverwatchのショートカットをドラッグしてみました。
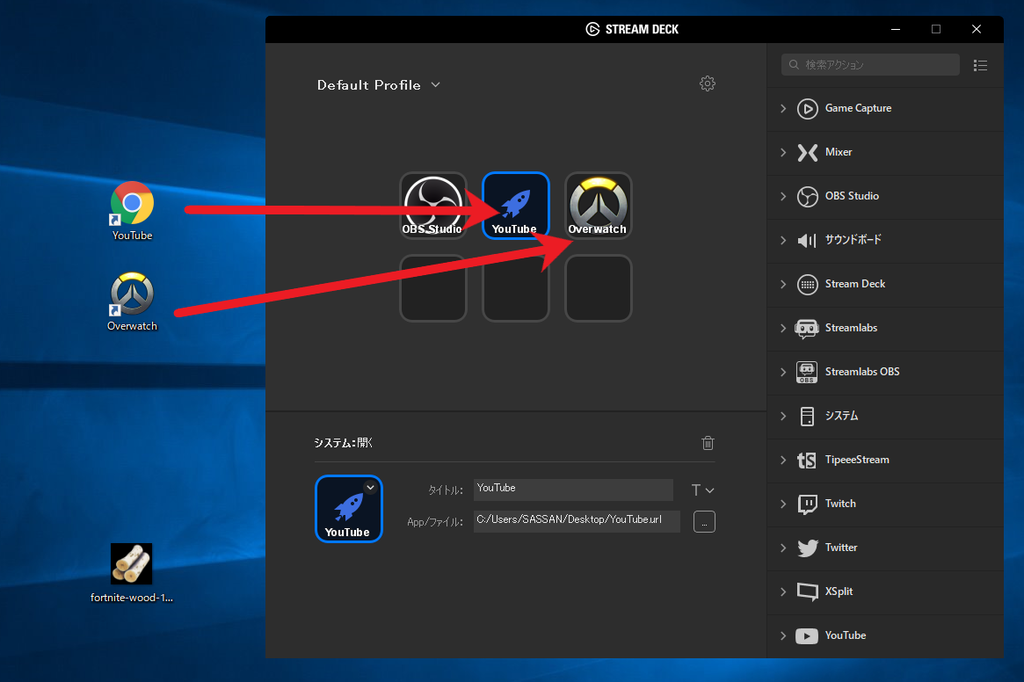
するとOverwatchのアイコンは反映されていますが、YouTubeのブックマークは反映されませんでした。
他にもいくつか試したところ、ソフトのショートカットは画像がそのまま反映されるようですが、ブックマークは反映されないようです。
デフォルトのアイコンは自由に変更することが可能です。
▼アイコンの右上にある矢印をクリックすると『アイコン』『ファイルから設定』『新規アイコンを作成』という選択肢が出てきます。
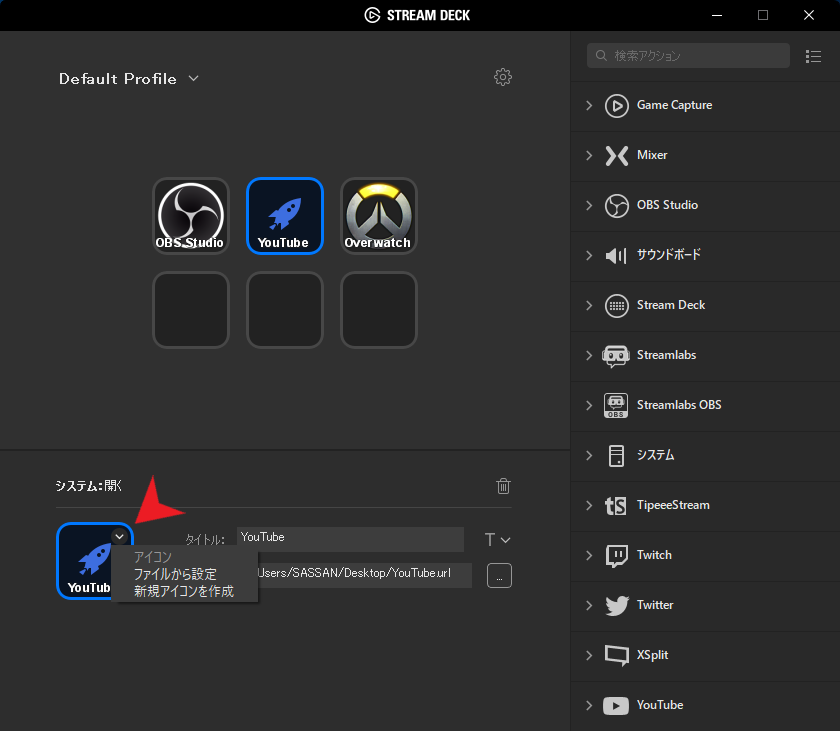
ファイルから設定は自分が持っている画像を割り当てることができます。
また、ファイルから設定で選択しなくても、画像をドラッグすることでアイコンに反映することができます。
▼全然関係ありませんが、僕がYouTubeのサムネイルに使用したフォートナイトの木の画像をドラッグしてみます。

▼するとYouTubeのブックマークのアイコンが木になりました(笑)
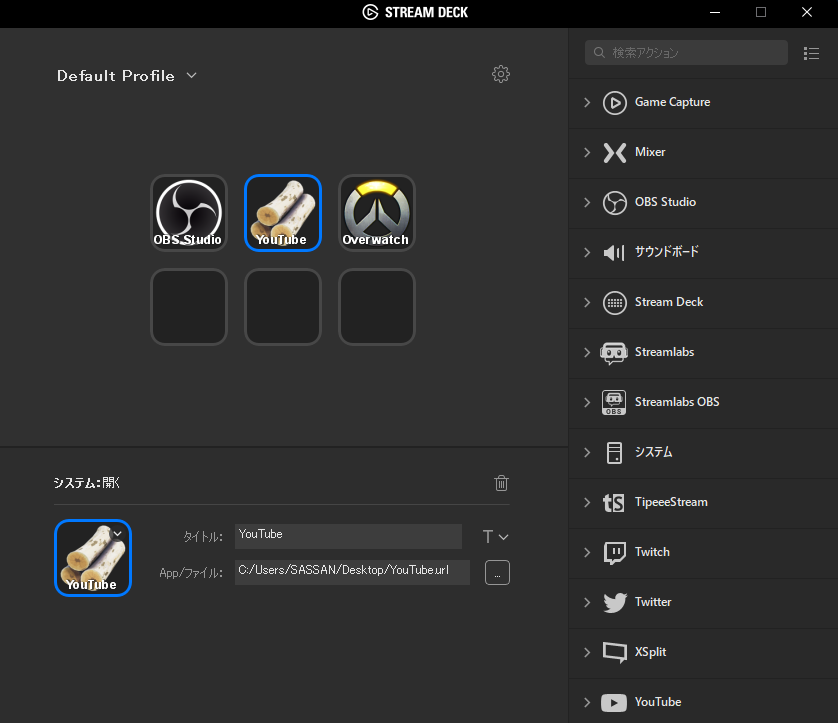
▼実際にStream Deck MiniのLCDキーにも木が表示されています。

▼ちなみに押してみるとブラウザでYouTubeのページが立ち上がります。


しかしYouTubeのアイコンが木っていうのはやっぱり変なので、先ほどの『新規アイコンを作成』でアイコンを作ってみます。
▼『新規アイコンを作成』をクリックするとブラウザでElgatoのアイコン作成ツールが立ち上がりました。
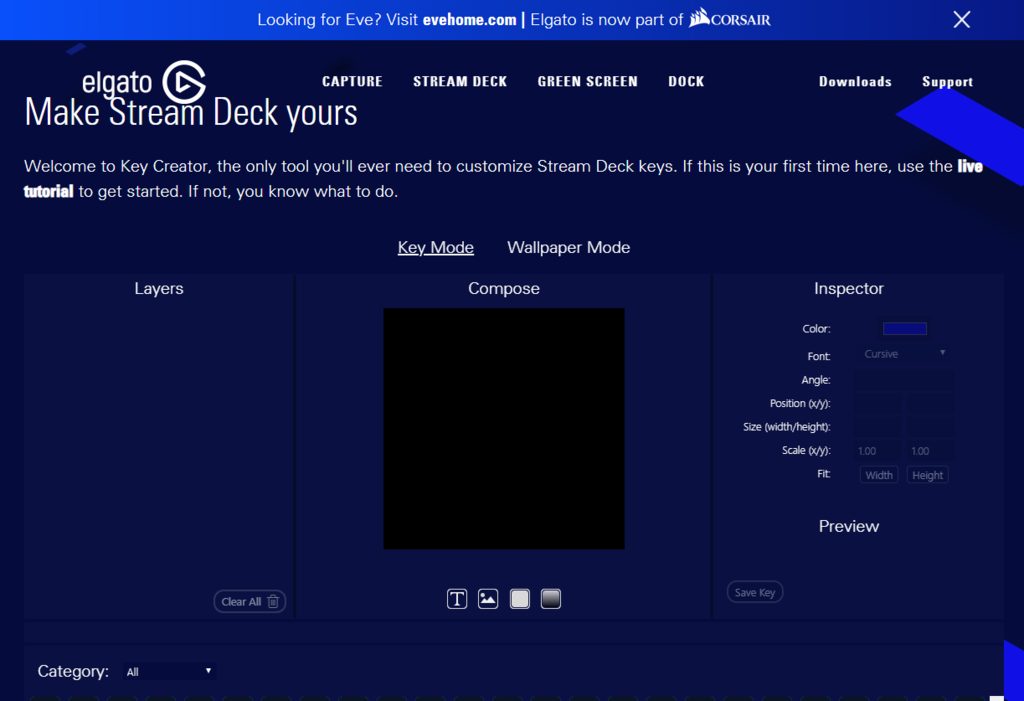
▼ページの下側にスクロールするとアイコンの素材がたくさんあります。
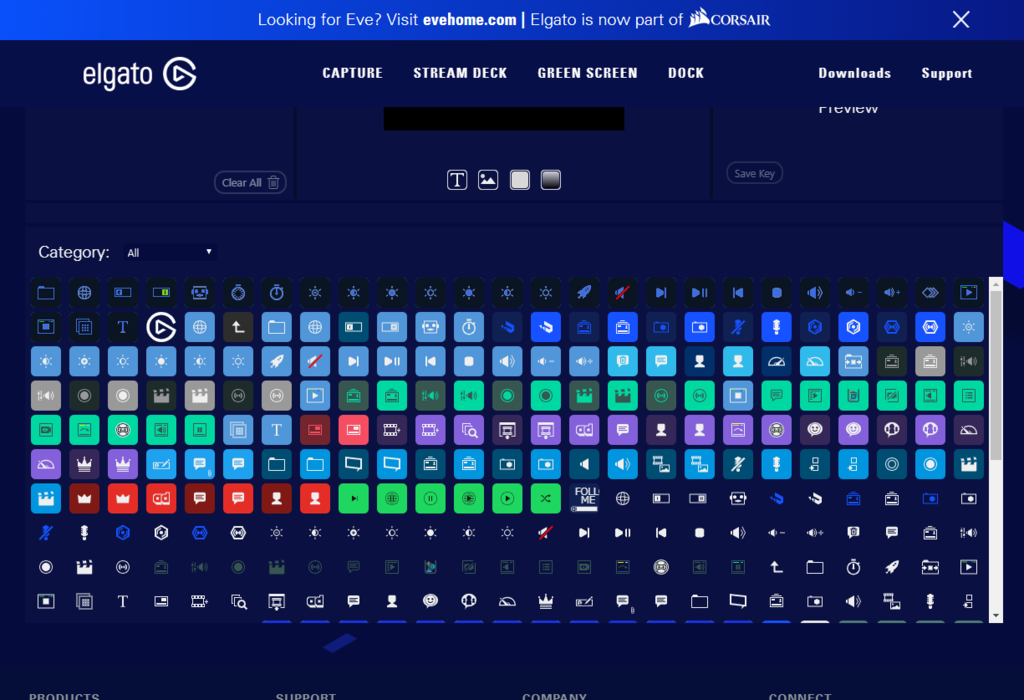
ここにあるアイコンをそのまま使ってもいいですし、大きさを変えたり背景の色を指定することもできます。
今回は背景の色を指定し、その上にアイコンをのせてみます。
▼矢印の部分をクリックすると背景に青い色が付きます。
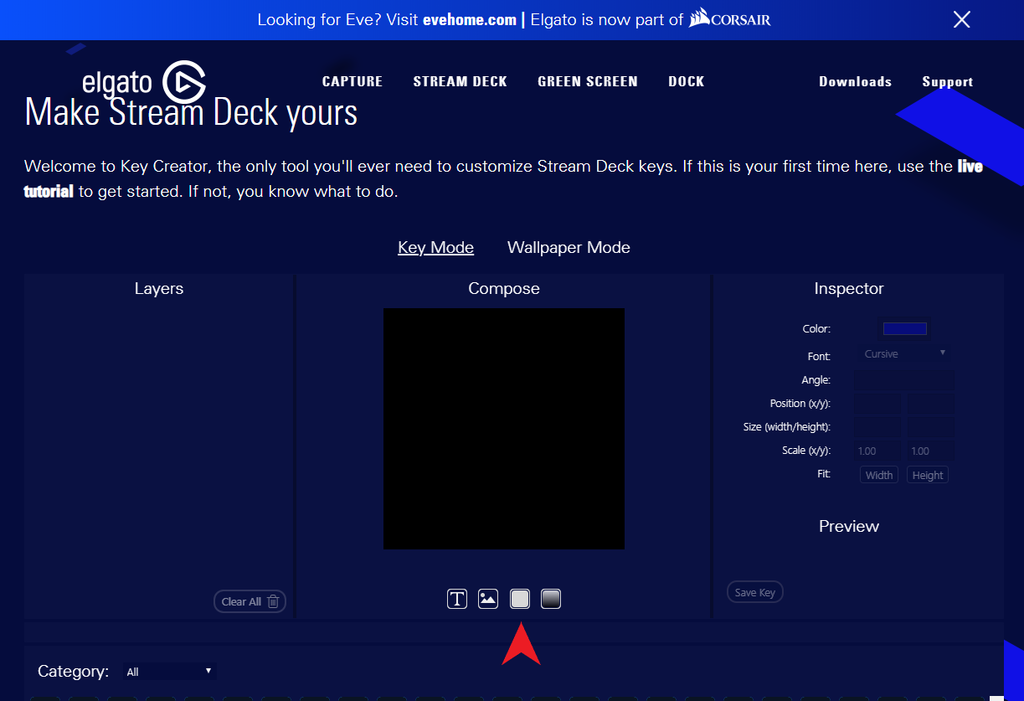
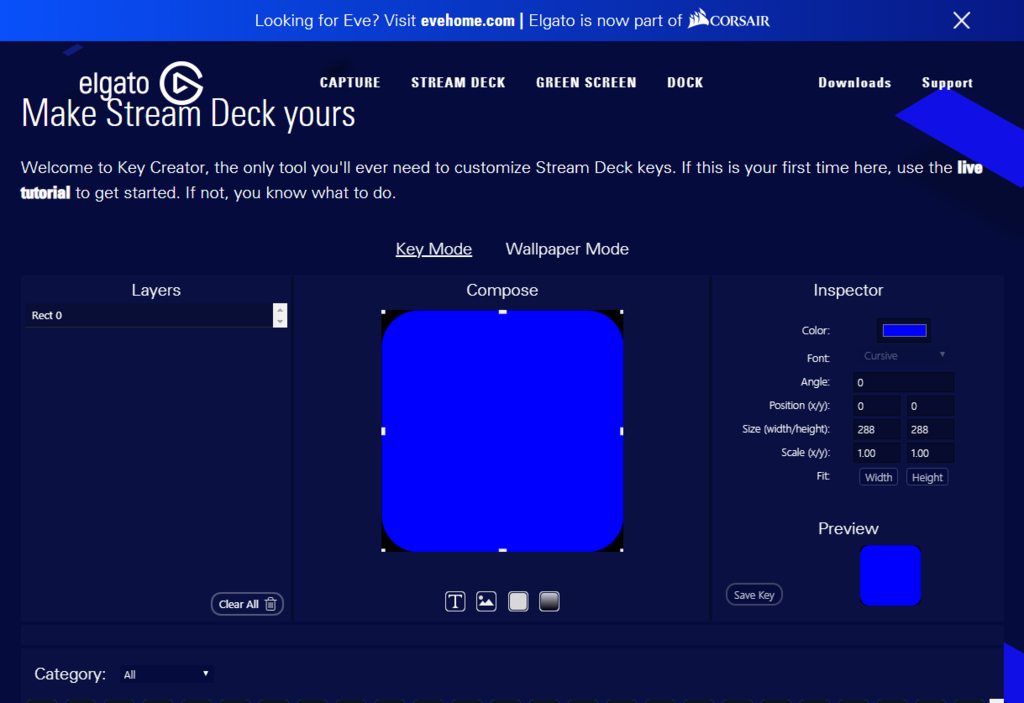
▼四角で囲んだ部分をクリックすると背景色を変更することができます。
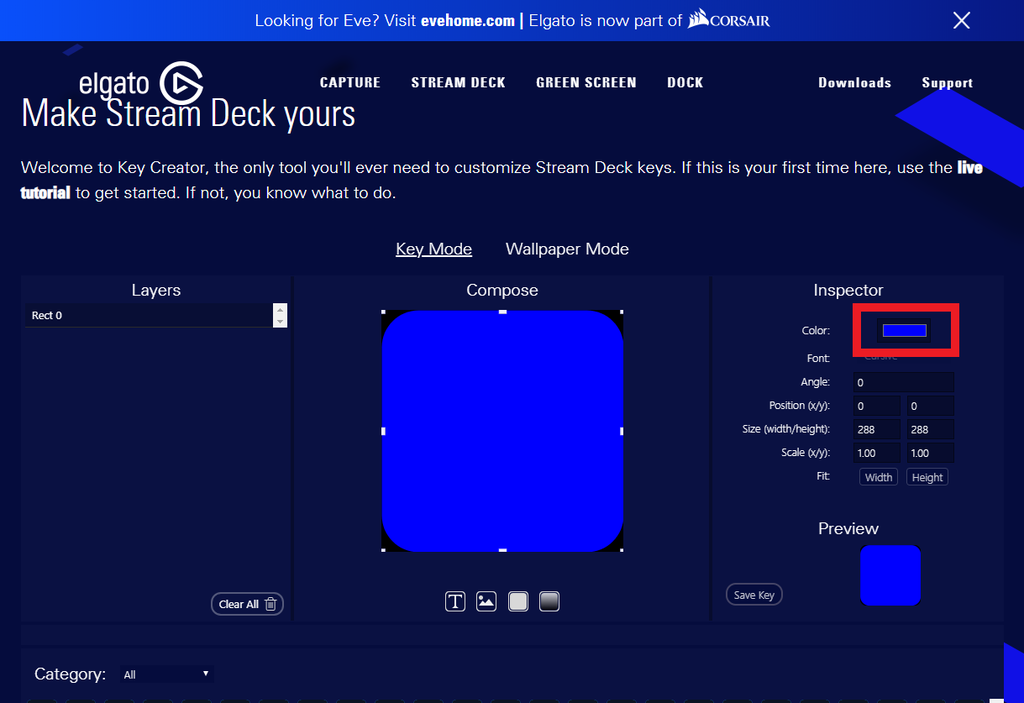
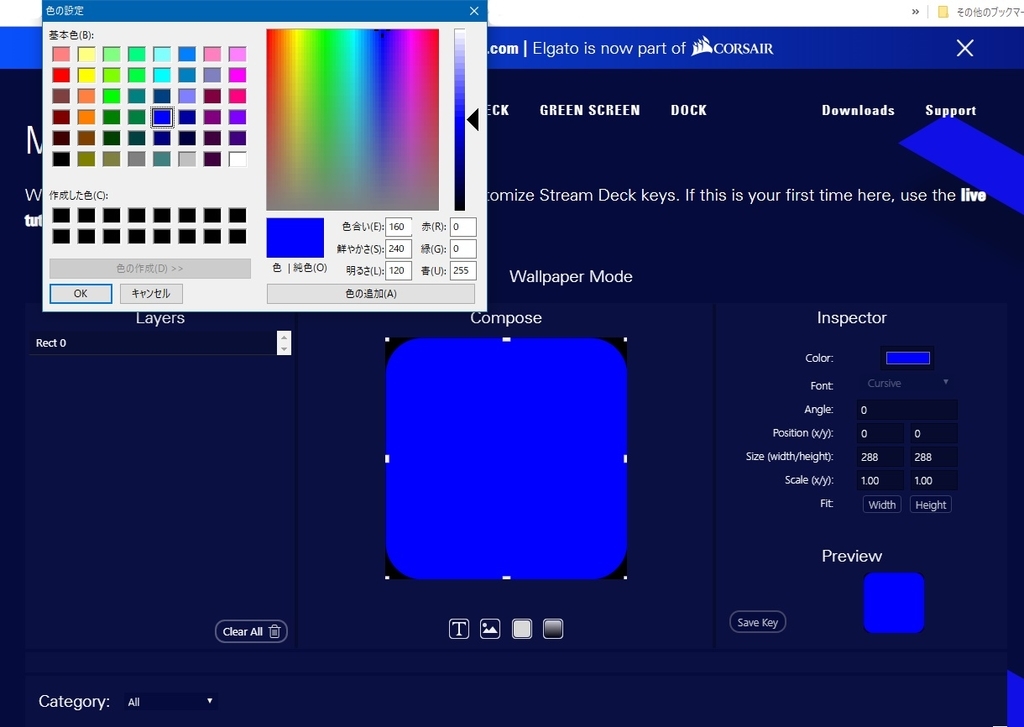
▼今回はYouTubeのアイコンを作るので赤を選びます。
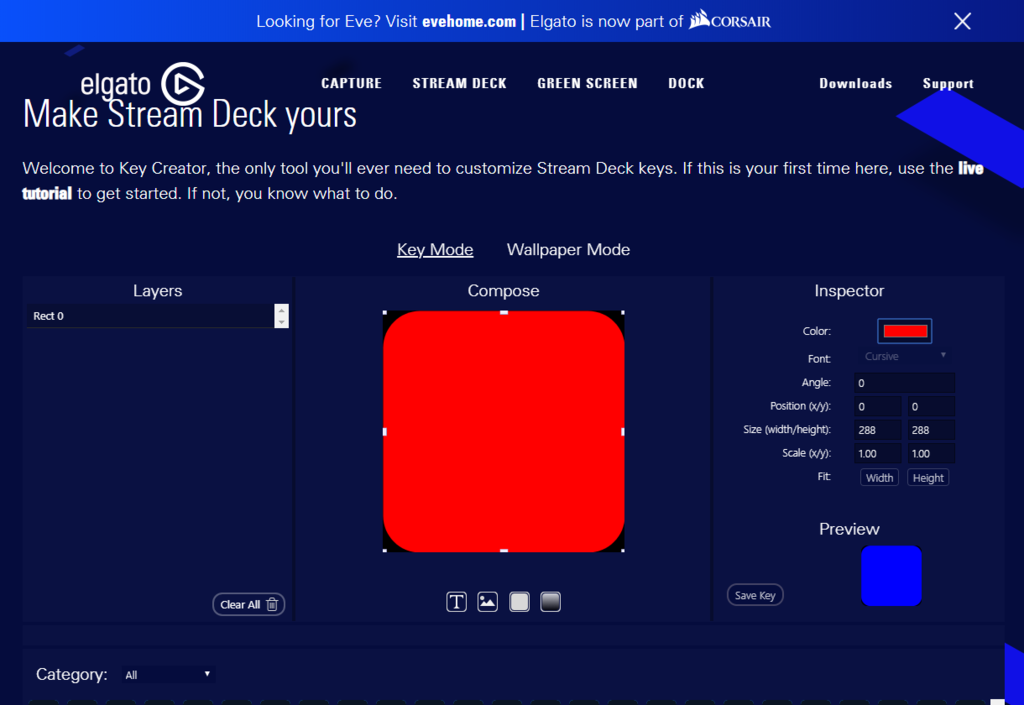
▼続いてのせる素材選びですが、YouTubeのマークが用意されていたためそちらを選択します。
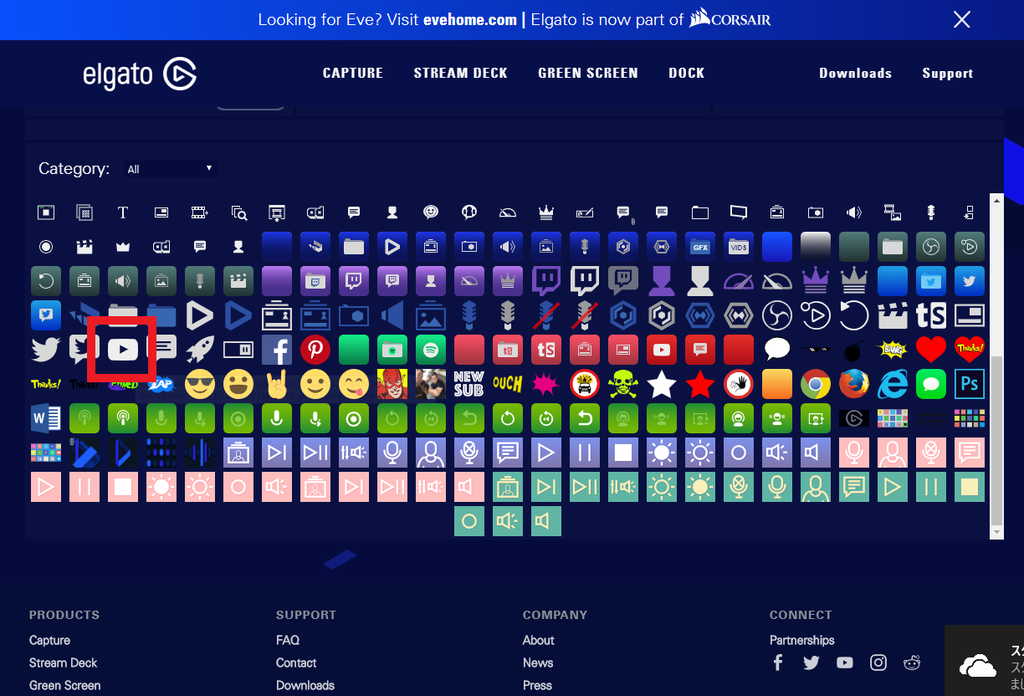
▼するとこんな感じになりました。

▼ちょっとYouTubeのマークが大きすぎるので四隅を掴んで小さくします。
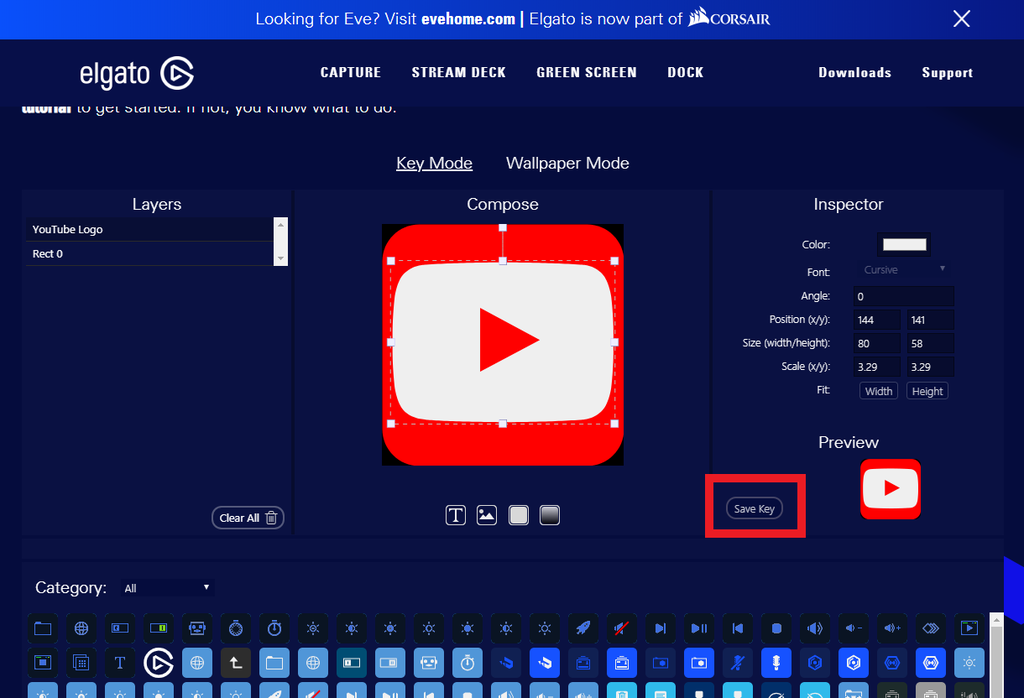
このくらいで丁度いいのではないでしょうか。
最後に右下のSave keyをクリックすると作成したアイコンをダウンロードすることができます。
▼ダウンロードしたアイコンをわかりやすいようにデスクトップに置きました。
これを先ほどのYouTubeのブックマークにドラッグします。

▼するとアイコンが自作したものに変更され、LCDキーにも反映されました。


基本的な機能割り当てやアイコンの作成方法は以上になります。
個人的には思ったよりも簡単でした。
6.配信用ソフト同時起動とOBS Studioの操作割り当て
続いて配信に必要なソフトの同時起動と配信ソフトの操作を割り当ててみます。
今回は無料でありながら非常に高機能で人気の高いOBS Studioを使います。
▼トップ画面にOBS Studioの操作をいきなり割り当ててもいいのですが、とりあえず今回はフォルダを作成し、その中に操作を割り当てて見ます。

右側の『フォルダを作成』を左上のキーにドラッグし、配信というタイトルに変更しました。
▼フォルダを割り当てたボタンを押すと2つ目の階層が開きます。
左上の矢印を押すと上の階層に戻ります。
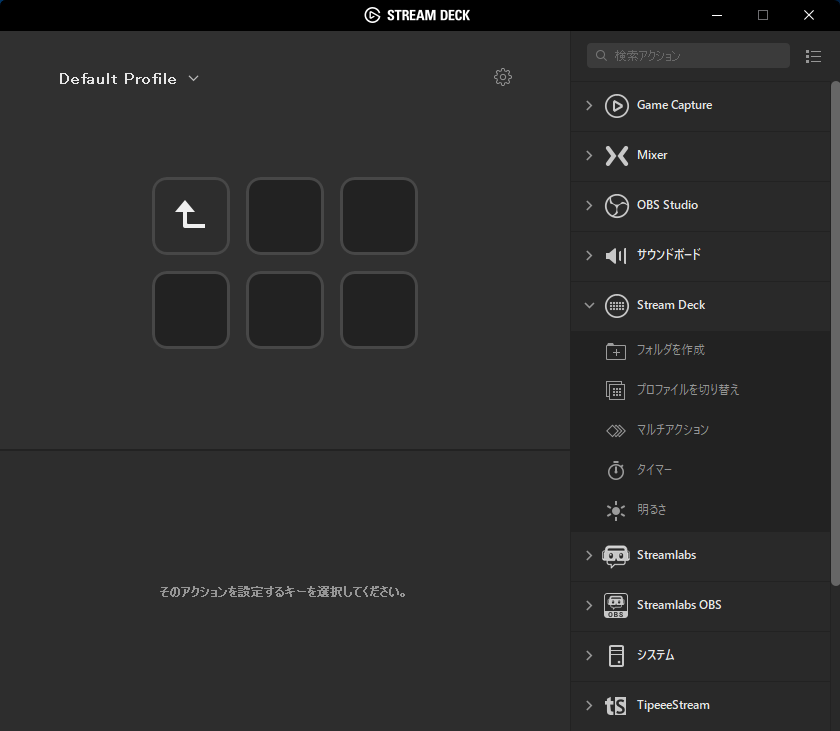
▼OBS Studioのショートカットと、マルチアクション機能で配信に使うソフト2つ(棒読みちゃん・YouTubeLiveCommentViewer)をワンボタンで起動できるように割り当てしてみます。

OBS Studioのショートカットは先ほどまでと同じようにドラッグするだけです。
棒読みちゃん・YouTubeLiveCommentViewerの起動には『マルチアクション』を割り当てたいボタンの場所にドラッグします。
▼ドラックするとマルチアクションに動作を割り当てる画面が表示されます。

▼今回はソフトを2つ起動するので、『開く』コマンドを2つ使用します。
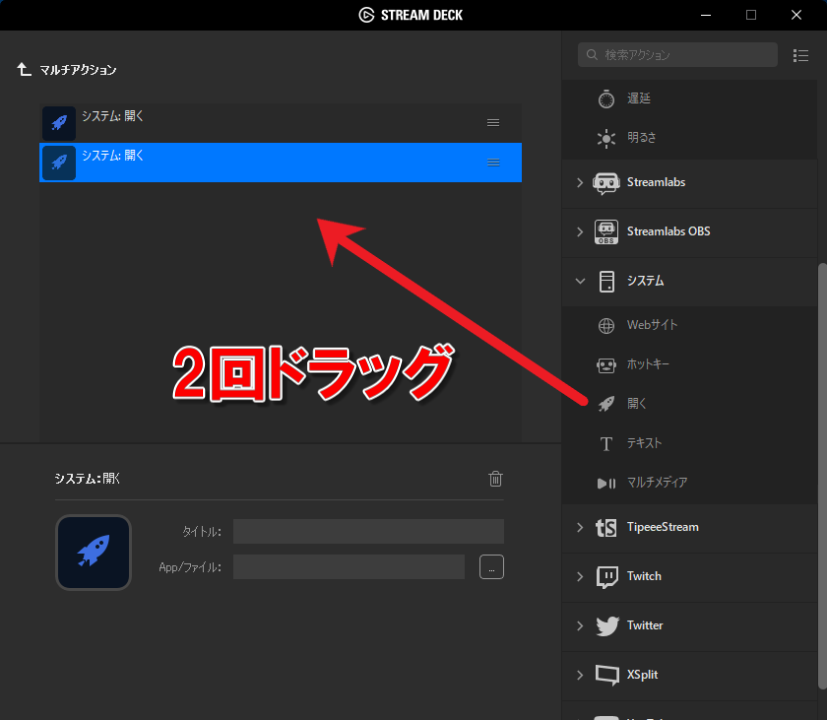
▼矢印の部分をクリックし、棒読みちゃんとYouTubeLiveCommentViewerを指定します。
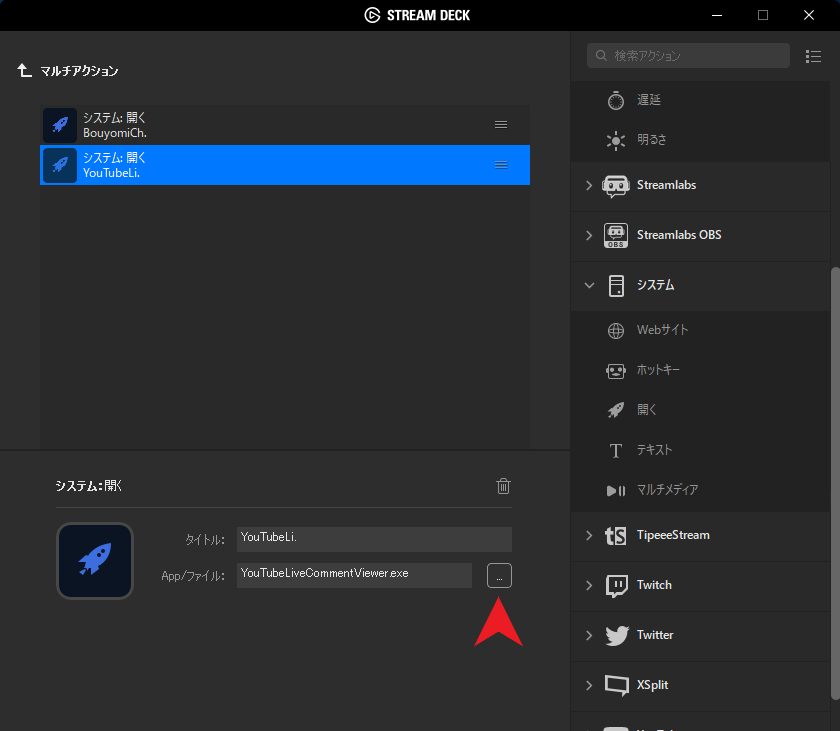
▼これで左下のボタンに棒読みちゃんとYouTubeLiveCommentViewerを同時に起動するショートカットを割り当てることができました。(OBS Studioも同時に割り当ることが可能ですが、僕の場合OBS Studioは生配信以外でも使用するため今回は敢えて別々に設定しています)

▼このままではわかりにくいのでアイコンを設定してやります。
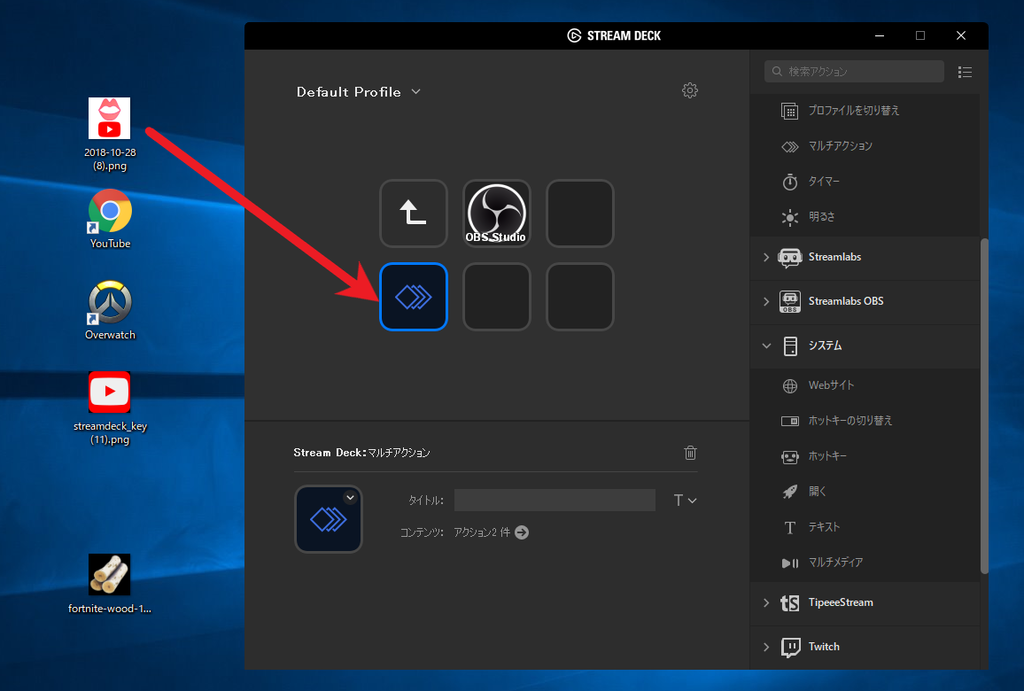
▼するとこうなります。
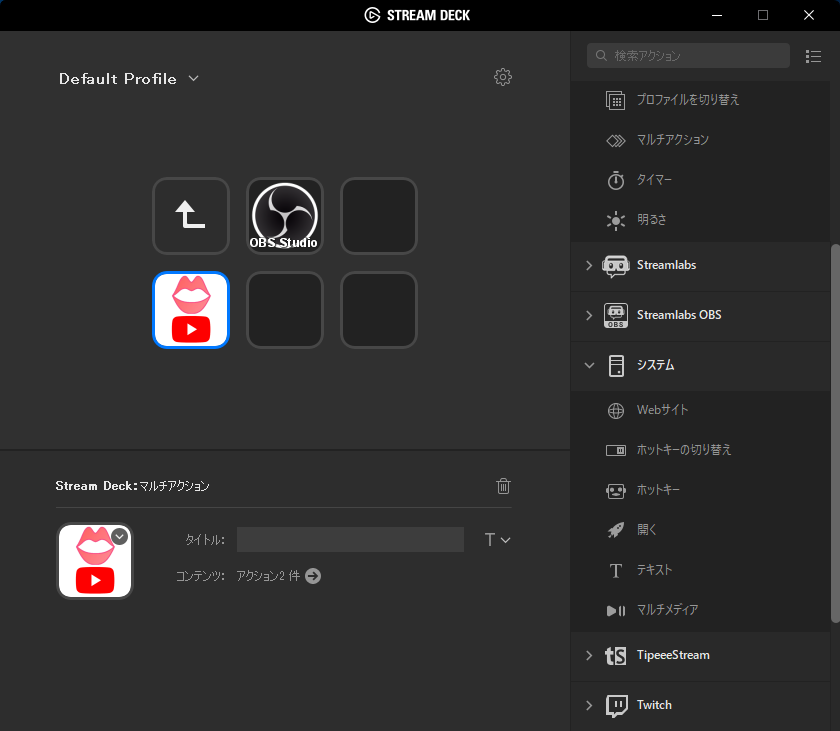

▼併せて配信用ページと自分のチャンネルのトップページを表示するボタンも作りました。


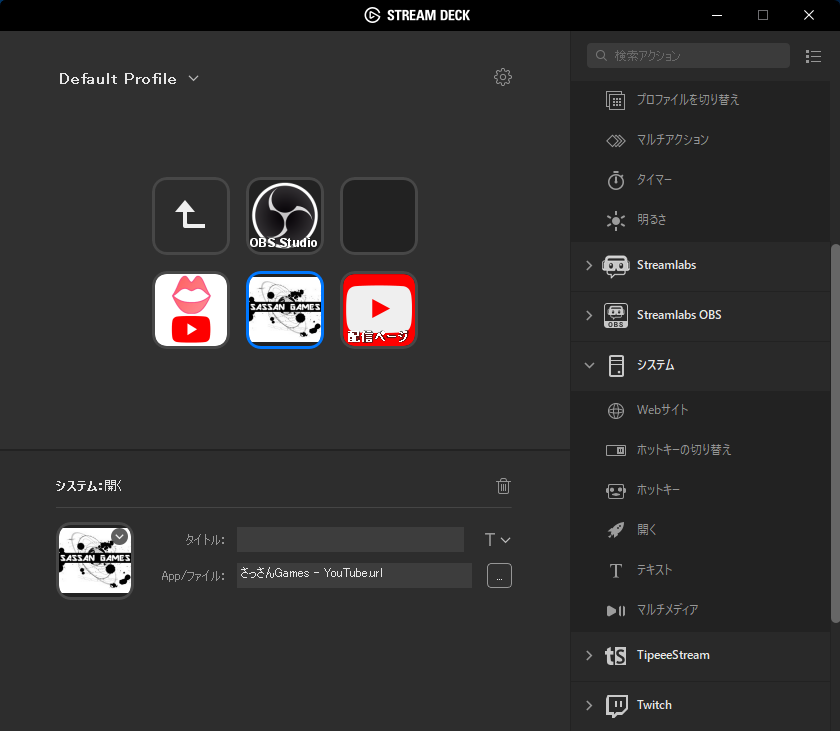
これで配信に必要なソフトやブラウザのページをStream Deck Miniのボタンだけで起動することが可能になりました。
最後にOBS Studioを操作するボタンを作っていきます。
▼右上の空いているところにフォルダを割り当てます。
タイトルは『OBS操作』にしました。
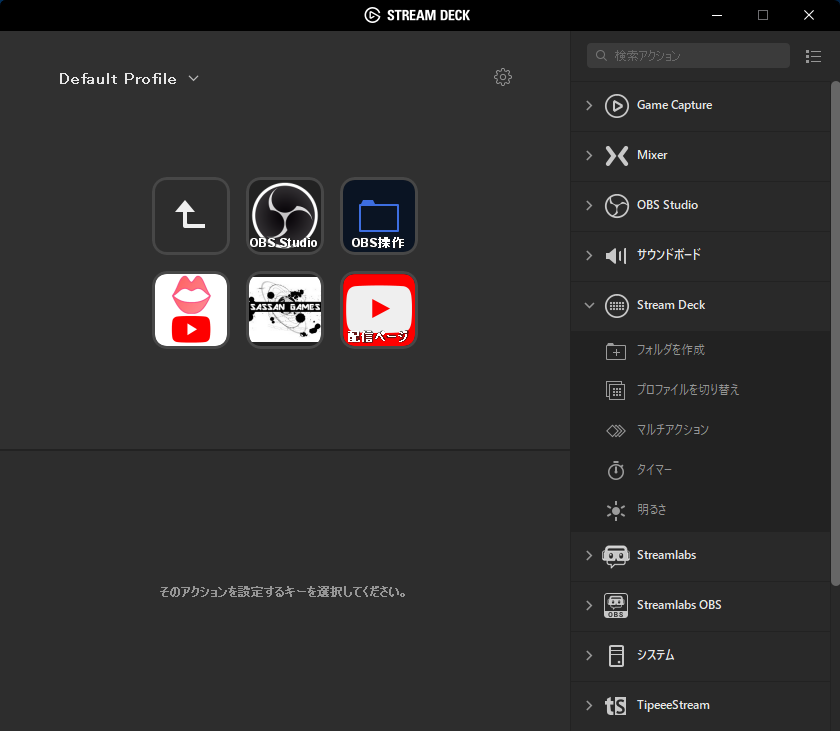
▼OBS操作を割り当てたボタンを押すと3つ目の階層が開きます。

▼右側にあるOBS Studioの『録画』と『ストリーム』を割り当てたい場所にドラッグします。

タイトルは録画と配信にしました。
使い方ですが、録画ボタンを押すとOBS Studioの録画が開始され、もう一度押すと停止されます。
同じように配信ボタンを押すと設定したサイトへの生配信が開始され、もう一度押すと停止されます。
▼続いて『ミキサーオーディオ』を2つドラッグしました。

ドラッグ後にソースからマイクやデスクトップ音声を指定し、ワンボタンでミュートすることができるようになります。
ほとんどの方がゲーム配信にヘッドセットを使用しているとは思いますが、中には音質向上のためにコンデンサーマイクなどを使用する方もいます。
コンデンサーマイクは基本的に電源ON・OFFのスイッチが付いていないため、咄嗟にミュートすることが難しいのですが、このようにStream Deck Miniに割り当てることで簡単にマイクのミュートが可能です。
また、今回僕はデスクトップ音声のミュートボタンも作ったんですが、これはフレンドのボイスチャット音声をミュートできるようにするためです。
▼試しにマイクミュートボタンを押してみると、赤い四角で囲ったOBS Studioのスピーカーマークが変化し、ミュートされているのがわかります。
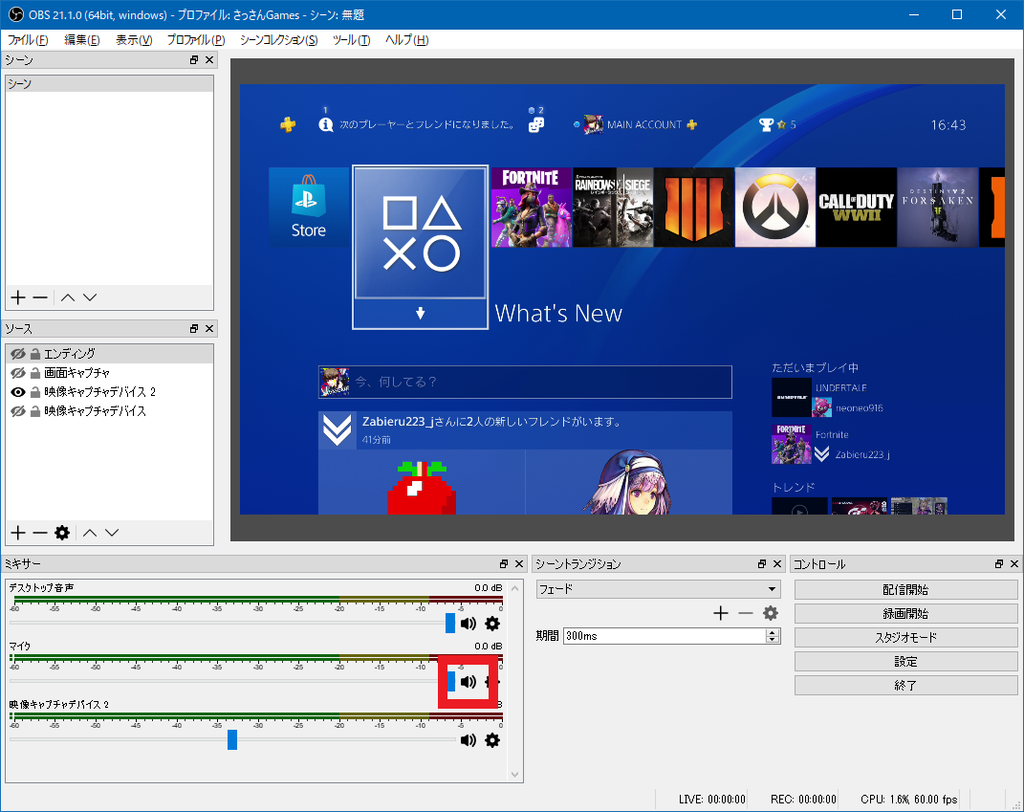
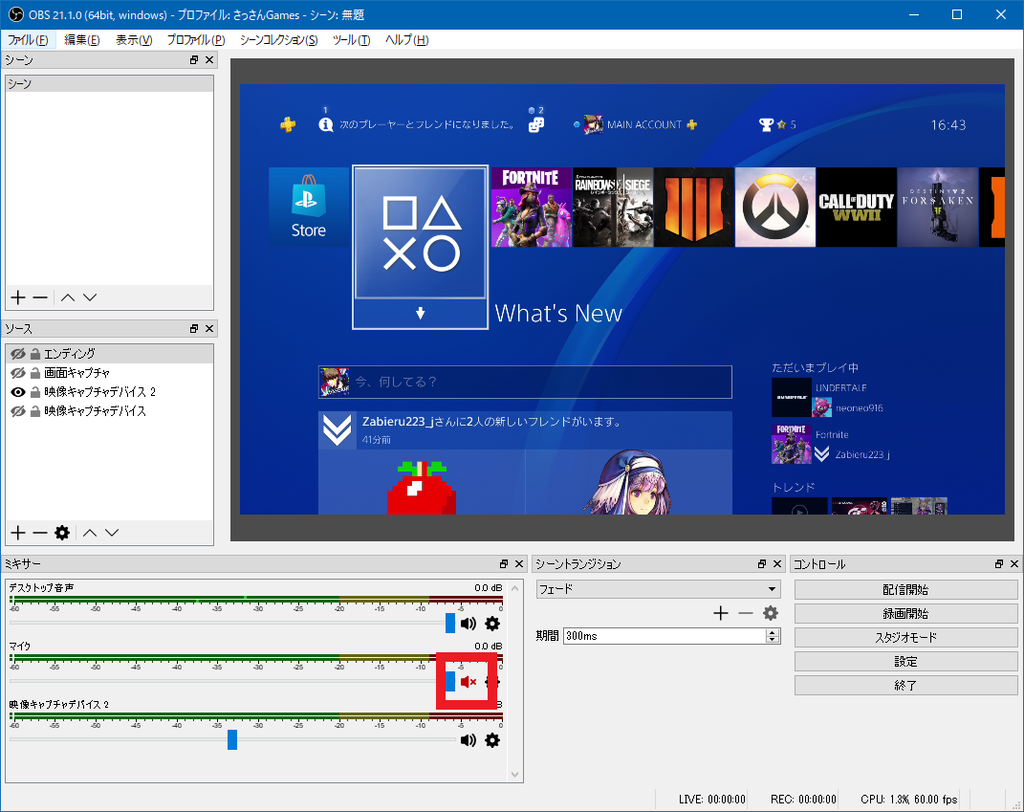
もう一度押すとマイクミュートが解除されます。
この他にも指定したソースの有効・無効の切り替えやシーンチェンジなどが可能です。
7.まとめ
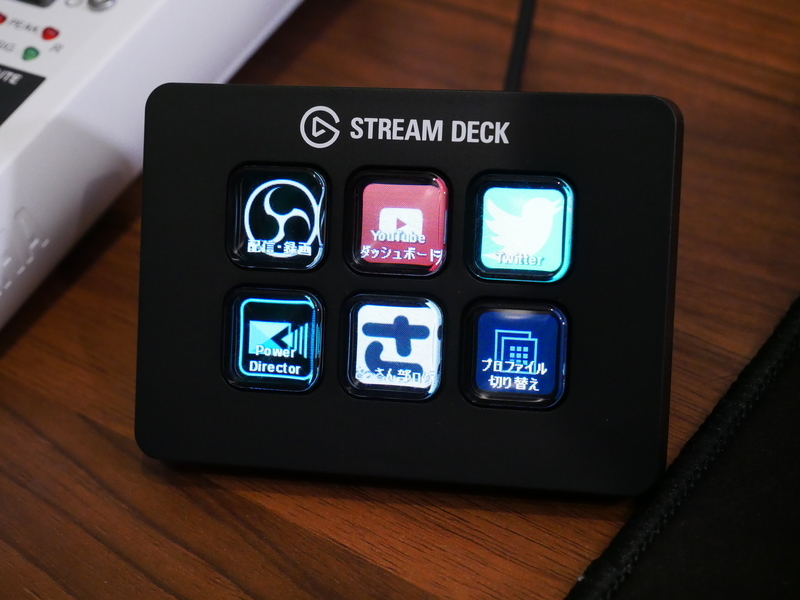
正直使用前はブックマークやソフトの起動を割り当てる程度のことしか出来ないと思っっていたので、実際に触って予想以上の機能性の高さに驚かされました。
特にゲーム配信者なら本当に便利なので、買って絶対に損はしないと思います。
また、Stream Deck Miniにはホットキーを割り当てることが可能で、よくゲーミングキーボードの左側についているカスタムキーと同じような使い方をすることができます。
▼CORSAIR K95

僕はこのカスタムキーを動画編集のショートカットを割り当てて使っているんですが、これが本当に便利で、もうカスタムキーが付いていないキーボードは使いたくないと思っているほどです。
ただ、カスタムキーが付いているキーボードにはテンキーも必ず搭載されており、キーボード自体のサイズが少し大きすぎると感じていました。
しかしこれからはStream Deck Miniにショートカットキーを割り当てることで、カスタムキーが付いていないキーボードでも楽に動画編集を行うことができるようになります。
僕のようにテンキーレスキーボードでカスタムキーを使いたいと考えている方にもおすすめですよ。
僕の場合はゲーム配信ソフトの操作とショートカットキーとしての使用がメインになりそうですが、アイデア次第では他にも多くの使い方ができるのではないかと思います。
本当に良い製品なので気になった方は是非チェックしてみてください。
▼Stream Deck Miniを動画でレビュー
今回の記事は以上になります。
お読み頂きありがとうございました^^
さっさんのTwitter
