どうもさっさんです^^
Kingstonの社内ゲーミングブランドであるHyperXからゲーミングキーボードの新型フラッグシップモデル「HyperX Alloy Elite 2」が発売されたので、本記事で詳しくレビューしていきます。
おすすめテンキーレスキーボード特集はこちら↓
- HyperX Alloy Elite 2について
- HyperX Alloy Elite 2 開封&外観チェック
- 専用ソフトでカスタマイズできる項目をチェック
- HyperX Alloy Elite 2を実際に使ってみた感想
HyperX Alloy Elite 2について

HyperX Alloy Elite 2とは、2020年7月27日にKingstonの社内ゲーミングブランドであるHyperXシリーズから登場したゲーミングキーボードのフラッグシップモデルです。
2018年1月に発売された旧モデルのHyperX Alloy Elite RGBから約2年半ぶりのモデルチェンジで、本体形状は踏襲されていますが、採用されているキーキャップがプディング(上部が黒で下部が半透明)になり、各キーのバックライトがより目立つようになっています。
そしてキースイッチがCherry MXからHyperXオリジナルの赤軸に変更されています。
以前同じくHyperXのAlloy Origins CoreをレビューしたんですがそちらもHyperXオリジナルの赤軸を採用していて、Cherry MXと比較しても使い心地が非常に良かったので個人的にはうれしい変更です。
ただし音に関してはやや大き目なのでボイスチャットや配信にできるだけキーボードの打鍵音を入れたくないという方は注意してください。
また、旧モデルに付属していたパームレストや交換用キーキャップは廃止されたようなので、それらが欲しい方はあえて旧モデルを選ぶのもありかもしれません。
記事執筆現在(2020.8.2)のラインナップはキー配列がUS、テンキー付き、HyperXオリジナルの赤軸モデルのみとなっているので、今後日本語配列やテンキーレスモデルの発売にも期待したいですね。
- HyperXプディングキーキャップ
- HyperXオリジナル赤軸スイッチ
- 専用メディアコントロールキー搭載
- 強固なスチールフレーム
- 専用ソフトによる高度なカスタマイズ
- USBパススルーポート搭載
スペック
| 製品名 | HyperX Alloy Elite 2 |
|---|---|
| 製品画像 |  |
| キースイッチ | HyperXオリジナルリニア(赤軸) |
| バックライト | RGB(16,777,216色) |
| オンボードメモリ | 対応(3プロファイル) |
| USBパススルー | 対応(USB2.0) |
| 寸法 | 幅:444.0mm 奥行:174.0mm 高さ37.4mm |
| 重量 | 1530g |
| ケーブル長 | 1.8m(布巻) |
| 発売日 | 2020年7月27日 |
| 価格(2020年8月2日現在Amazon出品価格) | 16,980円 |
HyperX Alloy Elite 2 開封&外観チェック
▼外箱はこんな感じです。

▼中身を取り出し並べてみました。

内容物一覧
- HyperX Alloy Elite 2 本体
- クイックガイド等
▼それではキーボード本体を詳しく見ていきましょう。

▼パッと目につくのは今回から採用されたプディングキースイッチです。

ほとんどのキーボードに採用されているキースイッチが一色なので、これはかなりインパクトがあります。
▼HyperX Alloy Elite 12はテンキー付きで専用のメディアコントロールキーも搭載されているため本体サイズはそれなりに大きいです。

ゲーマー目線で言わせてもらうとやはりテンキーレスの方がコンパクトでいいですね。
また、配列に関してもどちらかというと日本語配列に慣れている方が多いと思うので、できれば今後発売して欲しいです。
▼キーボード左奥にはバックライトの照度調整、プロファイル切り替え、ゲームモードキーボタンが、右奥にはメディアコントロールキーや音量調整ダイヤルが配置されています。


本体表面の素材はアルミ製で質感はとても高いです。
▼F12の奥あたりにはUSBパススルーポートが配置されています。

▼続いて底面を見ていきましょう。

表面とは違いこちらはプラスチック製で、四隅には滑り止めが配置されています。
▼キーボードの高さ調整は一般的な一段階切り替え式ですね。


専用ソフトでカスタマイズできる項目をチェック
▼HyperX Alloy Elite 2をPCに接続してみます。
ちなみに接続前はこんな感じです。

▼接続するとキーキャップがプディングというのもありめちゃくちゃ明るく光ります。
これで明るさはまだ50%なのでびっくりです。

▼専用ソフトを起動して設定画面を開いてみます。
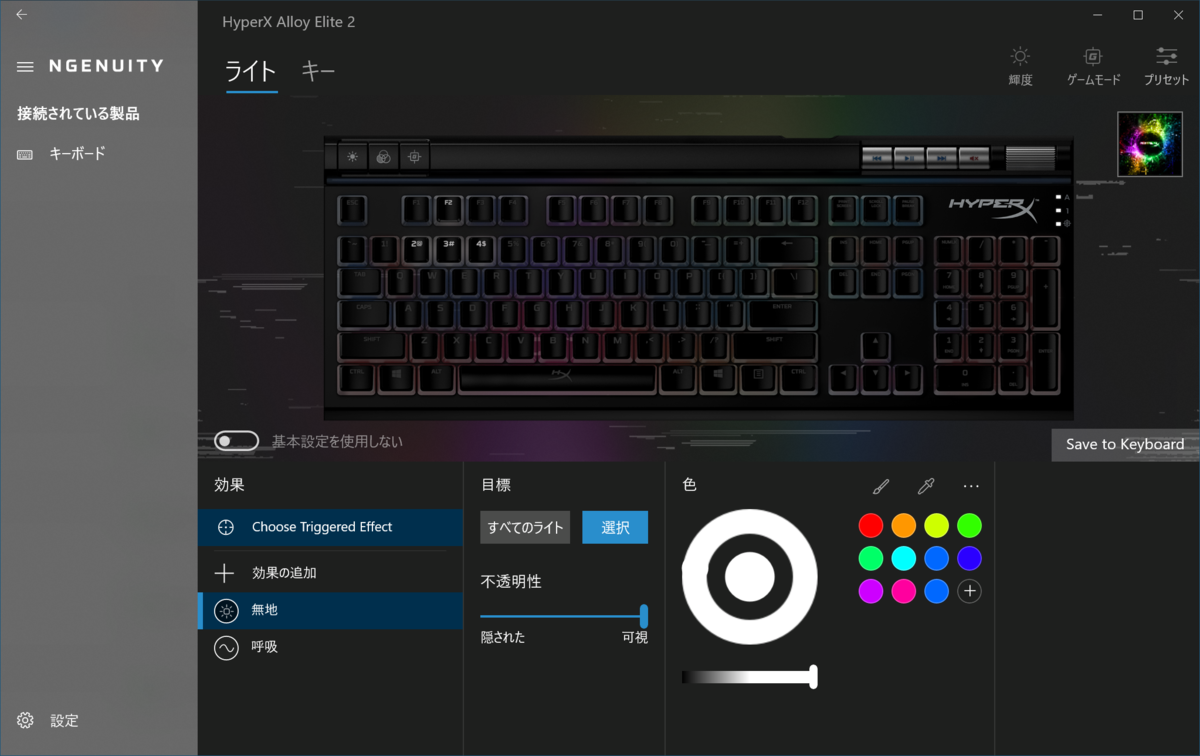
ライトタブではバックライトの光り方や色を変更できます。
例えば順番に切り替わるようにしたり、一色を固定にしたり、ゆっくりと付いたり消えたりを繰り返したりと自分の好みに合わせて細かく設定できます。
▼続いてキータブでは各キーへの割り当て変更やマクロを組むことができます。
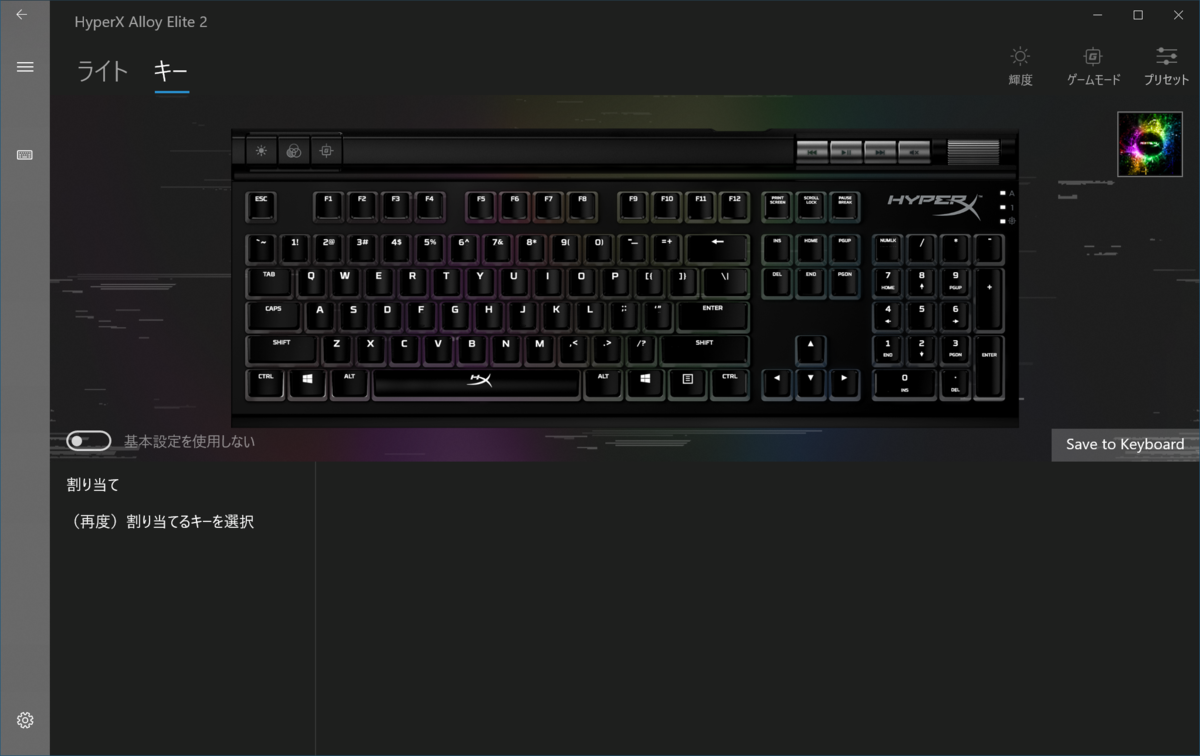
▼また、右上のゲームモードから、ゲームモードを有効化した際にWindowsキーに+して無効化するキーを設定できます。
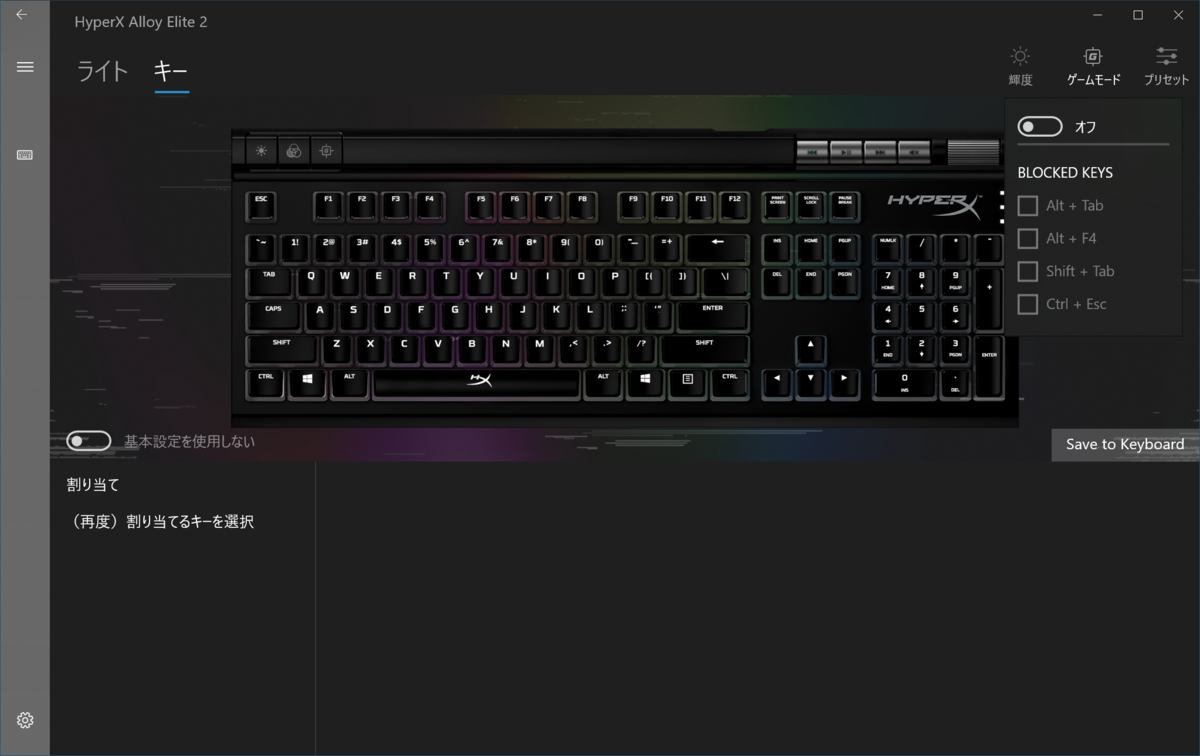
HyperXの専用ソフトは割とシンプルな作りで操作は難しくないイメージです。
HyperX Alloy Elite 2を実際に使ってみた感想

先ほども記載した通り、僕はHyperX Alloy Elite 2と同じキースイッチを搭載したHyperX Alloy Origins Coreも持っているので、使い心地としては全く一緒でとても快適です。
打鍵感や音がとても心地よく、文章の入力はもちろんゲームでも快適に使うことができました。
ただ、やはりテンキーがあるためローセンシの方はマウスの稼働スペースが少し狭くなるかもしれません。
そのためゲーム専用で使いたいという方は他のモデルを選んだ方がいいでしょう。
しかしテンキーがある分数字の入力には最適です。
作業用メインでゲームはおまけという方にはHyperX Alloy Elite 2はおすすめできると思います。
とはいえこのキーボードの最大の特徴といえば「光ること」です。
他社製キーボードに比べて数倍も光るんじゃないかというくらいなので、ゲーミングデバイスを光らせて写真を撮りたい方なんかはこれ以上ない製品ではないでしょうか。
やっぱりこの調子でテンキーレスモデルも発売してほしいなぁ(笑)
