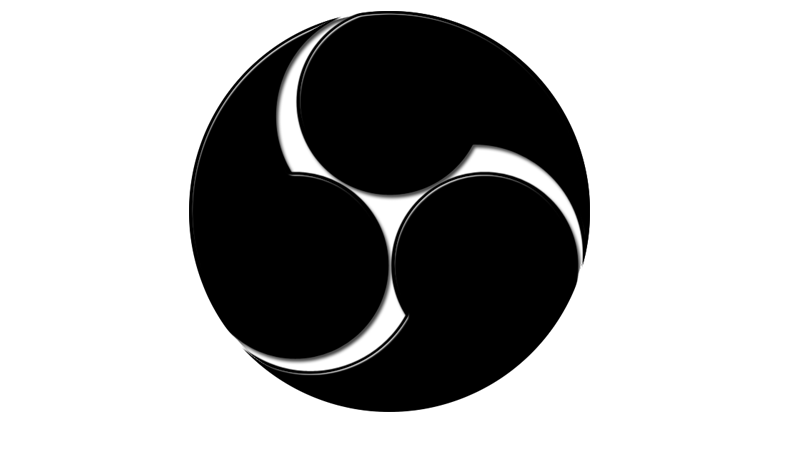
どうもさっさんです^^
ゲームをプレイしていて「うわっ!今のプレイ録画しておけばよかった!」と思ったことがある人は多いのではないでしょうか。
PS4ならビデオクリップ機能で後からでも保存することができますが、画質を細かく設定できなかったり、最大30fpsという制約があります。
そこでおすすめしたいのがOBS Studioの『リプレイバッファー』という機能です。
OBS Studioは無料でありながら非常に高機能で、ゲーム配信や録画に使用している方は多いと思いますが、おそらくリプレイバッファーを使用している方(知っている方)は少ないと思います。
ということで今回はリプレイバッファーの使い方や設定について解説していきます。
1.OBS Studioのリプレイバッファーとは?
OBS Studioのリプレイバッファーとは、簡単にいうとPS4のビデオクリップ機能と同じようなものです。
この機能を使うことにってPCに取り込んだゲーム画面をさかのぼって録画することができるようになります。
また、画質やフレームレートは通常の録画と同じ設定になるため、PS4のビデオクリップよりも遥かに高画質・高フレームで保存することができます。
2.リプレイバッファーの設定方法
今回はOBS StudioにキャプチャーボードやPCゲームの映像を取り込んでいることを前提に説明します。
OBSにキャプチャーボードの映像を取り込む方法やYouTube LIVEへの配信設定は下の記事で解説していますのでそちらをご覧ください。
AVerMedia GC573
AVerMedia GC553
▼『設定』を開きます。

▼左側のメニューから『出力』を開きます。

デフォルトでは『出力モード』が基本になっています。
基本のまま使用している方は下の方にある『リプレイバッファーを有効にする』にチェックを入れます。
▼チェックを入れると『最大リプレイ時間(秒)』が表示されるので、自分がさかのぼって保存したい時間を入力します。

僕は最近フォートナイトをよくプレイしていて、1試合分保存できればいいので1800 sec(30分)に設定しました。
ちなみに設定の最大値は21600 sec(360分)なので、時間が足りないということはないと思います。
基本の設定は以上です。
ただ、『出力モード』が基本だと(リプレイバッファーに限らず)あまり細かく設定を変更できないため、詳細に変更することをおすすめします。
▼続いて『出力モード』を詳細にしている場合の設定です。
リプレイバッファータブを開きます。
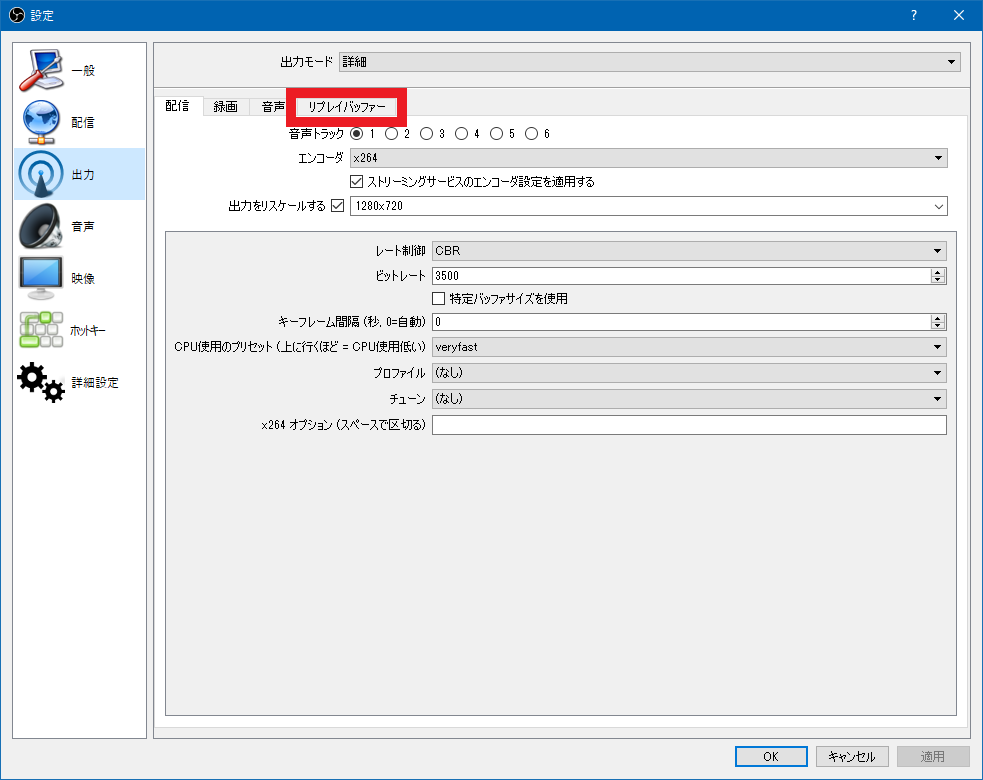
▼『リプレイバッファーを有効にする』にチェックを入れます。
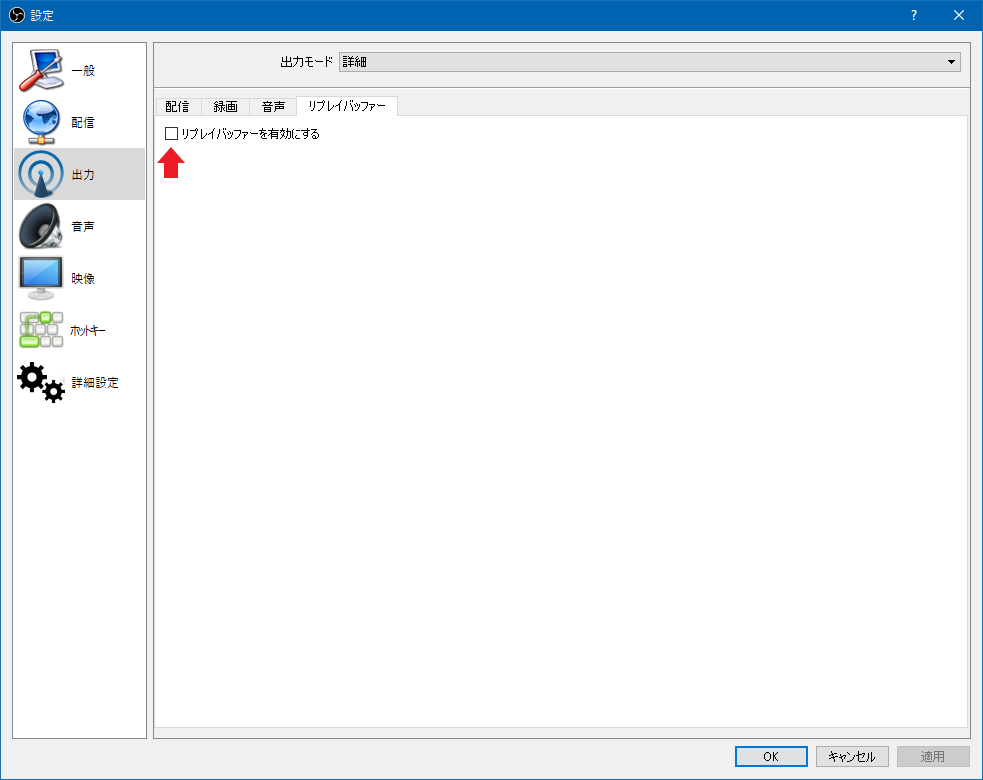
▼チェックを入れると『最大リプレイ時間(秒)』が表示されるので、自分がさかのぼって保存したい時間を入力します。

これでリプレイバッファーが有効になりました。
▼リプレイバッファーの画質設定や保存先は通常の録画と共通のため、変更は録画タブから行います。

上の画像は僕が普段使用している設定です。
音質についてですが、通常録画の場合は音声タブを開くと音質のビットレートも変更可能なんですが、リプレイバッファーの場合は設定にかかわらず160kbps(多少は前後します)になるようです。
画質についての設定は以上です。
▼これだけでまだ使うことができないため、左側のメニューから『ホットキー』を開きます。
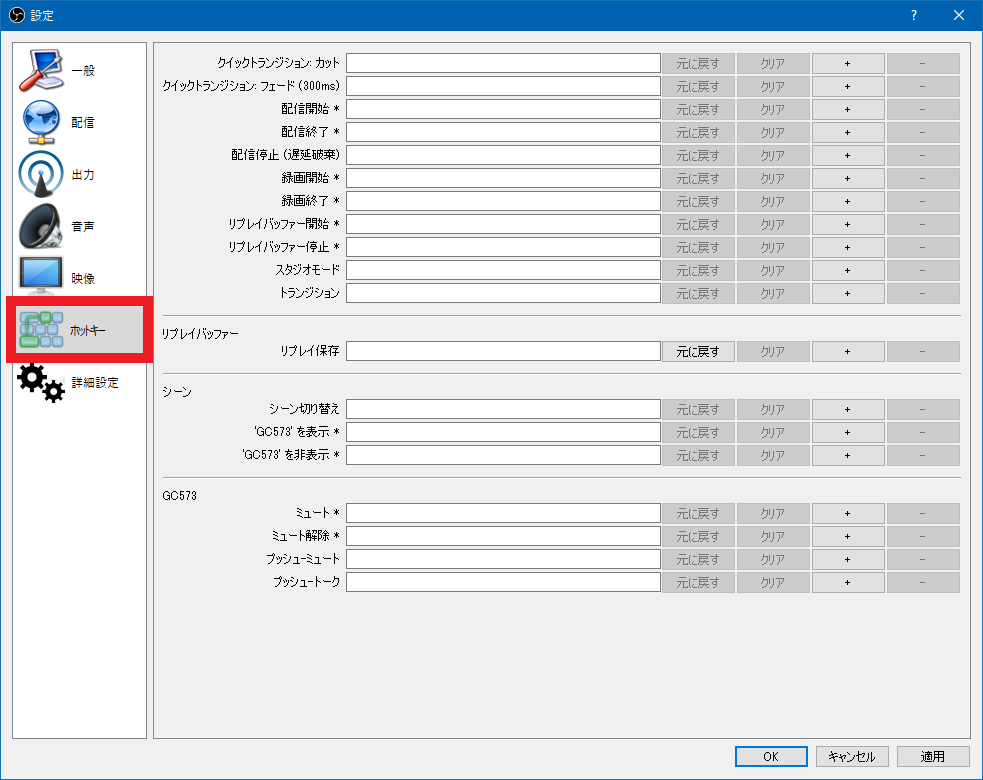
▼真ん中あたりの『リプレイ保存』に任意のショートカットキーを設定しなければリプレイバッファーを有効にしても動画を保存することができません。
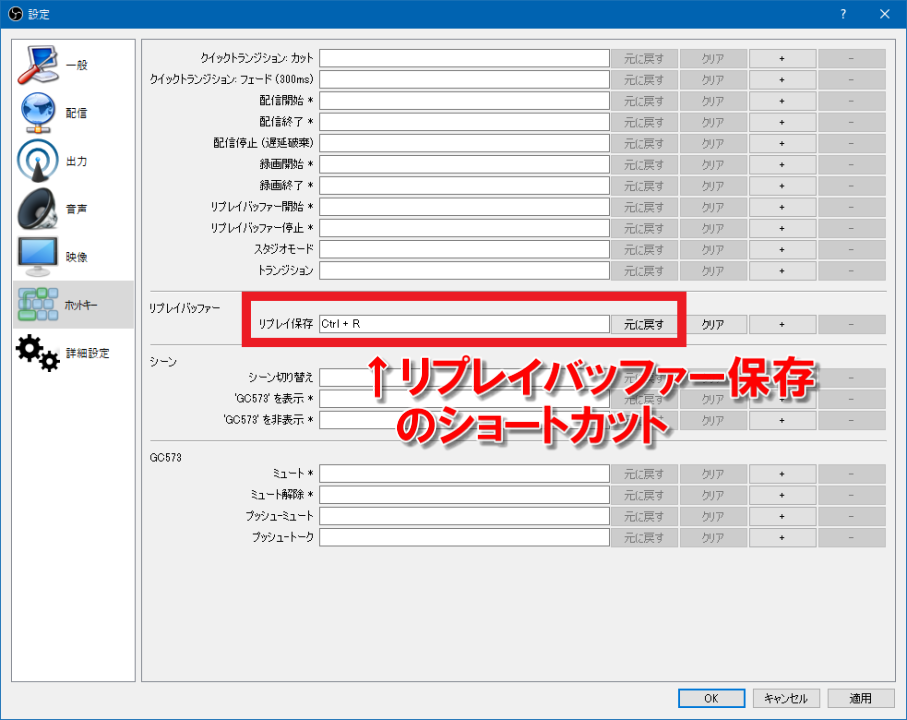
僕はCtrlとリプレイの頭文字であるRを同時押しで保存するようにしました。
以上でリプレイバッファーの設定は終了です。
OKでOBS Studioのトップ画面から実際にリプレイバッファー機能を使ってみましょう。
3.リプレイバッファーを使用する方法
▼設定が完了するとトップ画面の『録画開始』の下に『リプレイバッファー開始』というコマンドが表示されました。
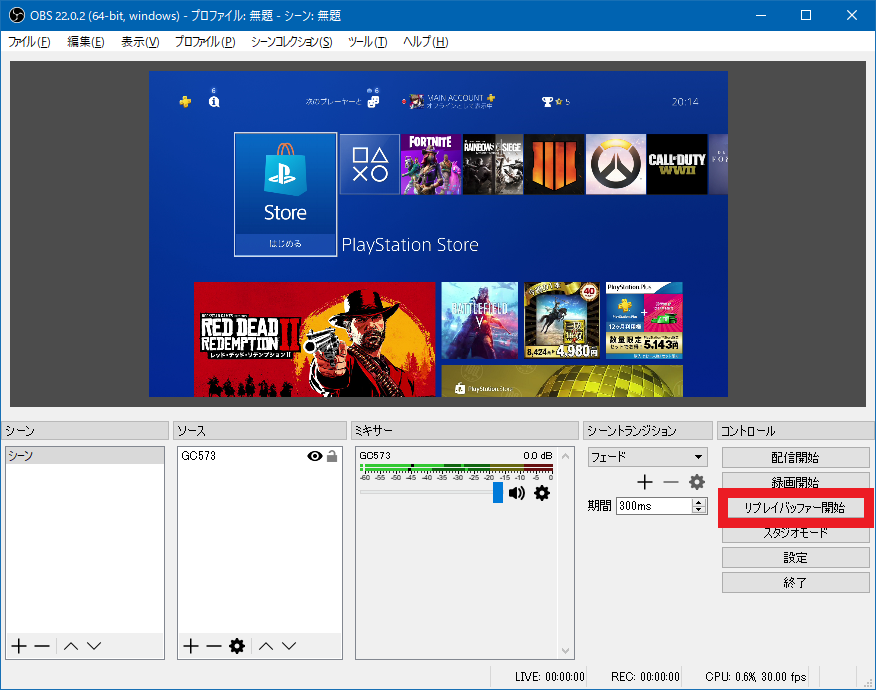
▼『リプレイバッファー開始』をクリックすると『リプレイバッファー停止』という文字に変わります。

これでリプレイバッファーが開始されました。
この状態で先ほど設定した『リプレイ保存』キーを押すことでゲーム画面をさかのぼって保存することができます。
リプレイを保存してもOBS Studioの画面上に「リプレイを保存しました」というようなメッセージは表示されないため、保存フォルダを開いて本当に保存が完了しているかどうかは必ず確認した方がいいでしょう。
▼保存先のフォルダはエクスプローラーから開いてもいいですが、OBS Studio左上の『ファイル』→『録画を表示』をクリックするとすぐに開くことができます。

▼録画フォルダを表示すると、Replayから始まるリプレイバッファーのファイルが保存されていました。

▼保存するファイル名は設定の左側のメニューから『詳細設定』から変更することも可能です。

以上でリプレイバッファーの設定から使用方法までの解説は以上になります。
最後になりますが、PS4はプレイ中常にバックグラウンドで録画されているため、使用前の準備はありませんが、OBS StudioのリプレイバッファーはOBS Studioを起動し、リプレイバッファーを開始しなければ後からさかのぼって保存することができません。
ゲームをプレイするときにOBS Studioを起動し、リプレイバッファーを開始するのを忘れないようにしましょう。
4.おすすめ配信機材紹介
今まで色々なキャプチャーボードを使用してきましたが、その中でもAVerMediaの製品が特に安定性と機能性が高いと感じました。
これから購入するのであれば内蔵型なら4K/60fps又は1080p/240fps録画に対応しているGC573、外付け型なら4K/30fps又は1080p/120fps録画に対応しているGC553をおすすめします。
AVerMedia GC573
AVerMedia GC553
また、配信や録画はマイク音質も重要になります。
より高音質に配信を行うのであればオーディオインターフェースとコンデンサーマイクやダイナミックマイクを使用することをおすすめします。
YAMAHA AG03
SHURE SM58(スイッチ付き)
今回の記事は以上になります。
お読み頂きありがとうございました^^



