
どうもさっさんです^^
PS4で人気のサラウンドアンプと言えばMix Amp Pro TRを思い浮かべる方は多いでしょう。
僕は他にもSteelSeriesのGameDACやCreativeのSound BlasterX G6も使いましたが、機能面や操作のしやすさを考えると総合的にMix Amp Pro TRが最も優れているのではないかと思っています。
冒頭で「PS4のサラウンドアンプと言えば」と記載しましたが、PCで使う場合にもかなり便利に使うことができます。
ただ、PCの場合はPS4よりもやや設定が複雑になるので、本記事ではPCで使うための設定や操作手順について解説したいと思います。
▼2019年発売の新型MixAmp Pro TRのレビューはこちら↓
1.Mix Amp Pro TRについて

Mix Amp Pro TRとは、日本国内で2018年9月20日にLogitech傘下のゲーミングブランド『ASTRO Gaming』から発売されたPS4・PC向けのサラウンドアンプです。(海外では2015年に発売された製品で、2019年には新型が発売sれました)
PS4とは光デジタルとUSB、PCとはUSBでの接続でゲーム音を7.1chサラウンドにすることができます。
上部に設置された二つのダイヤルが特徴的で、大きいダイヤルは全体のボリュームを、小さいダイヤルではボイスチャットとゲーム音のバランスを調整することができます。
ゲームのボリュームはタイトルごとで全く異なるため、わざわざPCのサウンド設定やゲーム内のオプションをいじらずとも手元で簡単に調整できるは思いのほか便利です。
また、ダイヤル付近に設置されたボタンによってあらかじめ設定した4つのイコライザーを切り替えたり、サラウンドを無効にすることが可能です。
一般的にはPS4で使う方が多いようで(僕もその一人です)、あまりPCでサラウンドにするためにMix Amp Pro TRを使っているという話は聞きませんが、使ってみたところPCでもなかなか便利に使うことができました。
しかし、PCの場合設定がやや複雑でよくわからないという方もいるようなので、本記事では設定方法についてもまとめていきます。
2.まずはPCに専用ソフトをインストール
下記リンクをクリックするとASTROの公式ホームページにジャンプします。
ASTRO公式ホームページ
▼クリックすると下の画像のような画面が表示されると思います。

▼下にスクロールしていくとASTRO Command Centerのダウンロードページのリンクがあるのでクリックします。

▼次に画面右下の「Microsoft Store」をクリックし、インストーラーをダウンロードします。

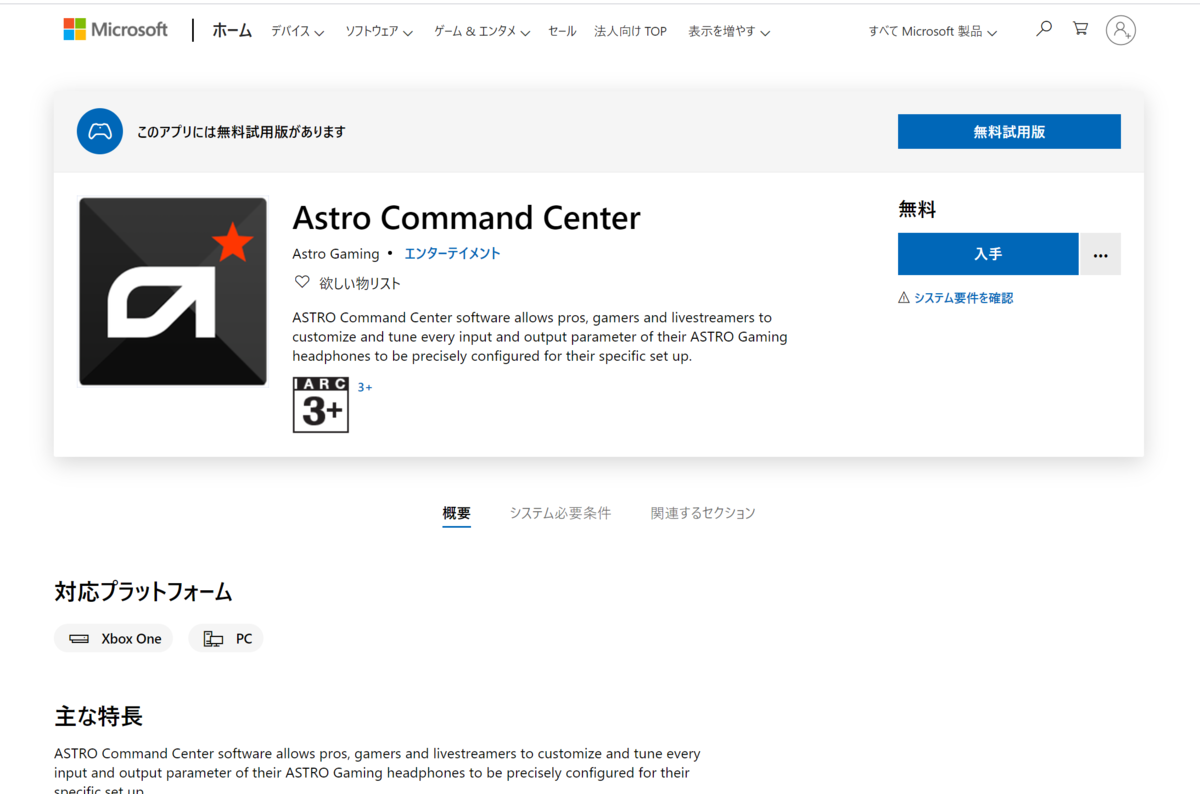
▼インストールを済ませたらソフトを起動してみましょう。
トップ画面ではイコライザプリセットの設定をすることができます。

僕は以前から使っていたのですでにデフォルトではなくなっています。
プリセットはあらかじめ用意されたものを使ってもいいですし、自分で作ったりネットから拾ってきても大丈夫です。
僕の場合はネットで「Beastmode2.0」というプリセットをしばらく使っていましたが、結局は初めから用意されているBLANCEDに落ち着きました。
▼続いてマイクの設定です。

ノイズゲートの設定ですが、「トーナメント」「ホーム」「夜」「ストリーミング」の順にノイズゲートが強くかかるようになっていて、個人的にはストリーミング以外だと声が途切れて使い物にならないと感じました。
マイクレベルは最大にしてもそんなに大きくないので最大にしていいと思います。
サイドトーンについてですが、これは自分の話した声をリアルタイムに聞くことができる機能です。
僕は開放型ヘッドホンやインナーイヤー型イヤホンをメインで使っているのでオフにしています。
ここは好みに合わせて設定するのがいいでしょう。
▼次にストリームポートについての設定です。
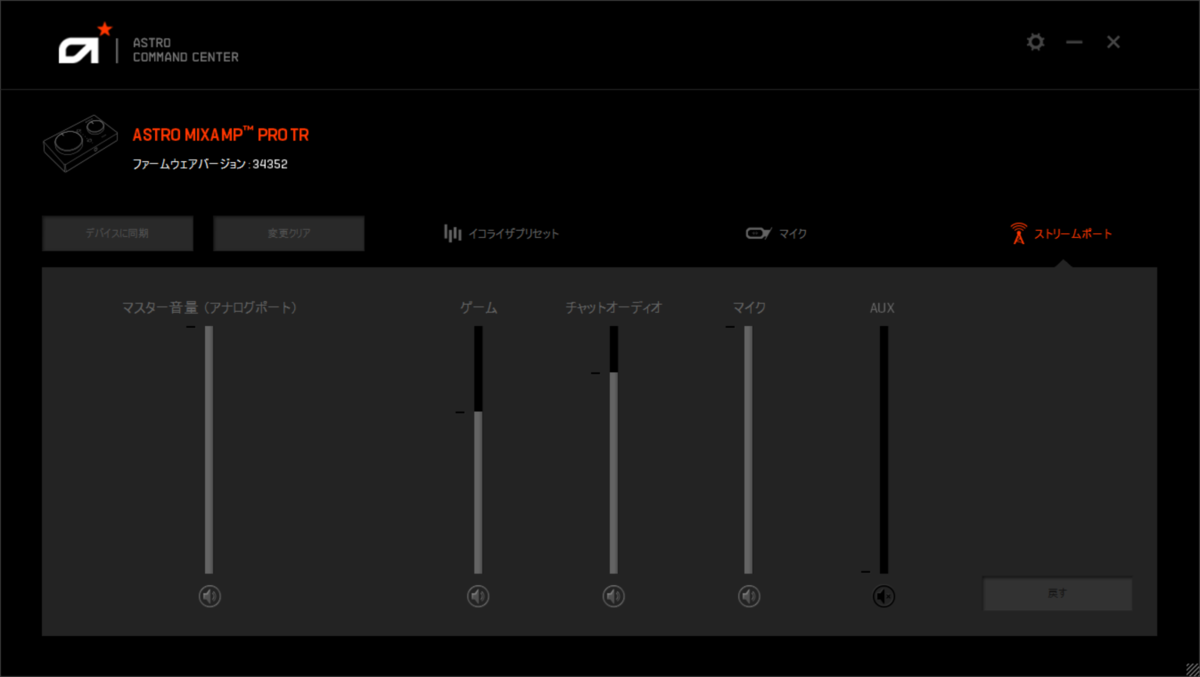
Mix Amp Pro TRの背面に付いているSTREAM端子から、Mix Amp Pro TRに入力されたマイク音やフレンドのボイスチャット音声、ゲーム音のボリュームを個別に調整し、併せて出力することができます。
それをミキサーなどにつないで配信に流したり録音して使ったりするわけなんですが、STREAM端子からの音声を使わなくても配信や動画作成はできるので僕は使っていません。
これについてはそもそも配信や動画投稿をしない方には必要ない機能と言っていいでしょう。
▼最後にデフォルトのモード選択です。(旧型MixAmp Pro TRのみ)
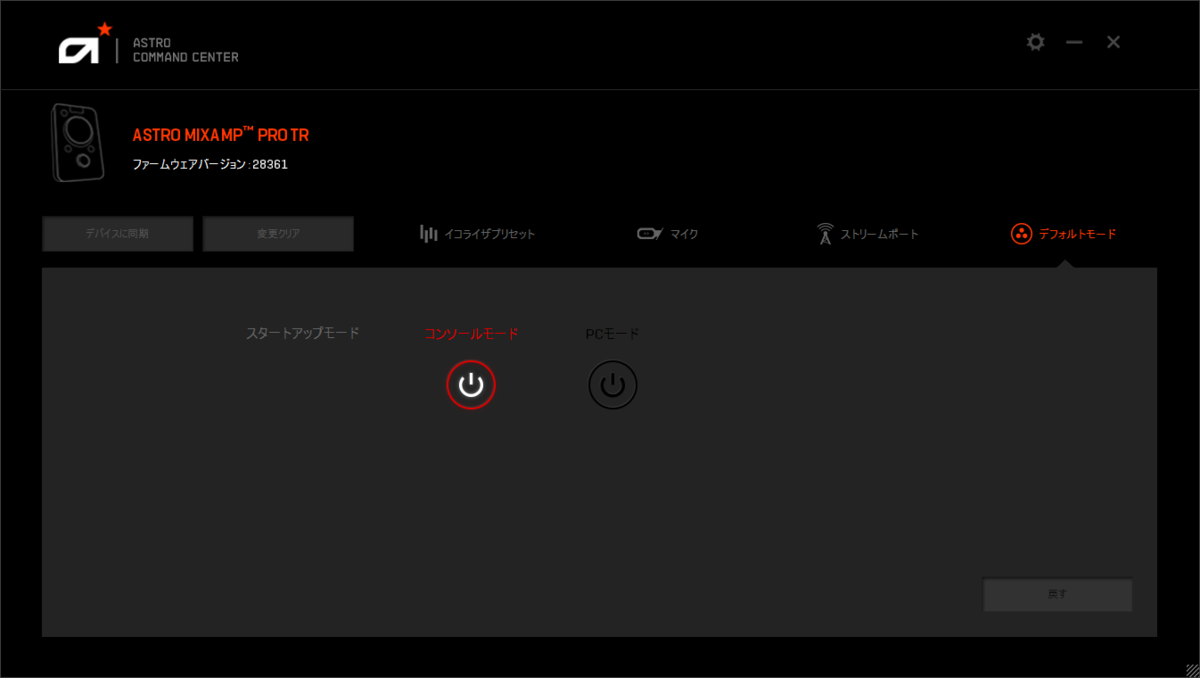
PS4で使う場合はコンソールモード、PCで使う場合はPCモードに設定します。
設定についての解説は以上です。
3.PCで使うデバイスの指定
▼サウンドの再生タブを見てみると、Mix Amp Pro TRが「ヘッドセット イヤフォン(2- Astro MixAmp Pro Voice)」と「ヘッドホン(Astro Mix Amp Pro Game)」の2つで認識されています。(2019年モデルのMixAmp Pro TRは先頭の番号が「3」になっています)

まず、「ヘッドホン(Astro Mix Amp Pro Game)」を既定のデバイスにします。
これによってゲーム音をサラウンドで聴くことができるようになります。
これだけでボイスチャット音声も聞くことができますが、ボイスチャット音声もサラウンドっぽくなることと、ゲーム音とボイスチャット音量を個別に調整できないのがデメリットです。
▼これを改善するには使っているボイスチャットソフトの設定で、音声出力デバイスを「ヘッドセット イヤフォン(2- Astro MixAmp Pro Voice)」にします。(画像はDISCORDの設定画面です)

これでMix Amp Pro TRの小さいダイヤルを使ってゲーム音とボイスチャット音声のバランスを変更できるようになりました。
デバイスの設定を変更できるボイスチャットソフトであればほとんどが対応可能だと思います。
逆にデバイスの設定を変更できなかったり、PCゲームの機能でボイスチャットをする場合には個別に調整することはできません。
4.まとめ

PCでMix Amp Pro TRを使う場合の設定解説は以上です。
PS4で使う場合は設定が比較的簡単なので迷いにくいかもしれませんが、PCは割と設定が複雑ですし、最近はスマホの時代なのでPCは詳しくない方が多いため、下手をするとステレオでMix Amp Pro TRを使い続いけている方もいるかもしれません。
一度設定を覚えてしまえば後は簡単なので、購入後の初期設定はしっかりやっておくことをおすすめします。
また、今までPCで使っていた方でも、不安な方はサウンド設定がどうなっているか見直してみるといいかもしれません。
今回の記事は以上になります。
お読みいただきありがとうございました。
▼MixAmp Pro TRの長期レビュー動画はこちら↓
【長期レビュー】やっぱMixAmp Pro TRは最高だわ。

