
どうもさっさんです^^
昨年9月に発売されたRTX2000シリーズ、11月に発売されたIntelのCore i9 9900Kを使って新しいPCを自作しようとちょこちょこパーツを買い揃えていたんですが、先日やっと必要なパーツが全て手元に揃ったので、本記事では自作の様子をまとめていきたいと思います。
- 1.今回PC自作に至った経緯
- 2.マザーボードは端子の豊富さとWIFI・Bluetoothを重視してGIGABYTE Z390 AORUS MASTERをチョイス
- 3.ハイスペCPUに発熱は付き物!CPUクーラーは高性能なものを選ぼう
- 4.複数処理や高負荷作業を考慮しメモリは余裕を持って32GBに
- 5.メインストレージには爆速のM.2規格のSSDがおすすめ
- 6.PCケースはCORSAIRのSPEC-OMEGA Tempered Glass
- 7.データ保存用として大容量HDDもつけるのがおすすめ
- 8.電源はケースに合わせてCORSAIR RM750xのホワイトに
- 9.グラボはMSIのRTX 2080 GAMING X TRIO
- 10.ゲーム実況者には必須!最強キャプチャーボードGC573を取り付け
- 11.最後にケーブル類を接続すれば完成
- 12.今回使ったパーツの総額まとめ
1.今回PC自作に至った経緯

僕が現在使っているPCは第8世代のCore iシリーズ『Core i 7 8700K』を搭載していて、そちらは6コア/12スレッド、ベースクロックが3.7GHz、ブースト時は最大4.7GHzで動作と、こちらでもゲーム・動画編集において十分な性能でした。
しかし、グラボはGTX1060 3GBモデルを積んでいて、最新の3Dゲームをプレイする際のスペック不足を感じていたことと、ゲームと録画を同時に行う際のカクつきが気になっていたということもあり、新しいモデルが発売されたらグラボは交換しようと考えていました。
正直CPUは替えずにグラボを交換するだけでも十分だったんですが、Core i9 9900Kの8コア/16スレッド、ベースクロックが3.6GHz、ブースト時は最大5GHzという驚異的なスペックを試してみたいという気持ちはありましたし、RTX2000シリーズと発売時期が近かったということもあり、思い切って新しくPCを自作することにしました。
Intel Core i9 9900K
2.マザーボードは端子の豊富さとWIFI・Bluetoothを重視してGIGABYTE Z390 AORUS MASTERをチョイス

まず押さえておきたいのが今回使用するCore i9 9900Kに対応しているチップセットです。
第9世代のCore iシリーズは、CPUと同時に発表されたZ390が使えるのはもちろんですが、第8世代のチップセットZ370・H370・B360搭載マザーボードでも使用することができます。
しかし、倍率変更によるオーバークロックに対応しているのはZ390とZ370の2つです。
また、USB3.1 Gen2に対応するのがZ390のみだったり、細かな違いがあるようなのでこれから買うのであればZ390をおすすめします。
そして今回僕が選んだのがGIGABYTE Z390 AORUS MADTERというマザーボードで、GIGABYTEの第9世代ゲーミングマザーボードでは最上位モデルになっています。
値段が約36,000円とやや高価なので他の製品とも迷ったんですが、背面のUSB端子の数が10個(1つはType-C)あること、WIFI・Bluetoothに対応していること、M.2スロットが3つ装備され、その全てにヒートシンクが備わっていることなど、魅力的な要素が非常に多かったためこちらの製品に決めました。
GIGABYTE AORUS MASTER
ここからは組み立ての様子も載せていきたいと思います。
▼マザーボードを取りだしました。

まずはCPUを取り付けます。
▼CPUソケットの右側にあるレバーを下に押し下げ、そのまま右側に開くとロックが解除されるので、カバーをゆっくりと上に開きます。


▼CPUソケットの左下にある三角マークとCPUの左下にある三角マークが同じ場所に来るように確認し、優しく置きます。

▼正しく設置されていることを確認したらCPUソケットの右側にあるレバーを閉めればCPUの取り付けは完了です。

3.ハイスペCPUに発熱は付き物!CPUクーラーは高性能なものを選ぼう

CPUは動作すると発熱し、CPU本体のヒートスプレッターだけでは放熱が間に合わず、正常に動作しなくなったり故障してしまう場合があります。
それを防ぐために取り付けるのがCPUクーラーで、CPUを冷却して正常に動作する状態を保つことができます。
クーラーが付属するCPUもありますが、今回使用するCore i9 9900Kにはクーラーが付属しません。
そのため別売りのCPUクーラーを自分で用意する必要があります。
CPUクーラーには大きく分けて種類が2つあり、1つはアルミ合金製または銅製のヒートシンクと冷却ファンを組み合わせた空冷クーラーで、もう1つはCPUに接触しているヒートシンクを通して熱を冷却液に移し、ラジエーターで冷却する水冷クーラーです。
一般的には空冷よりも水冷の方が冷却能力は高いです。
スペックが高いCPUは高負荷時の発熱量がかなりのものになるため、使用するCPUクーラーは非常に重要です。
特に末尾に『K』がついているCPUはオーバークロックが可能になっているため、可能であれば水冷クーラーを選ぶのが得策と言えるでしょう。
今回自作に使用するのはCORSAIRのH100i RGB Platinumという簡易水冷クーラーです。
240mmの水冷ラジエーターと磁気浮上ベアリングを採用したPWM対応の120mm ML PRO Series RGBファンを2基搭載し、効率的にCPUを冷却することができます。
H100i RGB PLATINUM
▼まずH100i RGB Platinum付属のバックプレートをマザーボードの裏側にはめ込みます。


▼次に表側からバックプレートをネジで4か所固定します。


取り付けたネジにH100i RGB Platinumのヘッド部分を固定するんですが、空冷と違って水冷クーラーは先に付けてしまうと他のパーツを取り付ける際に邪魔になりやすいので続きは他のパーツを取り付けてからにしたいと思います。
4.複数処理や高負荷作業を考慮しメモリは余裕を持って32GBに

メモリの容量はCPUが処理を行う場合の作業スペースの広さとして例えらえる場合が多いです。
メモリの容量が大きいほど一時的に置いて置けるデータの量が増えるため、それによって結果的にCPUが効率的に処理を行うことができるようになるわけです。
ちなみにメモリの容量が大きいほどPC全体の処理速度が向上するというわけではありません。
ただし、複数の処理を同時に行ったり、メモリの容量を大量に使うような作業をする場合、4GBや8GBでは容量不足になり、結果的に処理速度の低下につながることはあるので注意が必要です。
一般的なゲームだったり、僕のように動画編集をする場合であっても16GBもあれば容量的には問題ないとは思いますが、今回は余裕を持って16GB×2枚の合計32GBの構成で行きたいと思います。
今回使用するのはKingstonのメモリで、メモリーチップはDDR4-2666です。
HyperX FURY CL16 1.2V HX426C16FBK2/32

キングストン Kingston デスクトップ オーバークロックPC用メモリ DDR4-2666 16GBx2枚 HyperX FURY CL16 1.2V HX426C16FBK2/32 永久保証
- 出版社/メーカー: キングストンテクノロジー
- 発売日: 2017/06/01
- メディア: Personal Computers
最近ではKingstonというと社内ゲーミングブランドのHyperXシリーズ(キーボードやヘッドセットなど)が有名ですが、実は世界シェアNo.1のメモリモジュール製造メーカーなんです。
現在使っているPCにもこれと全く同じメモリ(色は赤ですが)を積んでいるんですが、Kingston製という安心感で今回もこの製品にしました。
個人的にはこれでも十分なスペックだと思いますが、より動作周波数の高い製品もラインナップされているので気になった方は是非調べて見てください。
▼取り付けはまずメモリロックの爪を外側に広げます。



これでメモリを差し込む準備ができました。
▼メモリの向きを間違えないようによく確認したら真っすぐ下に押し込みます。

▼正しく取り付けされるとメモリロックの爪がもとに戻ります。

▼同じくもう一枚取り付ければ作業完了です。

5.メインストレージには爆速のM.2規格のSSDがおすすめ

HDDに代わるデータ記憶装置として10年ほど前から普及し始めたのがSSDです。
役割はHDDと同じですが、仕組みや性能は全く異なります。
SSDはHDDとは違って駆動する部品がないため静かで振動に強く、持ち運びに優れています。
また、読み込み・書き込み共にHDDよりもかなり高速で、OSインストール用として使えばシステムの起動や動作が軽快になります。
ただ、その分値段が高いため、OSやソフトのインストールをSSDに、データの保存はHDDにと使い分ける方が多いです。
また、一口にSSDと言ってもSATA接続の2.5インチタイプと、その数倍高速なPCI Expressで接続するM.2タイプがあり、値段は後者の方が高いですが、以前よりは落ち着いてきたことや性能の高さから選ぶ方が多くなってきています。
個人的には値段よりも性能を重視したいので、今回はCORSAIRのM.2 SSD『MP510』の960GBモデルと、SamsungのM.2 SSD『970 EVO』の2TBモデルを取り付けたいと思います。(Samsungなら現在は970 EVO Plusが発売されたのでそちらをおすすめします)
ちなみにどう使い分けるかというと、OSインストール用として970EVOを、ソフトのインストール用としてMP510を使いたいと思います。
CORSAIR MP510 960GB
Samsung 970 EVO Plus 1TB

Samsung SSD 1TB 970 EVO Plus M.2 Type2280 PCIe3.0×4 NVMe1.3 5年保証 正規代理店保証品 MZ-V7S1T0B/EC
- 出版社/メーカー: 日本サムスン
- 発売日: 2019/02/01
- メディア: Personal Computers
2つの価格差は1TBモデルで千円ちょっとくらいMP510の方が安いです。
スペックを見ると970 EVO Plusの方が少し高いですが、おそらく体感できるほどの違いはないのではないかと思うので、単純に値段で決めてしまってもいいかもしれません。
▼まずOSインストール用のSSDを取り付けます。
マザーボードにあらかじめついているヒートシンク固定用のネジとヒートシンクを外します。


▼SSDのサイズに合わせてスペーサーを取り付けます。


▼SSDを差し込んでネジ止めし、ヒートシンクを戻せば取付完了です。


今回使用するマザーボードはヒートシンクが付属していたのでそれを使いましたが、低価格帯製品には付属していないことが多いです。
M.2 SSDは性能が高い分かなり発熱するため、気になる方は別売りのヒートシンクを用意しておきましょう。
▼僕の場合はMP510も使うため、同じ作業をもう一度繰り返して終了です。

6.PCケースはCORSAIRのSPEC-OMEGA Tempered Glass

今回はCORSAIRの自作には『SPEC-OMEGA Tempered Glass』のホワイトを使って自作します。
こちらは強化ガラスを採用した左右非対称のミドルタワーPCケースです。
カラーはホワイト・レッド・ブラックの3色がラインナップされていて、僕はホワイトを選びました。
フロントに120mm LEDファン、リアに120mmファン(LEDなし)を標準搭載しています。
最大で6基のファン搭載と、360mmサイズのラジエーター搭載に対応しています。
拡張カードスペースは最大370mmを確保しているため、ハイエンドグラボの搭載が可能になっています。
エアフローや内部構造など、魅力的な要素が多い本製品ですが、僕の場合は見た目のかっこよさでこのケースを選びました。
PCケースはブラック1色展開の製品が多い中、ホワイトやレッドも選べるというのもいいですしね。
CORSAIR SPEC-OMEGA Tempered Glass
▼PCケースに先ほどまで作業していたマザーボードを取り付けます。

今回使用するSPEC-OMEGAはATXマザーボードに合わせてあらかじめスペーサーが取り付けられていて、それに合わせて置くだけだったので非常に簡単でした。
▼マザーボードを乗せたらケース付属のネジで固定していきます。

▼以上でマザーボードの取り付けは完了です。

▼ここで先ほどバックプレートだけを取り付けていたCPUクーラーのヘッドを取り付けます。

CPUにヘッドを乗せたらネジで4か所しっかりと固定します。
ちなみにH100i RGB PlatinumはCPUとの接触部分にあらかじめグリスが塗られていたのでそのまま取り付けましたが、そうでないCPUクーラーの場合自分でグリスを塗る必要があります。
ここでラジエーターもケース上部に固定してしまいたかったのですが、ケースの構造上電源ケーブルなどを先にとりつけしないとラジエーターが邪魔になってしまいそうだったので、とりあえず後回しにします。
僕と同じようにケース上部に水冷クーラーのラジエーターを固定しようと考えている方は注意した方がいいでしょう。
また、後で電源ケーブルを配線した際に感じたんですが、このケースは右側パネル裏のスペースが狭く、裏配線がやりずらかったです。
2.5インチシャドウベイを取り外すことで若干スペースは広がりますが、裏面でケーブルを束ねるのは厳しいと思います。
7.データ保存用として大容量HDDもつけるのがおすすめ

一般的な用途であればSSDを約3TBも積んでいればHDDは必要ないと思いますが、僕の場合YouTube用に撮影した動画を大量に保存する必要があるため取り付けたいと思います。
今回使うのはWestern DigitalのHDDで、4TBモデルを約1万円で買いました。
SSD2つ(960GBと2TB)で約10万円ほどするのを考えるとHDDはかなりお買い得ですね。
ただ、やはりOSやソフトのインストール用として使うとSSDに比べて動作に時間がかかってしまうため、値段を抑えつつもPCを快適に動作させたいのであれば、容量の少ないSSD(自分で出せる金額のモデル)とHDDを組み合わせて使うのが理想的だと思います。
一般的な使い方をするのであればSSDの容量は500GB程度あれば十分だと思います。
Western Digital HDD 3.5インチ 4TB
▼SPEC-OMEGAにHDDを取り付ける場合、右側のサイドパネルを開いて取り付けします。

8.電源はケースに合わせてCORSAIR RM750xのホワイトに

電源の本体色は基本的にブラックが多い印象ですが、CORSAIRからはホワイトモデルがラインナップされている製品もあります。
今回使うRM750xもホワイトモデルが販売されていました。
こちらは80PLUS GOLD認証取得の750W電源で、ケーブルはすべて取り外し可能なフルモジュラー式を採用しています。
フルモジュラー式を採用したモデルはセミモジュラー式や直付け式に比べて値段が高い傾向にありますが、不要なケーブルを付ける必要がないため配線がしやすく、見た目がかなりスッキリします。
とにかく安く抑えたいという場合は直付け式が候補になると思いますが、個人的にはフルモジュラー式を強くおすすめします。
また、このRM750xには名前は同じですが旧型と新型が存在し、新型は奥行きが20mm短くなっています。(旧型は奥行き180mm、新型は160mm)
僕が電源を用意した時点ではホワイトモデルに新型がなかったため旧型を使うことになりましたが、実際に電源を取り付けてみると配線スペースがかなり狭く、HDDをずらすことになったので(20mmスリムならおそらく問題ありませんでした)、多少高くついたとしても新型をおすすめします。
Corsair RM750x White(新型)

Corsair RM750x White -2018-750W PC電源ユニット 80PLUS GOLD PS829 CP-9020187-JP
- 出版社/メーカー: Corsair
- 発売日: 2019/01/19
- メディア: Personal Computers
▼電源をケースに取り付けてみました。

赤い矢印のスペースに電源ケーブルが来るんですが、このままでは狭すぎて配線できないため、一度HDDが付いている3.5インチベイのブロックを取り外す必要がありました。
また、再度取り付けする際に少し右側にずらしています。
9.グラボはMSIのRTX 2080 GAMING X TRIO

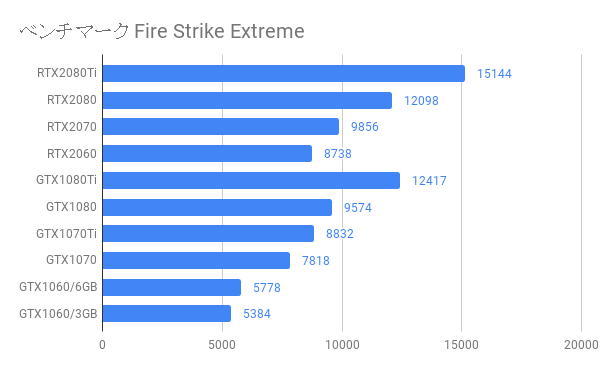
上のグラフを見てわかるようにRTX2000シリーズは非常に性能が高いです。
ただ、単純なベンチマークテストではRTX2080よりも前シリーズの1080Tiの方が性能が高い上に値段が安いため、RTXシリーズの新機能に魅力を感じないのであれば1080Tiを買う方が得をするかもしれません。
僕の場合は現在使っているグラボの性能が低いことと、正直レビューのために買い替えているところもあるため新しいモデルにしましたが、このあたりはよく考えた方がいいでしょう。
ちなみに今回MSIのグラボを選んだのは特にこれといった理由はなく、現在のGTX1060 3GBもMSIでしたし、ドラゴンがかっこいいからいいかなという感じで買いました。
強いて言うなら映像出力端子には注目しています。(Display Port×3、HDMI×1、USB Type-C×1)
RTX 2080 GAMING X TRIO
![MSI GeForce RTX 2080 GAMING X TRIO グラフィックスカード [日本国内正規品] MSI GeForce RTX 2080 GAMING X TRIO グラフィックスカード [日本国内正規品]](https://images-fe.ssl-images-amazon.com/images/I/51EmXyZm-QL._SL160_.jpg)
MSI GeForce RTX 2080 GAMING X TRIO グラフィックスカード [日本国内正規品]
- 出版社/メーカー: MSI COMPUTER
- 発売日: 2018/09/20
- メディア: 付属品
▼それでは取り付けていきます。
グラボはマザーボード中央あたりにあるPCI Expless 3.0 ×16スロットに挿すのが一般的です。
▼ブラケットカバーを外してグラボを差し込みます。
▼差し込んだらブラケットカバーを固定していたネジでしっかりと締めます。

▼スペックの高い(消費電力の高い)グラボはPCI Explessからの電源供給だけでは動作しないため、電源ユニットから補助電源を供給する必要があります。

10.ゲーム実況者には必須!最強キャプチャーボードGC573を取り付け

PS4やNintendo Switchのゲーム実況動画をYouTubeなどにアップするにはキャプチャーボードという機材が必要になります。
キャプチャーボードにはデスクトップPCの内部に取り付けする内蔵型と、USBで接続する外付型があり、基本的に内蔵型の方が安定性が高く、PC画面に表示される映像の遅延が少ない傾向にあります。
僕もYouTubeに動画をアップしているためキャプチャーボードが必要になるんですが、現在使っているPCにも取り付けているGC573を新しいPCにも付けたいと思います。
GC573は現在(2019年1月)一般向けとして販売されている製品の中でおそらくもっとも性能が高く、4K/60fps/HDRまたは1080p/240fpsでの録画に対応しています。
また、PC画面に表示されるゲーム画面の遅延が非常に少なく、普通にモニターに移しているのとほぼ変わらない感覚でゲームをプレイすることができます。(ただしオンライン対戦型のゲームなど、コンマ1秒の遅延が重要になるようなタイトルではパススルー機能を使った方がいいです)
値段は約37,000円と安くはありませんが、とにかくハイスペックな製品が欲しいという方にはおすすめです。
4Kや高フレーム録画に対応しなくてもいいという方は下位モデルのC988がいいでしょう。
AVerMedia GC573
AVerMedia C988
▼GC573はPCI Expless ×4 Gen2スロットに取り付けます。

▼ブラケットカバーを外してGC573を差し込みます。

▼ブラケットカバーを固定していたネジでしっかりと締めます。

▼以上で取付完了です。

11.最後にケーブル類を接続すれば完成

電源ケーブルを接続し、保留にしていたCPUクーラーのラジエーターを取り付けました。
これだけでも使えますが、最後に結束バンドなどでケーブルを束ねることをおすすめします。
特にSPEC-OMEGAのようにサイドパネルにガラスを採用しているようなケースでは中身が丸見えになるので、配線がぐちゃぐちゃではせっかくかっこいいパーツを使っていても見た目が悪くなってしまいます。
また、ケーブルがファンに干渉して故障の原因になる場合もあるので電源を入れる前にしっかり確認しましょう。
問題がなければOSインストール用のUSBメモリを差し込んで電源を入れ、セットアップします。(ネットからダウンロードしておくか、市販されているものを使います)
Microsoft Windows 10 Home
12.今回使ったパーツの総額まとめ
| パーツ名 | 製品名 | 価格 |
|---|---|---|
| OS | windows10 | 14,956円 |
| マザーボード | GIGABYTE AORUS MASTER | 35,960円 |
| CPU | Core i9 9900K | 69,800円 |
| CPUクーラー | CORSAIR H100i RGB Platinum | 21,682円 |
| メモリ | HyperX FURY DDR-2666 16GB×2 | 38,250円 |
| SSD① | Samsung 970 EVO(リンクは1TBモデル) | 79,898円 |
| SSD② | CORSAIR MP510 960GB | 28,546円 |
| HDD | Western Digital 4TB | 10,613円 |
| グラフィックボード | MSI GeForce RTX 2080 GAMING X TRIO | 114,540円 |
| キャプチャーボード | AVerMedia GC573 | 36,720円 |
| 電源 | CORSAIR RM750x | 17,053円 |
| ケース | CORAIR SPEC-OMEGA Tempered Glass | 14,815円 |
| 合計 | 482,833円 | |
なんだかんだで50万近くもかかってしまいました...(笑)
僕の場合はとにかくハイスペックな製品を選んだことと、SSDの容量を重視したことがこの金額になった要因だと思います。
本当はRTX2080Tiにしたかったんですが、さすがに予算オーバーでしたし僕の用途ではオーバースペックだと思ったのでやめました。
もう少し現実的な値段にするのであれば、マザーボードを安価な製品にし、メモリを8~16GB、SSDは250~500GBを1枚でHDDを1~3TB、CPUとグラボは用途に合わせて選び、CPUクーラーは空冷も検討するといったところでしょうか。
ただ、PCを自作するとなると「せっかくならもうちょっといい製品がいいな」という思考になってしまい、金額がどんどん上がってしまうんですよね...
実際にゲームや動画編集で使ってみるとスペック通り非常に快適で、不満は一切ありませんでした。
最新の3Dゲームでも1080pなら200フレーム以上出ることが多いですし、PCゲームをしながら画面を録画してもカクつきが全くありません。
また、動画編集もサクサクで、全くストレスなく軽快に動作してくれます。
よく有名YouTuberが高価なPCを買う動画をアップしますが、確かに低スペックなPCでストレスを感じながら編集をするよりも、少し高くても快適に動作してくれた方が効率がいいですし、精神衛生面でもいいと思います。
これからPCを自作しようと考えている方に少しでも参考になれば幸いです。
▼自作動画はこちら
今回の記事は以上になります。
お読みいただきありがとうございました。
さっさんのTwitter








