
どうもさっさんです^^
ゲーム実況動画をYouTubeにアップしている方はたくさんいますが、人気実況者になると動画に高いクオリティが求められるため、基本的にゲーム画面とマイク音声は別撮りしています。
そこで今回はゲーム画面とマイク音声を別撮りするメリットや、必要なソフトと使い方を解説します。
- 1.ゲーム画面とマイク音声を別撮りするメリット
- 2.ゲーム画面の録画・マイク音声の録音に必要なもの
- 3.『ぽけっとれこーだー』の使い方
- 4.フレンドのボイスチャット音声も録音するならAudioDirectorがおすすめ
1.ゲーム画面とマイク音声を別撮りするメリット
ゲーム実況動画を最も簡単に作る方法は、OBS Studioなどのキャプチャーソフトでゲーム画面とマイク音声を一緒に録画することです。

この方法であれば、動画ファイルにゲーム音と自分のマイク音声が同時に録音されているため、そのファイルのみを編集すればいいので非常に簡単です。

しかし、この方法で録画をすると後からゲーム音とマイク音声のボリュームを個別に変更することができなくなってしまいます。
どういうことかというと、編集時に「少しマイクボリュームが低い」と感じてボリュームを上げるとゲーム音まで大きくなってしまします。
キャプチャーソフト一つで完結するため、その手軽さが魅力的ではありますが、録画する際ゲーム音とマイク音量のバランスをきっちり合わせることが重要です。
ではマイク音声を別撮りするとどのようなメリットがあるのでしょう。

この方法ではゲーム画面とマイク音声のファイルが別々に保存されるため、編集時にどちらか一方のボリュームを上げたり下げたりすることが可能になります。

つまり、録画時にゲーム音が大きく録れてしまったり、逆にマイク音声が小さかったとしても後からいくらでも調整できるので何の問題もないということです。
また、例えば録画中にくしゃみをしたり、咳き込んでしまったとしても、その部分のマイク音声のみをカットすることが可能です。(同時に録画するとマイク音声をカットするとゲーム音も一緒に無くなってしまいます)
ただ、音声別撮りにもデメリットがあり、キャプチャーソフトの他に音声を録音するためのソフトが必要になります。
また、同時にソフトを使用することで、録画開始と録音開始という2つの動作を行う必要があるため、開始時間にタイムラグが発生してしまい、編集時にタイミングを合わせる作業が必要になります。

このように、音声を別撮りする場合は多少手間がかかってしまいますが、最終的な動画のクオリティは別撮りの方が高くなります。
2.ゲーム画面の録画・マイク音声の録音に必要なもの
PC
ゲーム実況を作るにはPCが必須です。
録画や編集はPCに高い負荷がかかるため、ある程度スペックの高いPCを用意した方がいいでしょう。
キャプチャーボード
PCにPS4などのゲーム画面を取り込むにはキャプチャーボードが必要になります。
デスクトップPCを使用していてPCIeに空きがあるなら内蔵型キャプチャーボードを、空きがなかったりノートPCを使用している場合は外付型キャプチャーボードを選びます。
僕自身多くのキャプチャーボードを使用してきましたが、AVerMediaの製品は非常に安定性が高く、PCに表示されるゲーム画面の遅延が少ないためおすすめです。
マイク
当たり前ですが自分の声を録音するにはマイクが必要になります。
設定不要で手軽に使いたいならUSBマイクがおすすめです。
生配信もしたいと考えているのであればミュート機能付きのマイクをおすすめします。
キャプチャーソフト
ゲーム画面の録画にはキャプチャーボードに付属のソフトを使ってもいいですが、個人的にはフリーソフトで高機能のOBS Studioをおすすめします。
OBS Studioは非常に細かく設定を弄ることが可能で、プロファイル切り替えやリプレイバッファー(時間をさかのぼって録画)にも対応しています。
本記事ではOBS Studioの使用を想定して解説していきます。
OBS Studio ダウンロードページ

音声録音ソフト
最後に音声録音に必要なソフトです。
「録音 フリーソフト」などと検索すると、数多くの無料ソフトがヒットしますが、ゲーム実況の音声を録音する程度の使い方であれば、そこまで機能が多くないシンプルなソフトで十分でしょう。
今回は「ぽけっとれこーだー」を使って解説していきます。
ぽけっとれこーだー ダウンロードページ

次の章では具体的な音声別撮りの方法を解説していきます。
3.『ぽけっとれこーだー』の使い方
まず、録音したいマイクを指定する必要があります。
▼デスクトップ画面右下のスピーカーマークで右クリックします。
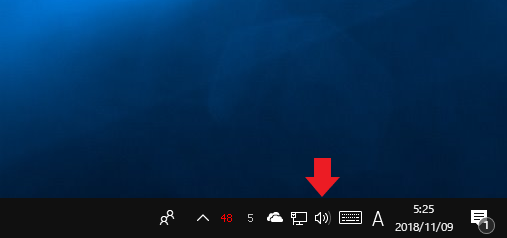
▼『サウンド』をクリックします。

▼使用するマイクで右クリックし、『既定のデバイスとして設定』をクリックします。

以上でマイクの設定は完了です。
次にぽけっとれこーだーを起動するんですが、ダウンロードしたファイルは圧縮されているのでまずは解凍します。
▼『prec.exe』を起動します。
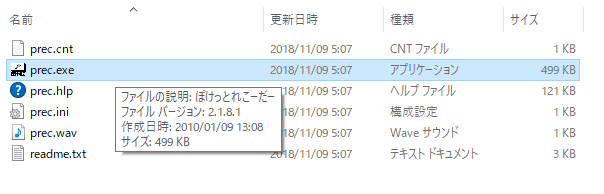
▼ぽけっとれこーだーが起動しました。

▼このまま録音開始することもできますが、『設定』→『形式の選択』から形式を変更することも可能です。
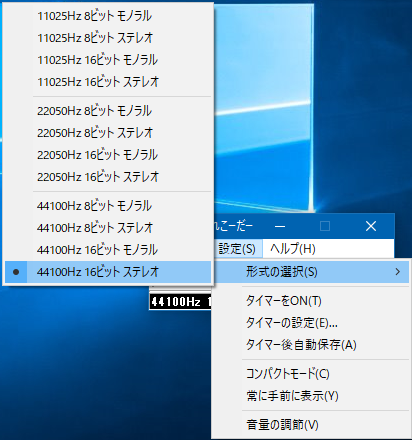
基本的には変更するとしてもモノラルにする程度でいいと思います。
▼それでは実際に録音してみましょう。
矢印の録音ボタンを押すと録音が開始されます。
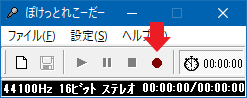
このときOBS Studioの録画開始ボタンも押します。
▼終了するときは停止ボタンを押します。
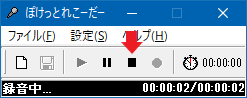
このときOBS Studioの録画も同時に終了しましょう。
▼最後に保存ボタンを押して、音声ファイルを任意の場所に保存しましょう。

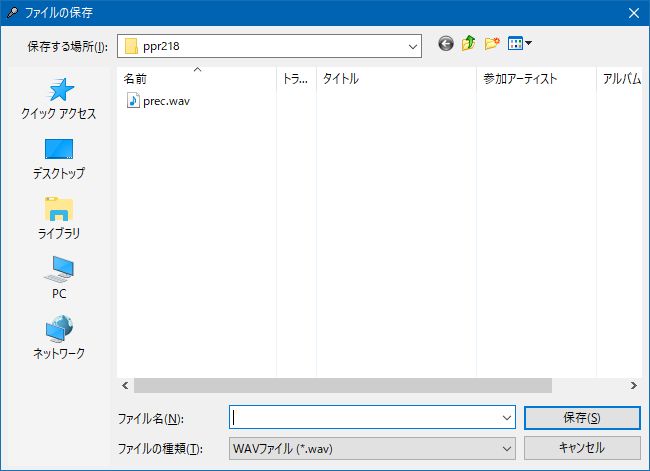
これでゲーム画面とマイク音声が別々のファイルとして保存されました。
4.フレンドのボイスチャット音声も録音するならAudioDirectorがおすすめ
自分一人でゲーム実況動画を作るのであればぽけっとれこーだーで十分だと思います。
しかし、フレンドのボイスチャット音声も動画に含めいたいのであればAudioDirectorが便利です。
AudioDirectorなら自分のマイク音声とフレンドのボイスチャット音声を別々のファイルとして保存することができます。
そのため、編集時にゲーム音、自分のマイク音声、フレンドのボイスチャット音声を個別に調整することが可能です。
▼AudioDirectorを起動しました。
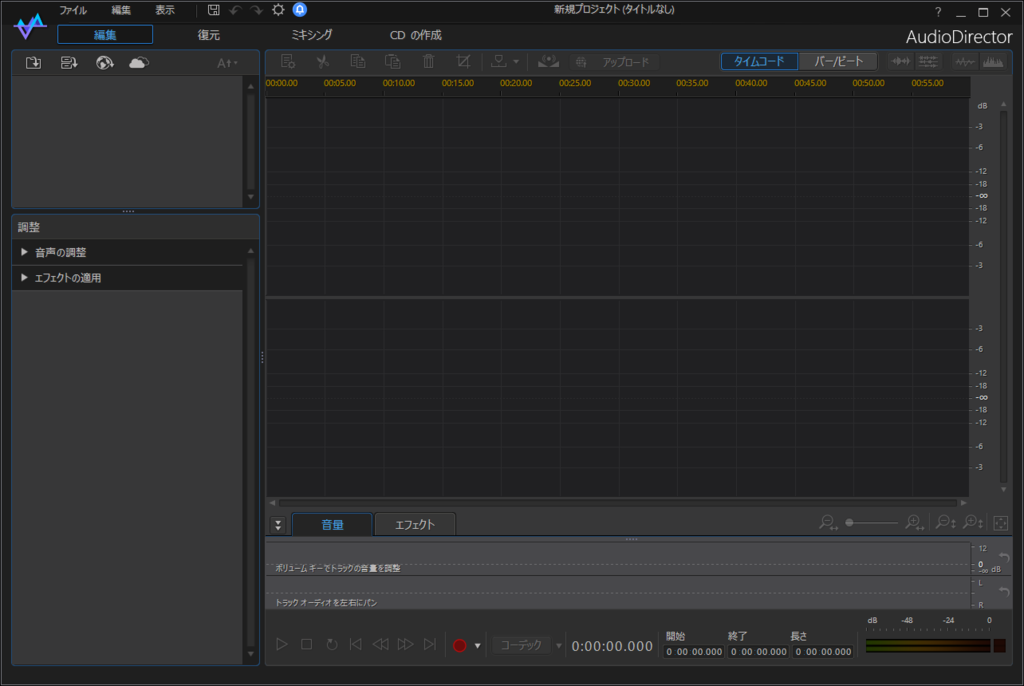
▼『ミキシング』を開きます。

▼自分が使うマイクを指定します。
下の画像のように設定してください。

▼最後にマイクのマークをクリックすると赤く変化し、トラック1の録音が有効になります。

▼次にフレンドのボイスチャット音声を録音する場合です。
先ほどと同じように録音する機器を選択しますが、フレンドの声が聞こえているイヤホンやヘッドホンを選択します。
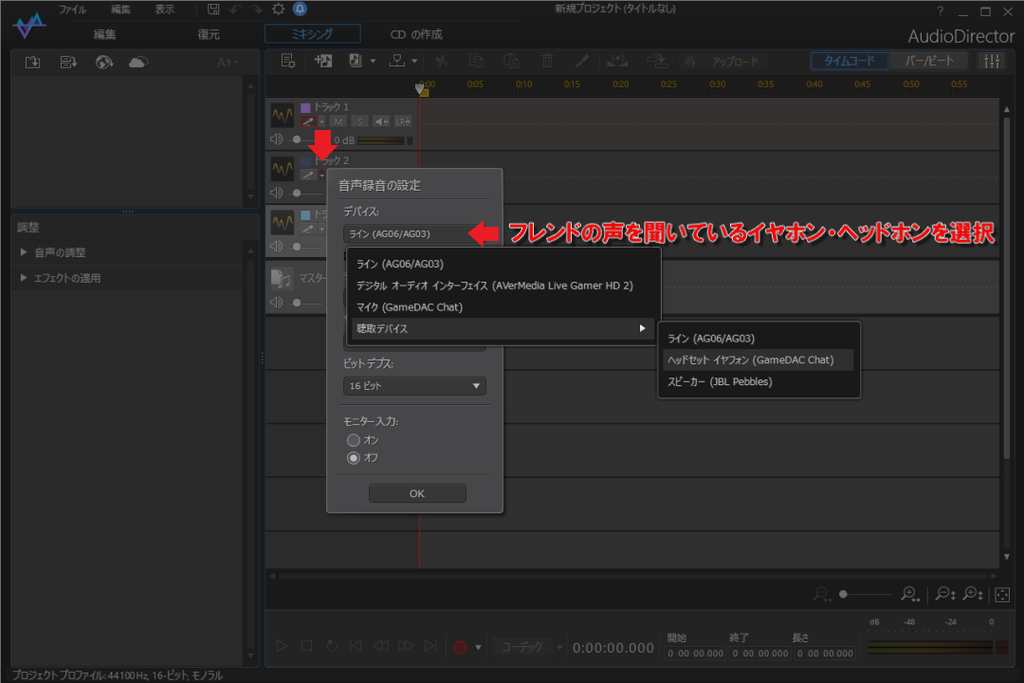
▼『チャンネル』以下は下の画像のように設定します。
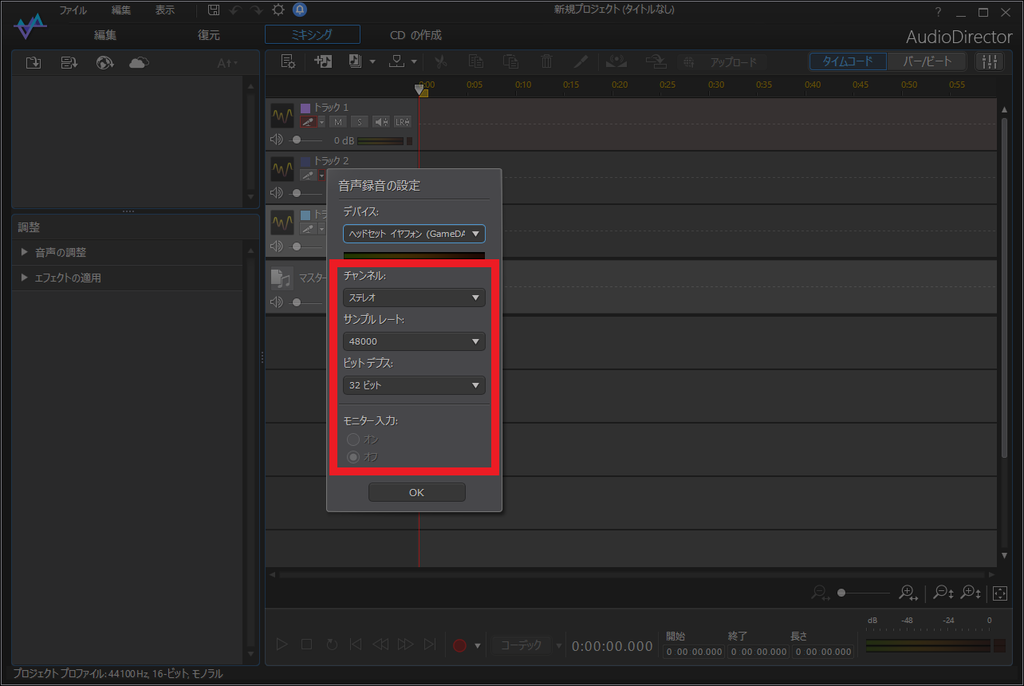
▼最後に先ほどと同じようにマイクのマークをクリックすると赤く変化し、トラック2の録音が有効になります。

この状態で画面下の録音ボタンをクリックし、録音を開始すると自分のマイク音声とフレンドのボイスチャット音声が別々に録音されます。
▼録画したファイルは『ファイル』→『出力』→『音声の出力』からWAVファイルとして書き出します。

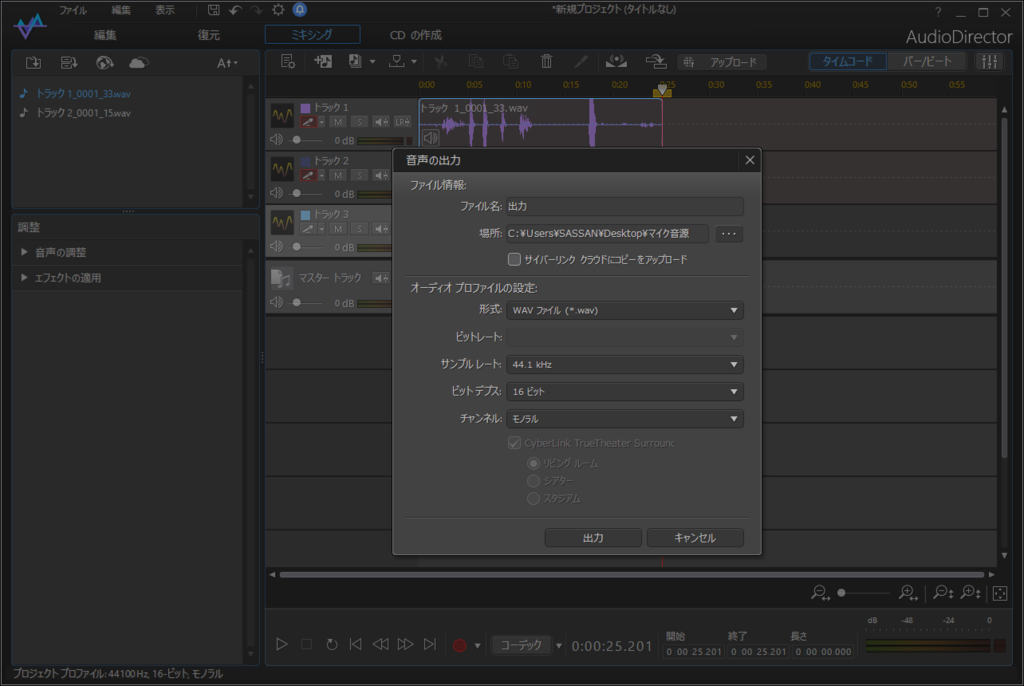
▼何もしなければ2つの音声が1つのファイルとして書き出されますが、各トラックをミュートすることで1つずつ書き出すことも可能です。
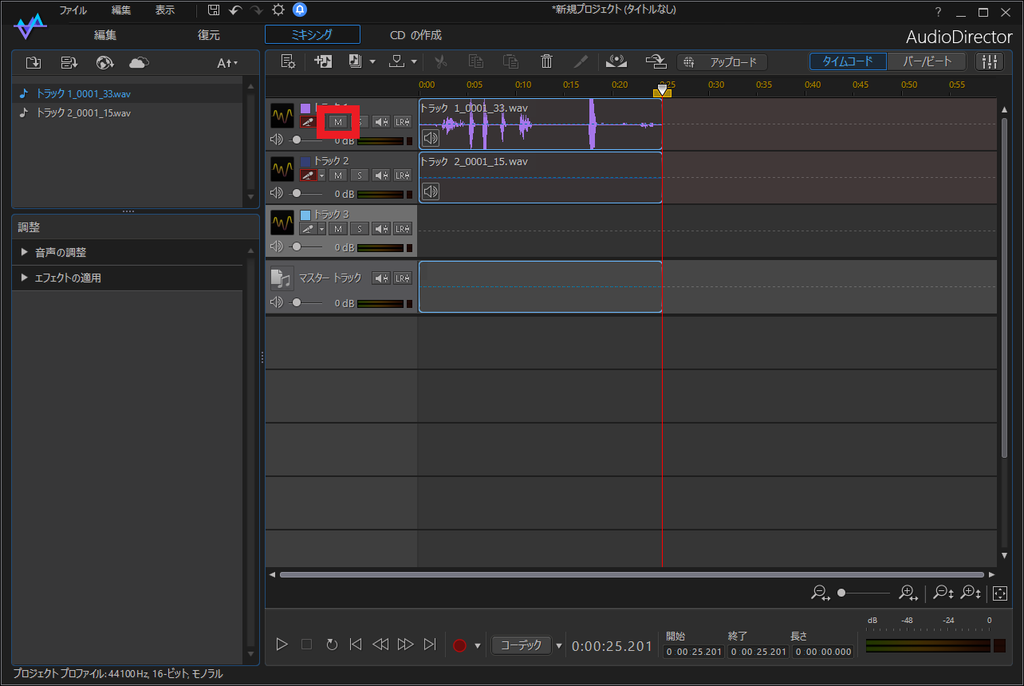
ここまでするなら断然別々に書き出した方がいいです。
そうしなければ結局編集時にボリュームを個別に調整することができなくなります。
書き出し後は編集ソフトでゲーム画面とタイミングを合わせて、後は通常通り編集やボリューム調整をすれば完了です。
今回の記事は以上になります。
お読み頂きありがとうございました^^




