
どうもさっさんです^^
近年YouTubeをはじめとした様々な動画配信サイトが盛り上がりを見せ、中でも人気コンテンツの「ゲーム実況」に挑戦したいと考えている方は多いと思います。
しかし実際にゲーム実況を始めるにあたって、「機材の値段の高さ」がネックとなっている方も多いでしょう。
PCゲームの実況であればすでにゲーミングPCを持っているなら無料の配信ソフトなどを使うことで簡単に始められますが、PS4やNintendo Switchといった家庭用ゲーム機では「キャプチャーボード」というPCにゲーム画面を取り込むための機材も必要になります。
しかもそのキャプチャーボードはなかなか値段が高く、ElgatoやAVerMedia といった有名メーカーの製品は安いものでも2万円以上はします。
そこで他のメーカーでもっと安い物がないかAmazonで探していたら、なんと約6,000円という激安価格のキャプチャーボードを見つけてしまいました。
ということで今回はその激安キャプチャーボードが実際にゲーム実況で使えるクオリティなのかを検証します。
ゲーム実況におすすめなUSBマイク特集はこちら↓
ShuOne 激安キャプチャーボードについて

今回購入したのはShuOneという中華製のキャプチャーボードで、約6,000円という激安価格ながらもゲーム実況にはほぼ必須機能であるパススルー機能を搭載しています。
パススルーとは、PCに取り込むゲーム画面とは別に、別途用意したテレビやモニターにゲーム画面を表示できる機能です。
PCに取り込んだゲーム画面はどうしても遅延が発生してしまうため、オンライン対戦型FPSなど、少しの遅延が命取りとなるようなジャンルのゲームには向いていません。(RPGやシミュレーションゲームならPCに表示されたゲーム画面でも気にならないかもしれません)
しかしパススルー機能を使うことによって、遅延のない普段通りのゲーム画面を見ながらプレイすることができます。
▼パススルー機能がないキャプチャーボードの場合

▼パススルー機能があるキャプチャーボードの場合

もし今回検証するShuOneのキャプチャーボードではなく、他社の製品を購入する場合でもゲーム実況用途であれば必ずパススルー機能が付いたモデルを選ぶようにしましょう。
また入力・録画可能な解像度とフレームレートは1080p/60fpsとなっているため、PS4やNintendo Switchで使う場合にはゲーム機の性能をフルに発揮できると考えていいでしょう。
ShuOne キャプチャーボード
ShuOne 激安キャプチャーボード 開封&外観チェック
▼外箱はこんな感じです。
値段が安いだけあって梱包にはあまりコストをかけていないようですね。

▼中身はキャプチャーボード本体・説明書・USBケーブルの3つです。

説明書が日本語に対応しているのはちょっと驚きました。
▼本体は意外にも金属製で質感は悪くありません。
キャプチャーボードは結構発熱するので本体が金属製だとその熱を逃がしやすくなるためメリットだといえるでしょう。

それにしても「ポー」ってなんなんでしょうね(笑)
▼右側にはHDMI OUT(パススルー)端子とヘッドセットの接続端子が付いています。

これでキャプチャーボードを介してゲーム映像・音声と一緒に自分の声をPCに取り込めるのかもしれませんが、PCに直接マイクをつないだ方が高音質かつ別撮りも可能なので、今回この機能については検証しません。
▼左側にはPC接続用のUSB端子とHDMI IN(ゲーム機との接続用)が配置されています。

▼キャプチャーボード底面にはなにも付いていませんでした。
「安いから」といえばそれで終わってしまいますが、できれば滑り止めは欲しかったですね。

▼人気製品のAVerMedia GC553、Elgato HD60 S+と大きさを比較してみましょう。


AVerMedia GC553
Elgato HD60 S+
見た感じ一般的なキャプチャーボードと同じくらいの大きさですね。
ノートPCとNintendo Switchで実際に使ってみる
▼ということで実際にShuOne 激安キャプチャーボードを使っていきたいと思います。

Nintendo SwitchをHDMIでキャプチャーボードに接続し、キャプチャーボードは付属のUSBケーブルでノートPCに接続しました。
ここで注意ですが、このキャプチャーボードはUSB3.0以上対応で、USB2.0では動作しないようなので、購入前に自分のPCにUSB3.0ポートがあるか確認しておきましょう。
▼それではPCで無料キャプチャーソフトのOBS Studioを起動します。
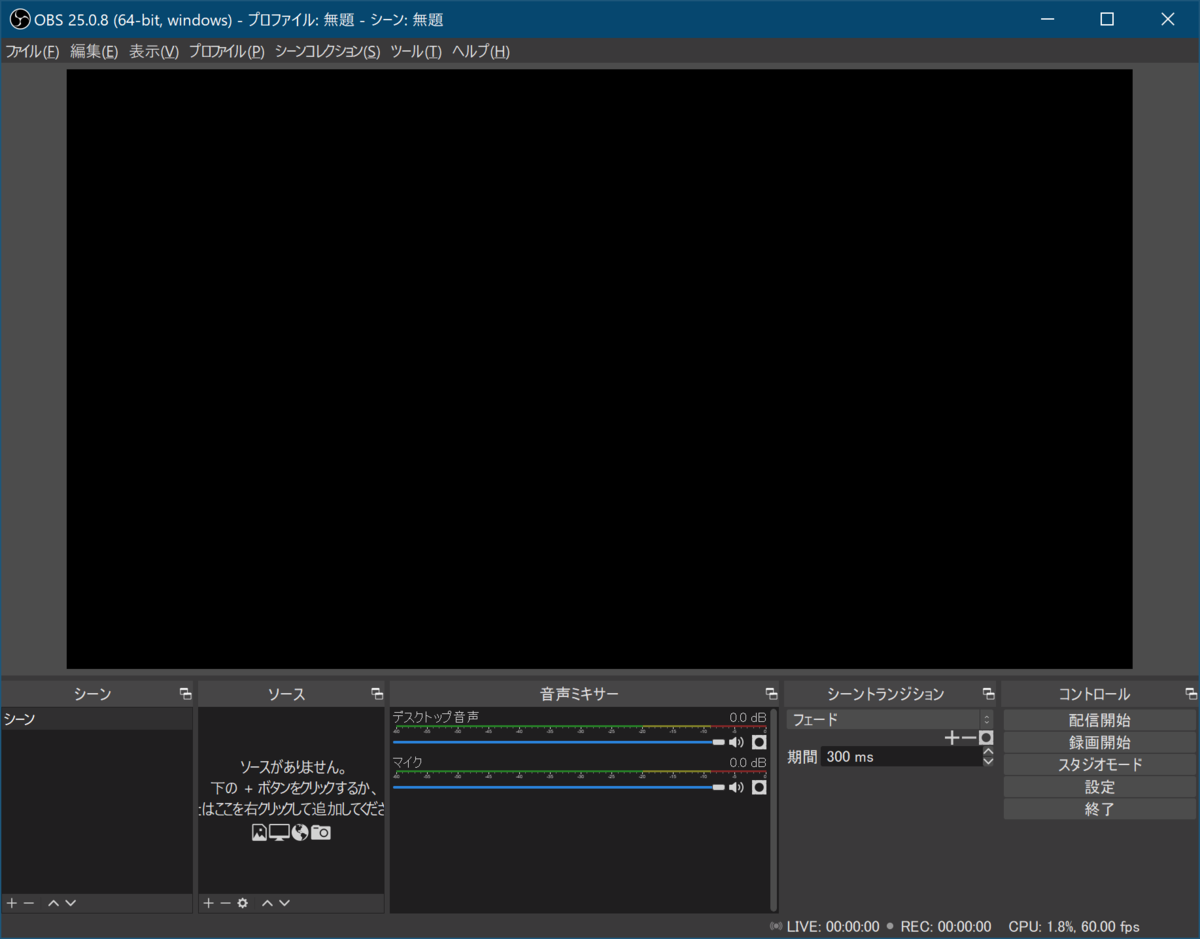
▼「ソース」の下の空欄右クリックし、「追加」→「映像キャプチャデバイス」をクリックします。

▼ソースに名前を付けるウインドウが立ち上がりますが、ここは気にせず「OK」を選んで構いません。(複数のキャプチャーボードをOBS Studioに読み込んでいる場合は名前を付けた方がわかりやすいです)

▼次にプロパティが立ち上がります。
このウインドウのデバイスでキャプチャーボードを指定します。

今回購入したShuOne キャプチャーボードは「MiraBox Video Capture」という名前でWindowsに認識されているようです。
プレビューにNintendo Switchの画面が表示されているので右下の「OK」をクリックします。
▼OBS Studioのトップ画面に戻りました。
ゲーム画面は表示されているものの、音声の波形が動いていません。
このままでは無音の映像が録画されてしまいます。

映像キャプチャデバイスをダブルクリックしてもう一度プロパティを見てみましょう。
▼プロパティで下の方にスクロールすると音声の設定項目があります。
デフォルトでは下の画像のようになっていますが、これだと音声が録音されません。

▼「カスタム音声デバイスを使用する」にチェックを入れ、「音声デバイス」に「デジタルオーディオインターフェイス(MiraBox Video Capture)」を選択します。
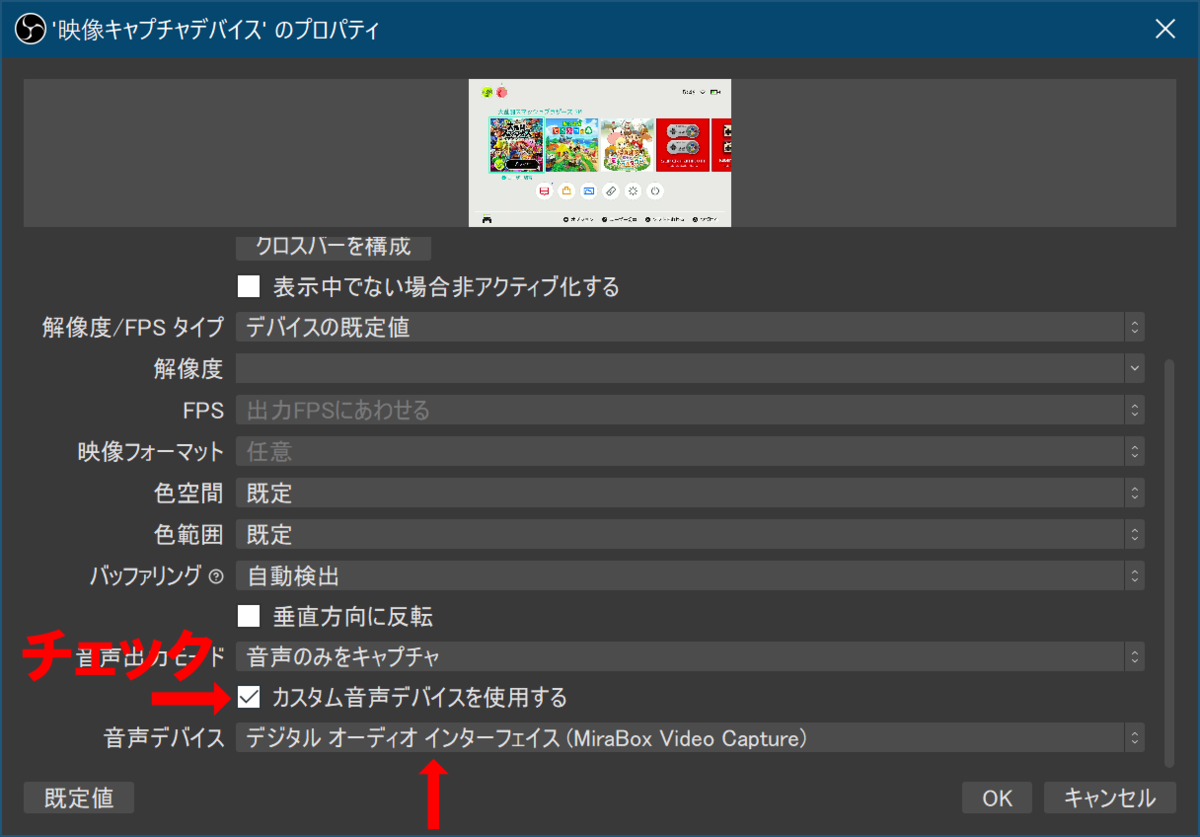
これで右下のOKをクリックします。
▼トップ画面に戻ると今度は波形が動いて音声もキャプチャできているのがわかります。
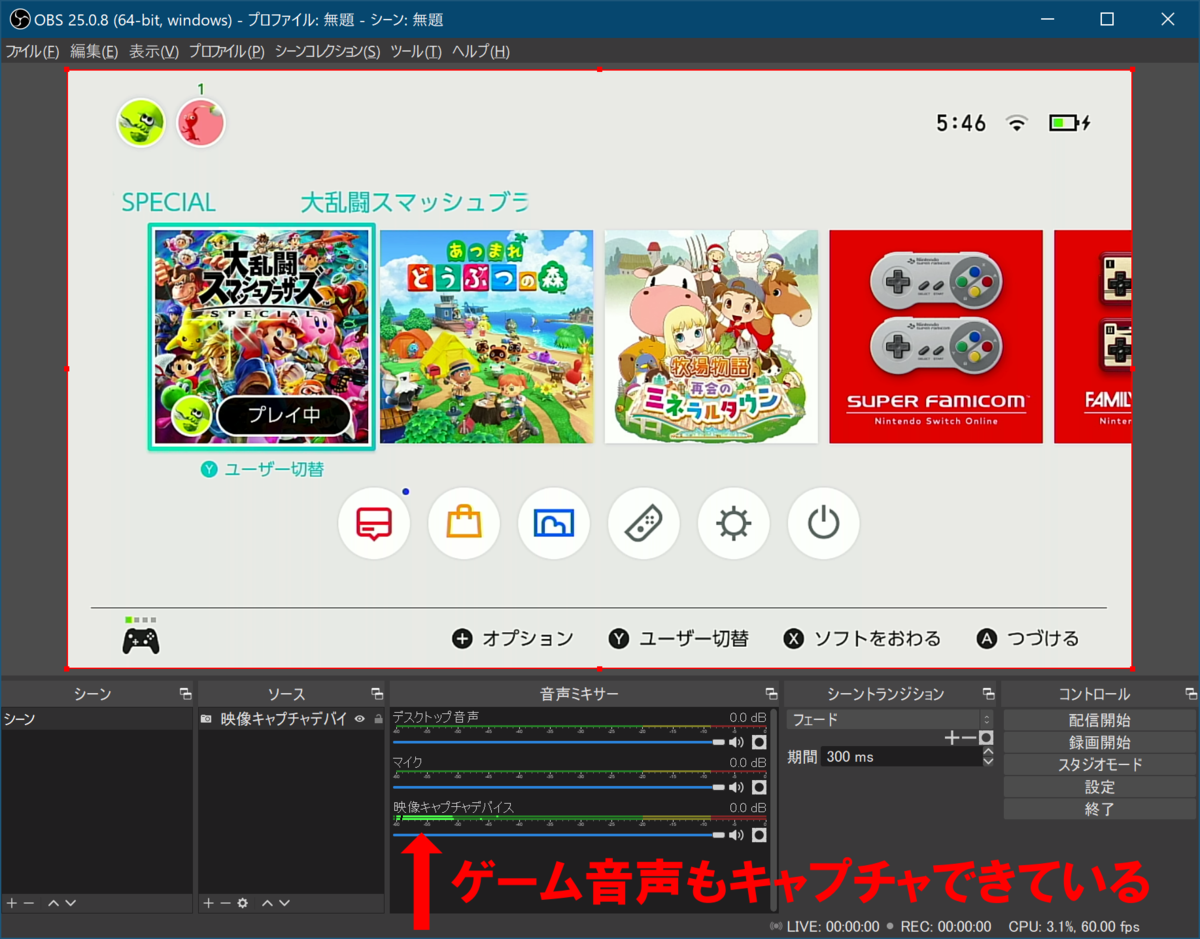
後は細かい設定を済ませれば録画や配信ができます。
▼続いてパススルーでゲーミングモニターにNintendo Switchの画面を表示し、PCに取り込んだゲーム画面との遅延を見比べてみたのですが、個人的にはかなり遅延は少ないと思いました。

それでもやはりオンライン対戦型のゲームではパススルー機能を使うのがいいでしょう。
まとめ
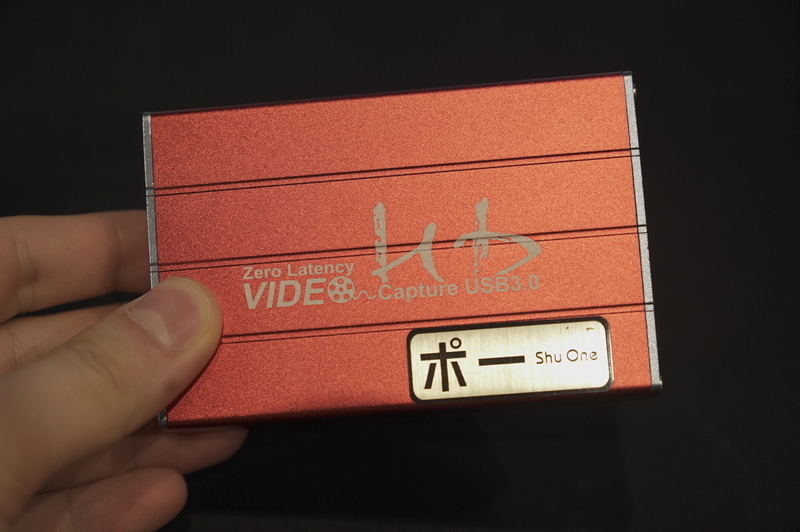
正直これを見つけたときは「6,000円台!?うさんくさいなぁ...」と思っていたんですが、実際に使ってみたらドライバ不要でPCに認識されるし、ゲーム実況における必要な機能を搭載していて動作も全く問題なしと、今のところ非の打ち所がない製品でした。
もちろん使っていくうちになにか不都合が起きる可能性もありますが、「とりあえずキャプチャーボードがどんなものか試してみたい」「あまりお金はかけられない」という方にはもってこいの製品だと思います。
YouTubeはこのキャプチャーボードの遅延の検証や、配信・録画の設定についても解説していますので、是非そちらもご覧ください。
ShuOne キャプチャーボード
AVerMedia GC553
Elgato HD60 S+
▼ShuOne 激安キャプチャーボードのレビュー動画
【6000円でOK】Nintendo Switchでゲーム配信・実況をする方法


