
どうもさっさんです^^
以前キングストンのヘッドセット『HyperX Cloud Alpha』レビューしたんですが、それからすっかりキングトン製品の虜になってしまいました!
HyperX Cloud Alphaレビュー記事はこちら↓
ということで今回もキングストン製品のレビュー記事になるんですが、、今回レビューするのは、つい先日発売されたばかりの『HyperX Alloy Elite RGB』というゲーミングキーボードです。(2018.1.23発売)
1.『HyperX Alloy Elite RGB』について
2.『HyperX Alloy Elite RGB』開封の儀!!
3.交換用キートップに付け替えてみたら超かっこいい!
4.専用ソフトダウンロードで光り方やゲームごとの設定を簡単に変更可能!
5.左上にある3つのボタンが超便利!
6.『HyperX Alloy Elite RGB』を一週間使用してみた感想
1.『HyperX Alloy Elite RGB』について
このキーボードは昨年発売された『Hyper X Alloy Elite』のRGB対応モデルで、現在(2018.2.16)キングストンから発売されているキーボードの最上位モデルにあたります。

『HyperX Alloy Elite』のバックライトは赤のみだったので、色んなカラーを楽しみたい方にはこのRGBモデルがピッタリです。
最近ではゲーミングデバイスメーカー各社から、オリジナルのキースイッチを採用した製品だったり、コストを抑えたCherry MXの互換スイッチを採用するものが増えてきていますが、こちらは純粋なCherry MXを採用しており、価格は安くありませんが、確かな品質と耐久性を誇ります。
※CHERRY MXスイッチはドイツ・ZF Electronics社の製造するメカニカルスイッチで、信頼性と耐久性を誇り、人気のキーボード用スイッチとして長年親しまれています。
また、好みに合わせてキースイッチを『赤軸』『茶軸』『青軸』から選ぶことができます。

ゲームでは基本的に応答性の早い『赤軸』『茶軸』『青軸』の順に有利と言われていますが、打鍵感や音の良さで青軸も非常に人気があります。
僕の場合はゲームもそうですが、こうしてブログを書くことが多いので、打鍵感重視で青軸をチョイスしました。
他社のキーボードでは、Cherry MXを採用していたとしても、キースイッチのバリエーションを選べないものが多いので、これは非常にありがたいです。
それと個人的にすごく良いと感じた点が、このキーボードはオンボードメモリに対応しています。
普通は自分のパソコンで変更した設定は他のPCでは無効になりますが、オンボードメモリ対応の場合は、他のパソコンでも自分がいつも使っている設定でそのままゲームをプレイすることができます。
価格は『HyperX Alloy Elite』がAmazonで約15,000円。
『HyperX Alloy Elite RGB』が約24,000円ほど。
気になった方は是非チェックしてみてください。
2.『HyperX Alloy Elite RGB』開封の儀!!
去年このRGBモデルが発表されてからずっと気になってたんですよねー!
楽しみにしてただけ開封のワクワク感もすごい(笑)
まずは外箱から見ていきますよー!

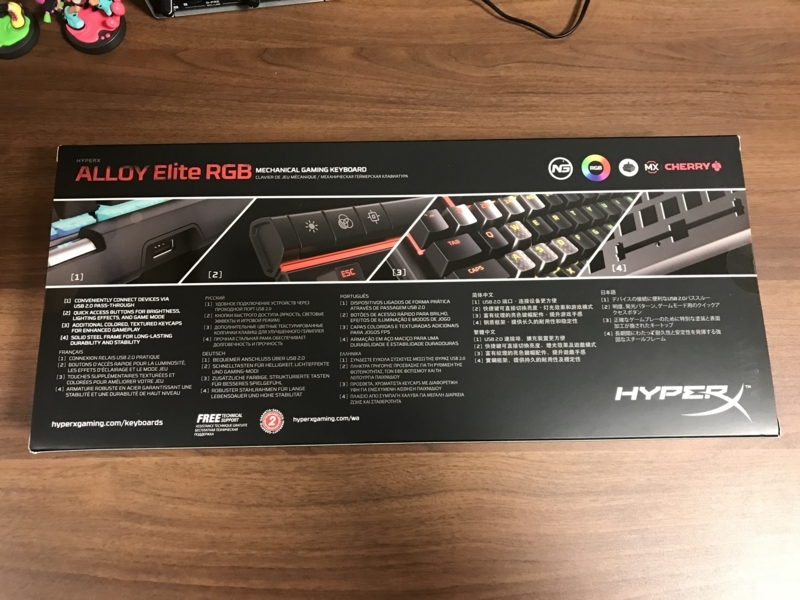
ゲーミングキーボードって感じでかっこいいデザインですね!
続いて中身も見ていきます。



キーボード本体はこんな感じです。
スペースキーと右上の『HYPERX』のロゴがかっこいいです。
右上にはメディアコントロールボタンが配置されており、簡単にボリュームコントロールや曲の変更が行えて便利です。

USBケーブルがなぜ2本に分岐されているかというと、1本はキーボード自体の接続で、もう1本はキーボード上部に搭載されているUSBパススルーのためのものです。



キーボードにこの機能が付いてると気軽にスマホの充電が行えたり、マウスを接続できたり、何かと便利なんですよねー。
僕はiPhoneの充電が面倒でいつもバッテリー残量が20%くらいしかないんですが、最近はここに常にiPhoneの充電ケーブルを接続しているため、気軽に充電できるようになりかなり助かっています。
早く電源を入れたい気持ちを抑えて付属品も見ていきますよー。

左上の白いカードが説明書で、真ん中の上のカードがキングストンのHypeXシリーズに同梱されているカードのようです。
その下が「こんな製品もありますよ」的なカードで、右側が交換用キートップになっています。
下に写っている長いやつがアームレストです。

付けてみると一気にゲーミング感が出たというか、見た目的には付けてた方がかっこいいなぁ。
この後タイピングしてみたんですが、やっぱりついてた方がかなり使いやすいです。
3.交換用キートップに付け替えてみたら超かっこいい!
先ほど付属品で紹介したキートップにせっかくなので付け替えてみることに。


『1』『2』『3』『4』は色だけがシルバーになっていて、『A』『S』『D』『W』は色に加えてボコボコした加工が施されており、触っただけですぐに場所がわかるようになっています。
取り付け方はとても簡単で、まず付属のクリップみたいなやつを交換するキーのところに奥まで押し込みます。


奥まで押し込むとしっかり引っかかってくれるので、あとは引っ張るだけです。

これで簡単に取り外すことができます。
後は外したところに交換用キートップを押し込むだけですよ。
僕は付属している分すべて取り付けてみました。


電源を入れるとこんな感じです。
めちゃくちゃかっこいいじゃねぇか!
このキーボードが届くまでLogicoolの『G910r』を使用していたんですが、見た目は完全に『HyperX Alloy Elite RGB』の方がイケメンですね。
使い心地もそうだけど、やっぱかっこいいデザインだとテンションあがりますなぁ^^
4.専用ソフトダウンロードで光り方やゲームごとの設定を簡単に変更可能!
このキーボードには専用ソフトが用意されていて、公式サイトからダウンロードすることで、バックライトの光り方を変更したり、ゲームごとに色々と設定できます。
ここ←をクリックでダウンロード先へリンク
↓のページに飛びます。

リンク先でダウンロードをクリックするとソフトをインストールできますよ。
僕もインストールして設定を弄ってみました。
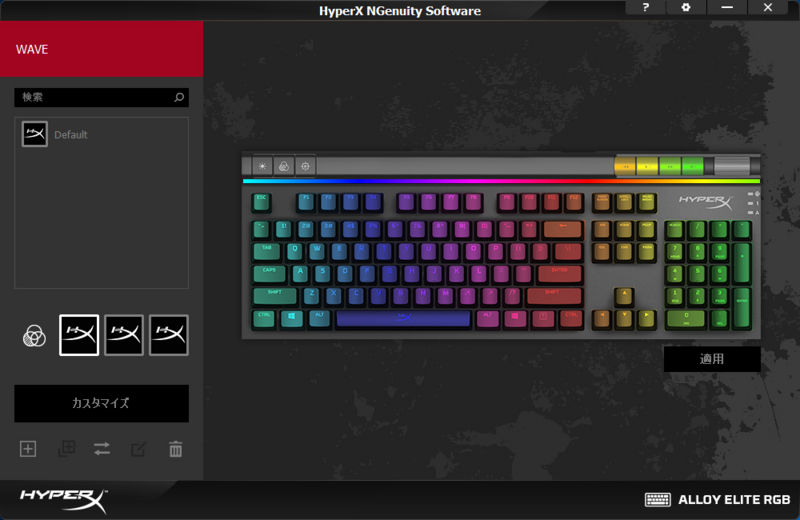
バックライトは細かく調整することももちろんできますが、最初からプリセット3種類用意されており、それを使用するのもおすすめですよ。
ちなみにその3種類を適用してみると↓のような感じになります。
『WAVE』

こちらはデフォルトですね。
僕の今までの経験だと、カラフル過ぎるキーボードは主張しすぎて苦手だったんですが、HyperX Alloy Elite RGBは優しいイルミネーションがすごくいい感じで、あえてカラフルなまま使用しています。
『FPS』

こちらはFPS用のイルミネーションになっていて、僕の場合はキートップを変更しているのでわかりにくいのですが、変更している個所のバックライトが白で、その他が青になっています。
キングストンのHyperXシリーズは『赤』のイメージが強いですが、青もなかなか素敵ですね。
『FLAME』

こちはらバックライトが全て赤になっています。
HyperXって感じでこれもかっこいいですね!
この他にもゲームごとにプリセットが用意されていているので、自分がプレイするタイトルのプリセットは是非一度試してみてください。
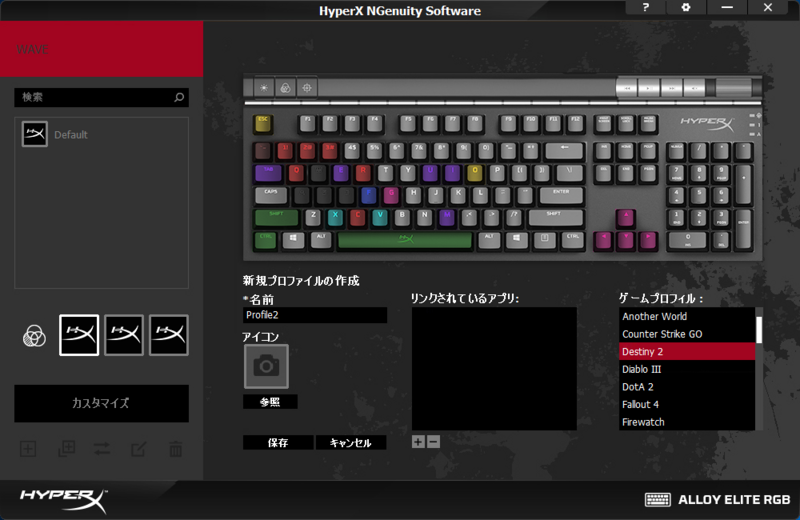
5.左上にある3つのボタンが超便利!
先ほど右上にメディアコントロールキーが配置されていると紹介しましたが、HyperX Alloy Elite RGBには左上にも3つのボタンが搭載されています。

左側の太陽みたいなマークのキーは、LEDバックライトの明るさを調整できます。
いちいち専用ソフトを開かなくても明るさを『オフ』『低』『中』『高』の4段階で簡単に切り替えることができます。
ちなみに僕はデフォルトのカラフルなまま低で使用しています。
真ん中の輪っかが3つ重なっているマークがプロファイルの切り替えキーです。
オンボードメモリにあるプロファイルをボタン1つで簡単に切り替え可能です。
右側のGと書いてあるキーはゲームモードを有効にします。
ゲームモードが有効になるとWindowsキーが無効になり、ゲームプレイ中に誤って押してしまってゲームが中断されるのを防ぐことができます。
また、専用ソフトで無効にするキーを変更することもできます。
ゲームモードが現在有効であるかどうかはテンキーの上部にあるライトで確認することができます。


ゲームモード切替ボタンがついているキーボードは他社でもありますが、バックライトやプロファイルをボタン一つで切り替えられるというのはかなり珍しい機能ではないでしょうか。
僕は使ってみて本当に便利だと感じました。
6.『HyperX Alloy Elite RGB』を一週間使用してみた感想

一言で言うと『本当にいいキーボード』ですね。
見た目がめちゃくちゃかっこいいですし、僕は青軸モデルを使っているのでタイピングの音が心地いいですし。
ただ、このキーボードは英字配列なので慣れるまでに僕の場合3日ほどかかりました。
今では全然気になりませんけどね。
音や応答性が気になる方は赤軸と茶軸も選ぶことができるのも大きなポイントです。
ガチでゲームを頑張っている人、どんなゲーミングキーボードを買えばいいかわからず迷っている人に、是非一度チェックしてもらいたいです。
今回の記事は以上になります。
お読みいただきありがとうございました^^
キングストン他製品のレビューはこちら↓

